Você costuma usar blocos de notas no seu computador Linux para organizar suas tarefas ou ideias? Se a resposta for sim, saiba que existe uma ferramenta mais eficiente para isso. Apresento o Dynalist, um editor de anotações fantástico para Linux. Vamos explorar como utilizá-lo no seu sistema.
Como Instalar o Dynalist no Linux
O Dynalist é acessível a todos os usuários Linux, mas o desenvolvedor do aplicativo optou por não disponibilizá-lo em formato DEB, RPM ou nas lojas Snap e Flatpak.
Para instalar o aplicativo no seu sistema Linux, abra o terminal. Você pode fazer isso pressionando Ctrl + Alt + T ou pesquisando “Terminal” no menu de aplicativos.
Com o terminal aberto, use o comando wget abaixo para baixar a versão mais recente do Dynalist:
wget https://dynalist.io/standalone/download?file=dynalist.tar.gz -O dynalist.tar.gz
Após o download, é necessário descompactar o arquivo. Utilize o comando tar xvf para extrair o conteúdo do arquivo “dynalist.tar.gz”.
tar xvf dynalist.tar.gz
Ao concluir a descompactação, será criada uma pasta chamada “dynalist-1.0.5”. Use o comando mv para renomear essa pasta para “dynalist”. Essa renomeação é necessária para o processo de instalação.
mv dynalist-1.0.5/ dynalist/
Agora, com a pasta renomeada, use o comando mv novamente, desta vez com o comando sudo, para movê-la para o diretório /opt/.
sudo mv dynalist /opt/
Com a pasta no diretório /opt/, vamos criar um lançador. Use o comando touch para criar o arquivo “dynalist”. Este arquivo será um script que permitirá iniciar o Dynalist a qualquer momento.
touch ~/dynalist
Após criar o arquivo, abra-o com o editor nano. Digite a linha ” #!/bin/bash ” no início do arquivo. Essa linha é crucial para o funcionamento do script.
#!/bin/bash
Após a primeira linha, adicione a seguinte: este comando direcionará o script para a pasta “dynalist” dentro do diretório /opt/. Essa etapa é necessária para o funcionamento correto.
cd /opt/dynalist/
Com a segunda linha configurada, adicione a terceira linha ao arquivo do lançador. Ela será responsável por inicializar o Dynalist na sua área de trabalho Linux.
./dynalist
Agora que as três linhas estão definidas, salve as alterações com Ctrl + O e feche o editor Nano com Ctrl + X.
Com tudo salvo, use o comando mv para mover o arquivo do lançador para o diretório /usr/bin/. Isso permitirá iniciar o aplicativo ao executar o comando dynalist.
sudo mv ~/dynalist /usr/bin/
Por fim, atualize as permissões do arquivo usando o comando chmod.
sudo chmod +x /usr/bin/dynalist
Para iniciar o programa, pressione Alt + F2 para abrir o lançador rápido. Em seguida, digite o comando abaixo para iniciar o Dynalist.
dynalist
Como Utilizar o Dynalist no Linux
Para começar a criar notas com o Dynalist, localize a barra lateral “Meus arquivos” e clique no símbolo “+”. Ao fazer isso, um menu será exibido.
Nesse menu, você encontrará três opções. Para criar uma nova nota, clique em “Novo documento”. Após selecionar essa opção, o Dynalist criará um novo arquivo.
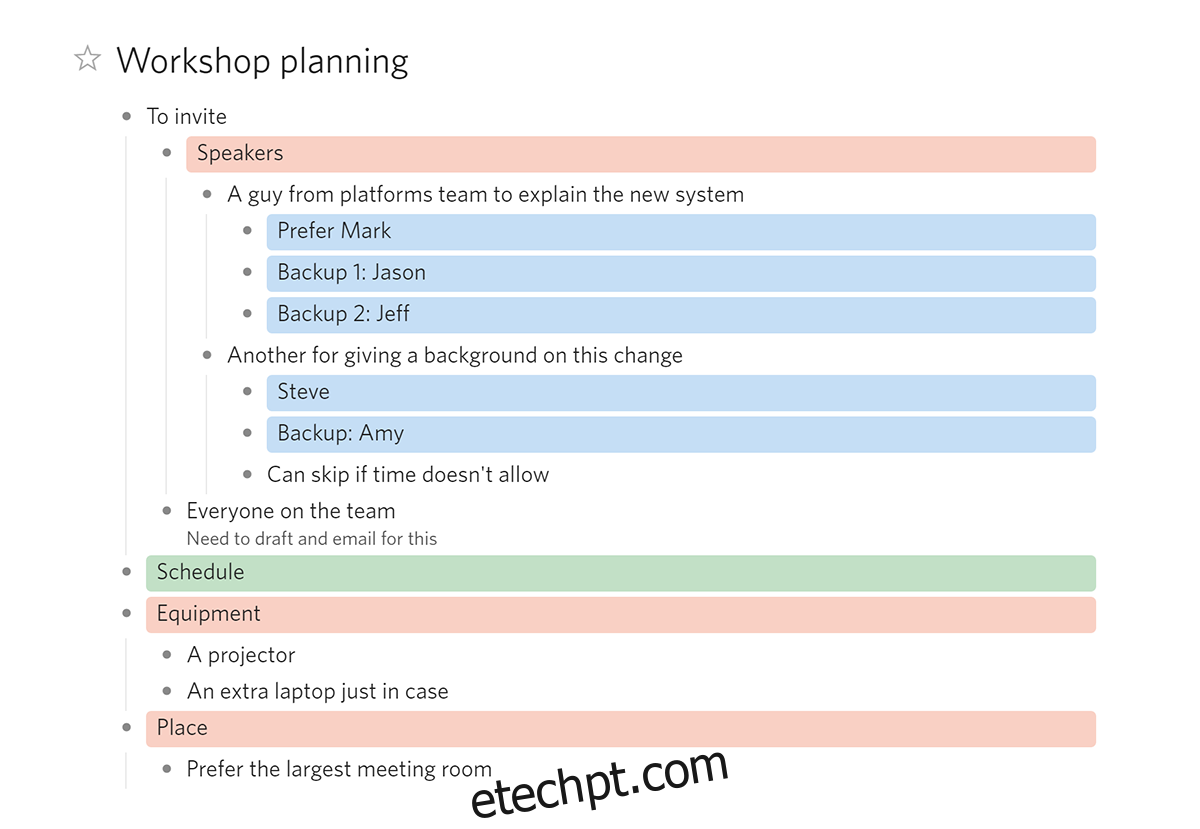
Após criar um novo arquivo, o Dynalist pedirá que você altere o título de “Sem título” para o nome desejado. Depois de nomear, clique na área de texto em branco.
Ao clicar na área em branco, uma lista com marcadores será criada. Você poderá começar a escrever suas notas imediatamente. Para adicionar um novo item à lista, pressione a tecla Enter.
Formatação Avançada
Escrever em listas com marcadores é suficiente para a maioria dos usuários, mas se você precisar de formatação mais avançada, consulte a lista “Triggers” na barra lateral. Esses gatilhos são comandos que você pode usar para formatar suas listas.
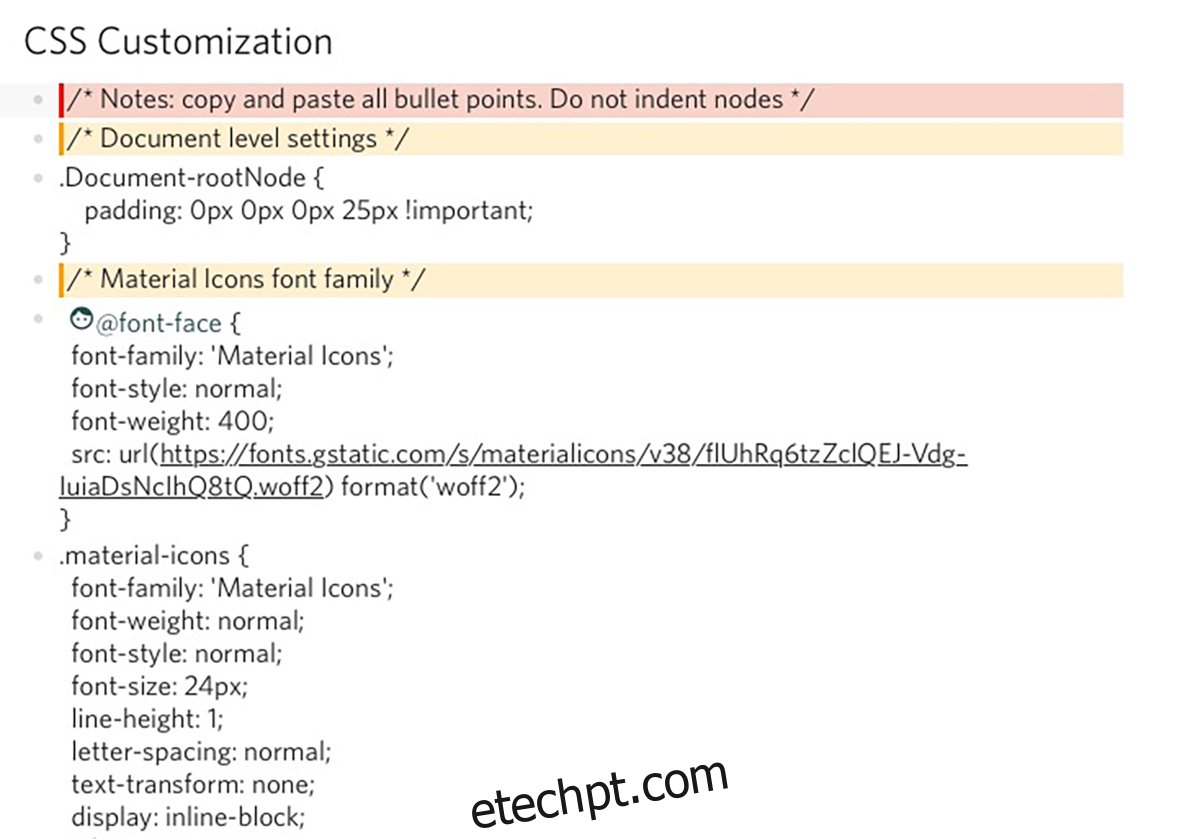
Por exemplo, para adicionar uma linha de código ao seu documento, pressione a tecla `, escreva o código e feche a linha de código com o símbolo ` novamente.
O Dynalist oferece várias opções de formatação avançada. Se você precisar de mais informações, clique em “Getting started with Dynalist” para saber mais sobre como usar o aplicativo e sobre formatação avançada.