Organizando Seus Atalhos: O Guia Completo para Pastas no iPhone e iPad
Para quem utiliza o aplicativo Atalhos, organizar seus atalhos em pastas no iPhone e iPad traz inúmeras vantagens. As duas principais são a facilidade de uso e a otimização dos widgets da tela inicial. Exploraremos como você pode categorizar seus atalhos de maneira eficiente.
Com o iOS 14 e iPadOS 14 (e versões mais recentes), a possibilidade de classificar seus atalhos em pastas tornou-se realidade. Essa função elimina a necessidade de deslizar interminavelmente para encontrar o atalho desejado.
Por padrão, o widget de Atalhos da tela inicial exibe todos os seus atalhos. No entanto, criar uma pasta dedicada exclusivamente para os atalhos da tela inicial é uma estratégia mais inteligente. Você pode, inclusive, criar múltiplas pastas, cada uma destinada a uma instância de widget diferente, e empilhá-los uns sobre os outros na tela.
Criando sua Primeira Pasta
Comecemos pela criação de uma nova pasta. Abra o aplicativo “Atalhos” no seu iPhone ou iPad. No iPhone, vá para a aba “Meus Atalhos” e selecione o botão “Atalhos”, no topo da tela, com o ícone de voltar.
Você verá uma tela que lista os tipos de atalhos e uma seção dedicada a pastas. Aqui, toque no ícone “Nova Pasta”, localizado no canto superior direito.
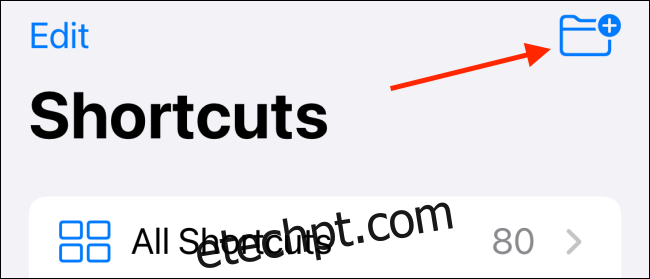
Se você estiver utilizando um iPad, encontrará o ícone “Nova Pasta” na parte inferior da barra lateral esquerda.
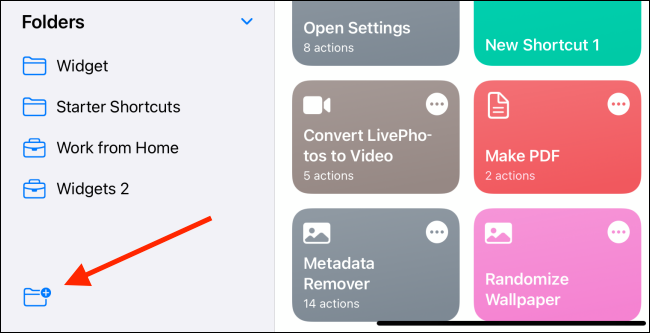
Agora, dê um nome para sua pasta e escolha um ícone. Em seguida, toque no botão “Adicionar”.
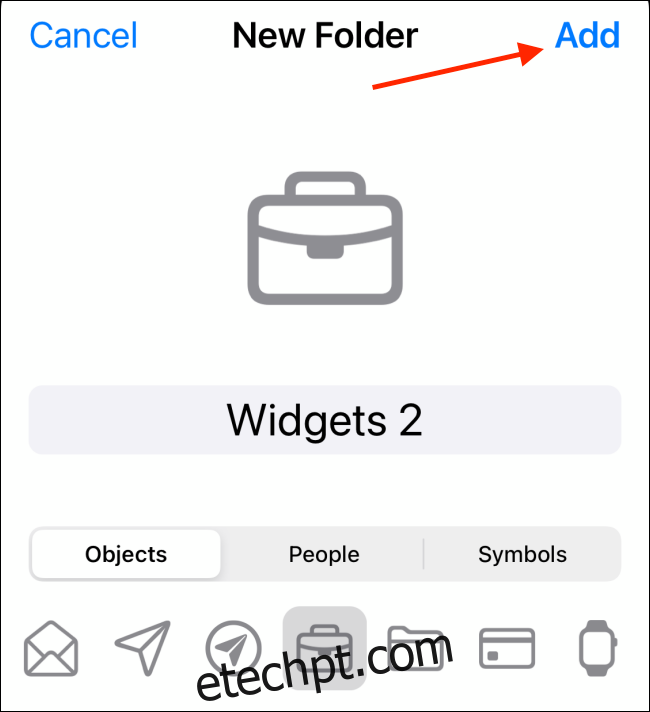
Sua pasta aparecerá na parte inferior da seção “Pastas”.
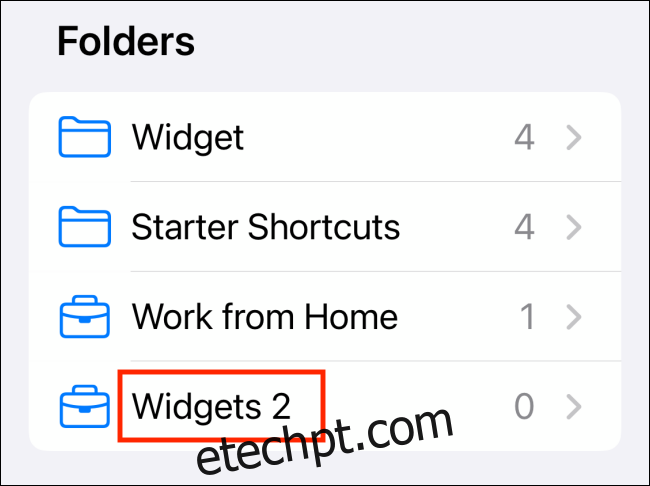
Agora, selecione “Todos os Atalhos” para visualizar sua biblioteca completa.
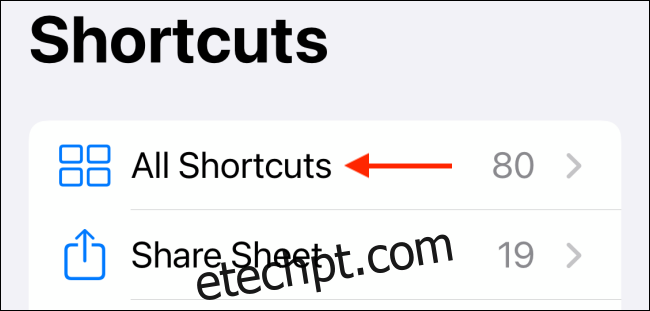
Toque no botão “Selecionar”, no canto superior direito da tela.
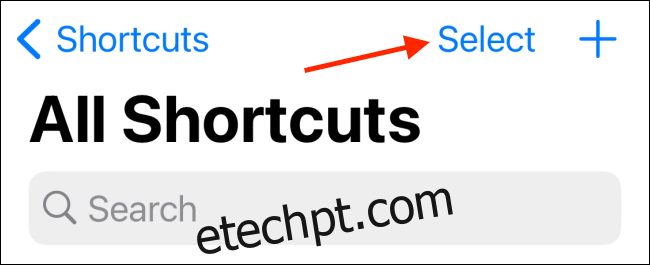
Selecione todos os atalhos que você deseja transferir para a nova pasta e toque no botão “Mover”.
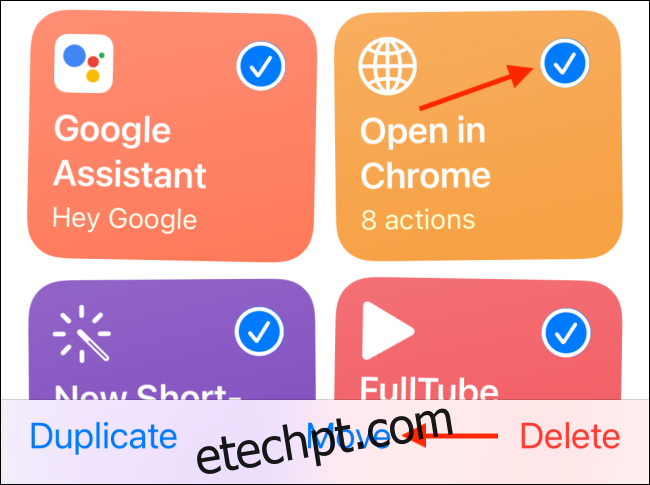
Escolha a pasta para onde você deseja mover os atalhos.
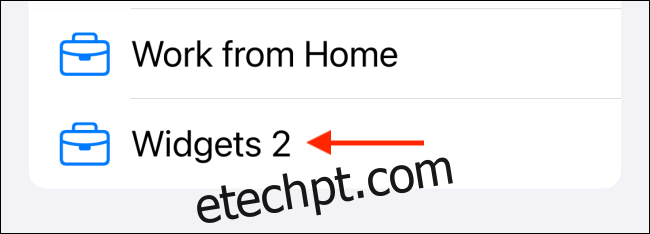
Os atalhos serão adicionados à pasta instantaneamente. A seção “Todos os Atalhos” listará as pastas na parte inferior da página.
Você pode acessar todas as suas pastas selecionando o botão “Atalhos” no topo da aba “Meus Atalhos”.
Usando Pastas nos Widgets da Tela Inicial
Após criar uma pasta, você pode querer utilizá-la como um widget. Vá para a tela inicial do seu iPhone e pressione e segure uma área vazia para entrar no modo de edição da tela inicial. Toque no ícone “+” no canto superior esquerdo.
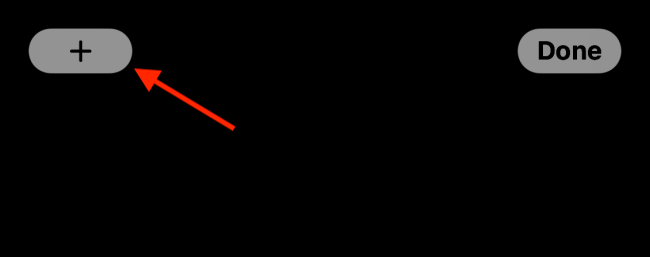
Uma lista de widgets aparecerá. Deslize para baixo e selecione o aplicativo “Atalhos”.
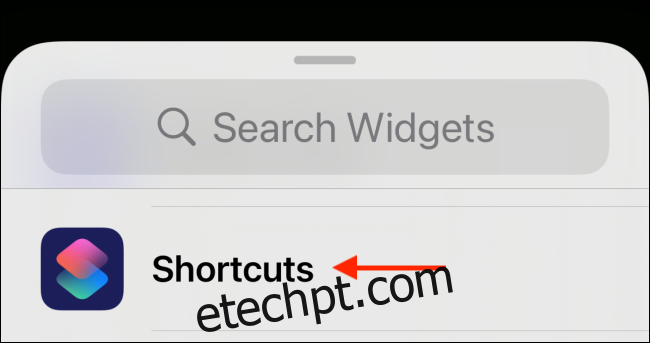
Escolha um tamanho de widget deslizando pelas opções. Um widget pequeno exibirá um atalho, o médio mostrará quatro e o grande oito. Para este exemplo, selecionaremos a opção média. Toque em “Adicionar Widget”.
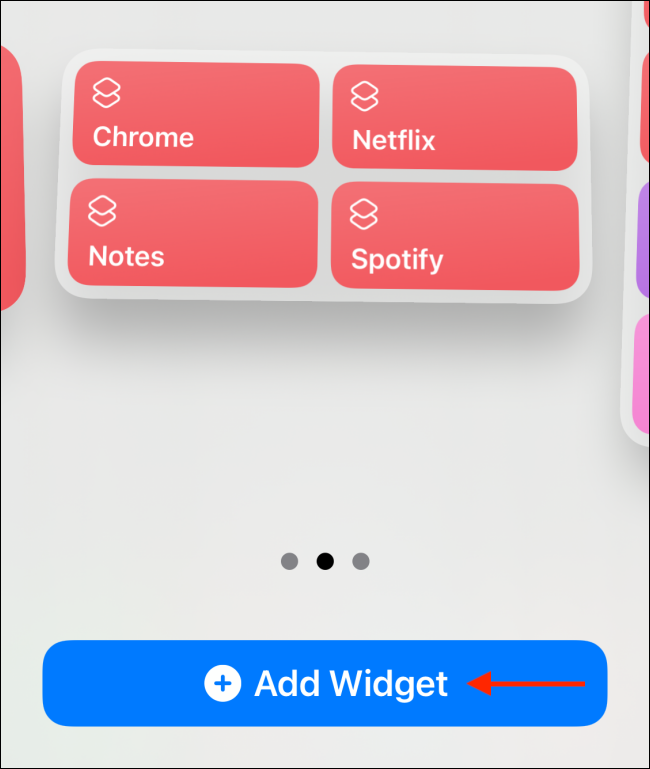
O widget aparecerá na tela inicial. Como você ainda está no modo de personalização, toque no widget para ver as opções. Você também pode pressionar e segurar o widget e selecionar a opção “Editar Widget”.
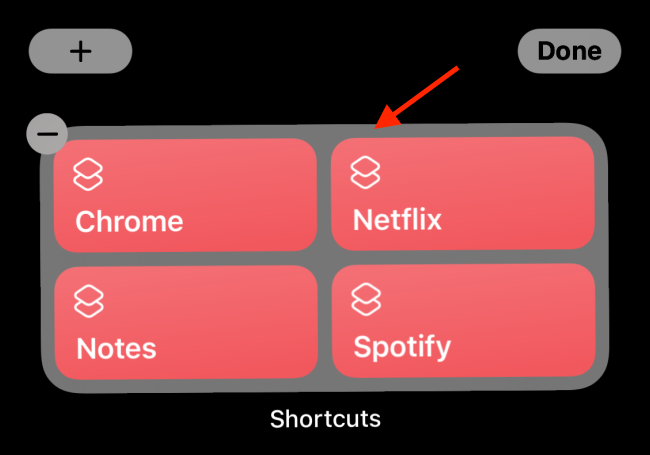
Selecione a opção “Pasta”.
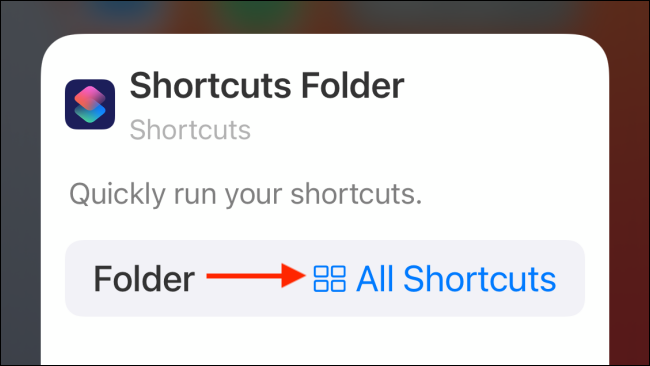
Escolha a pasta desejada.
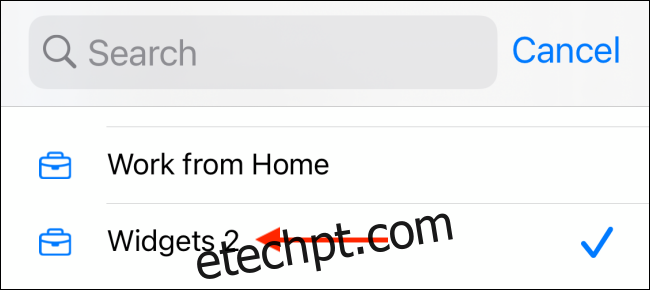
Agora, ao retornar ao widget, você verá os atalhos da pasta que você acabou de selecionar.
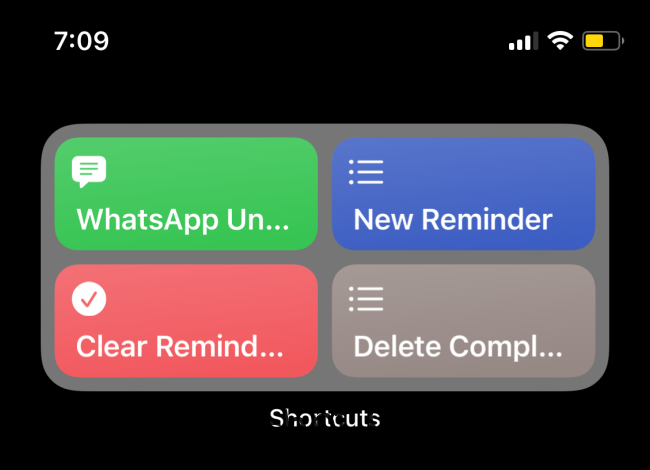
Para mais informações sobre o aplicativo Atalhos, confira nosso guia detalhado sobre o app de automação.