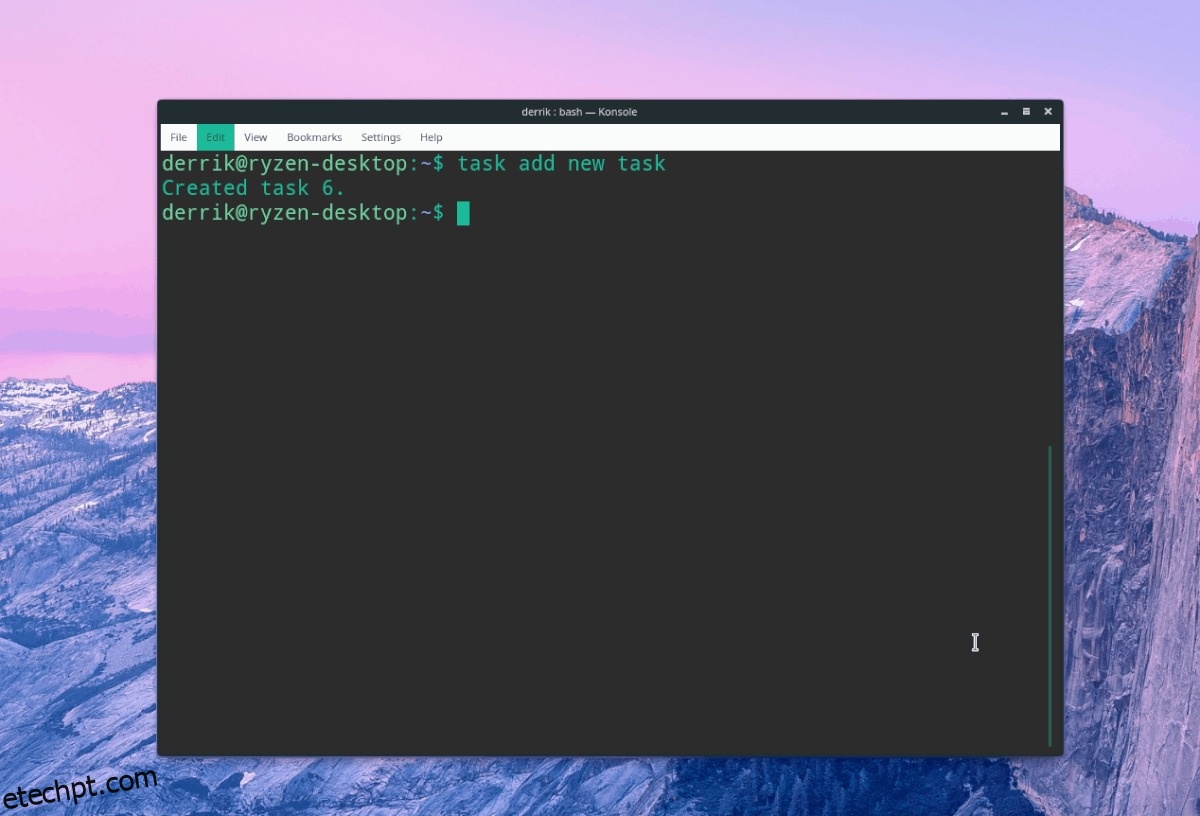Aqueles que procuram uma excelente ferramenta de gerenciamento de tempo baseada em terminal para a linha de comando do Linux não precisam procurar além do aplicativo Taskwarrior. É uma aplicação elegante que segue as ideias que ficaram famosas pelo livro de David Allen “Fazendo as coisas.”
O design do Taskwarrior é simples e direto ao ponto. Com ele, os usuários podem criar tarefas, listar sua lista de tarefas, criar lembretes e muito mais! Acompanhe nosso guia enquanto explicamos como instalar o Taskwarrior e como usá-lo no terminal como uma ferramenta de gerenciamento de tarefas no Linux.
Nota: Você pode usar o Taskwarrior se estiver no Ubuntu, Debian, Arch Linux, Fedora ou OpenSUSE. Caso contrário, é necessário compilar a partir do código-fonte.
últimas postagens
Instalar o Taskwarrior
Muitos sistemas operacionais Linux carregam o aplicativo Taskwarrior diretamente. Escolha o sistema operacional que você usa abaixo e siga as instruções para saber como fazê-lo funcionar.
Ubuntu
Os usuários do Ubuntu podem instalar facilmente este aplicativo graças à sua inclusão nas fontes de software da distribuição. Para obtê-lo, abra uma janela de terminal e use o comando Apt.
sudo apt install taskwarrior
Debian
Aqueles que usam o Debian Stable ou mais recente podem fazer o Taskwarrior funcionar usando o comando Apt-get.
sudo apt-get install taskwarrior
Arch Linux
O Arch tem uma versão do Taskwarrior em suas fontes de software que os usuários podem instalar. Está disponível através do repositório “Community”. Para obtê-lo, siga os passos abaixo.
Passo 1: Abra o Pacman.conf no editor de texto Nano, com privilégios sudo.
sudo nano /etc/pacman.conf
Passo 2: Percorra o arquivo Pacman.conf e procure o repositório “Community”. Exclua todos os símbolos # na frente de “Community” para permitir seu uso. Certifique-se também de se livrar do símbolo nas linhas diretamente abaixo dele, ou ele não funcionará corretamente.
Passo 3: Salve as edições em seu arquivo Pacman.conf pressionando a combinação de teclado Ctrl + O.
Passo 4: Saia do Nano com Ctrl + X e ressincronize o Pacman, para habilitar a nova fonte de software “Community”.
sudo pacman -Syy
Etapa 5: Instale o Taskwarrior no seu computador Arch Linux.
sudo pacman -S task
Fedora
Desde a versão 18, o software Taskwarrior está prontamente disponível para usuários do Fedora Linux. Para instalá-lo, abra um terminal e use o comando DNF para fazê-lo funcionar.
sudo dnf install task
OpenSUSE
Os usuários do SUSE têm acesso fácil ao software Taskwarrior, e ele está nas principais fontes de software desde a versão 12.2. Para fazer o programa funcionar, abra uma janela de terminal e use o gerenciador de tarefas Zypper.
sudo zypper install taskwarrior
Linux genérico
Você pode estar usando uma versão do Linux que não possui um pacote fácil de instalar para o software Taskwarrior. Como resultado, você deve compilar o código da fonte para usá-lo.
A primeira etapa na criação do Taskwarrior a partir da fonte é baixar a versão mais recente. Em um terminal, use a ferramenta de download wget e pegue a versão mais recente do software.
Observação: é importante repetir esse processo a cada atualização do Taskwarrior, para garantir que o software permaneça atualizado. Encontre os downloads de código-fonte mais recentes aqui.
wget https://taskwarrior.org/download/task-2.5.1.tar.gz
Com o arquivo Taskwarrior TarGZ baixado, use o comando tar e extraia-o.
tar xzvf task-2.5.1.tar.gz
Mova sua janela de terminal para a pasta de código executando o comando CD.
cd task-2.5.1
Execute cmake e inicie o processo de compilação.
cmake -DCMAKE_BUILD_TYPE=release . ...
Em seguida, use make e make install para finalizar. Quando esses dois comandos terminarem de ser executados, o Taskwarrior estará funcionando no seu PC Linux!
make ...
sudo make install
Usando o Taskwarrior para criar uma lista de tarefas
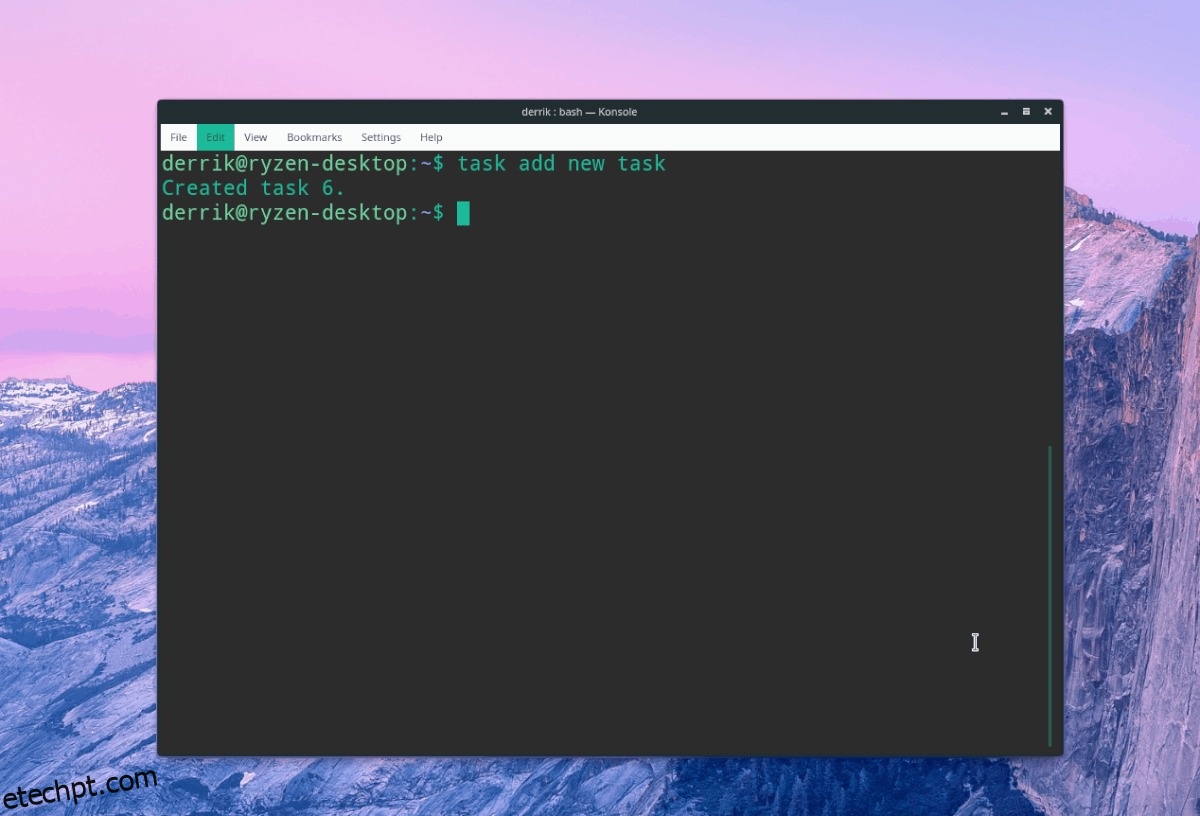
Criar uma nova tarefa no aplicativo Taskwarrior é muito rápido e direto. Para fazer isso, use o comando add. No terminal, escreva:
task add new task
Depois de escrever sua tarefa com o comando add, ele a adicionará instantaneamente à lista.
Conclua sua tarefa
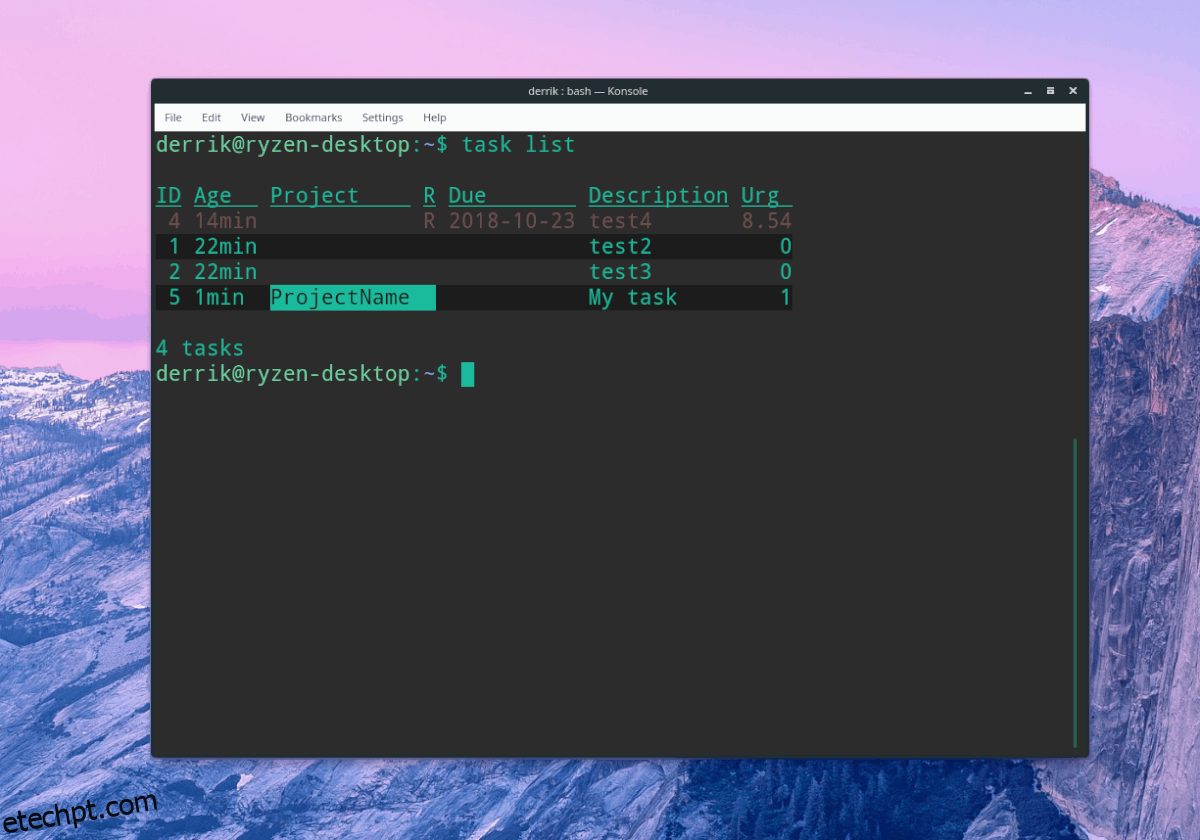
Então, você terminou uma tarefa e é hora de retirá-la da sua lista. No aplicativo Taskwarrior, os usuários concluem as tarefas usando o comando done.
Primeiro, liste suas tarefas com:
task list
Veja a lista de itens e localize o “ID” ao lado do item que você deseja marcar como “concluído”. Em seguida, use done para removê-lo da lista.
Nota: altere o símbolo # com o ID da sua tarefa.
task done #
Outros recursos do Taskwarrior
O Taskwarrior não é apenas um aplicativo básico de lista de “tarefas” onde você adiciona um item e depois o marca mais tarde. Tem muitos outros recursos também. Nesta seção do tutorial, veremos algumas das funções mais avançadas que o aplicativo tem a oferecer.
Criando uma tarefa com um lembrete
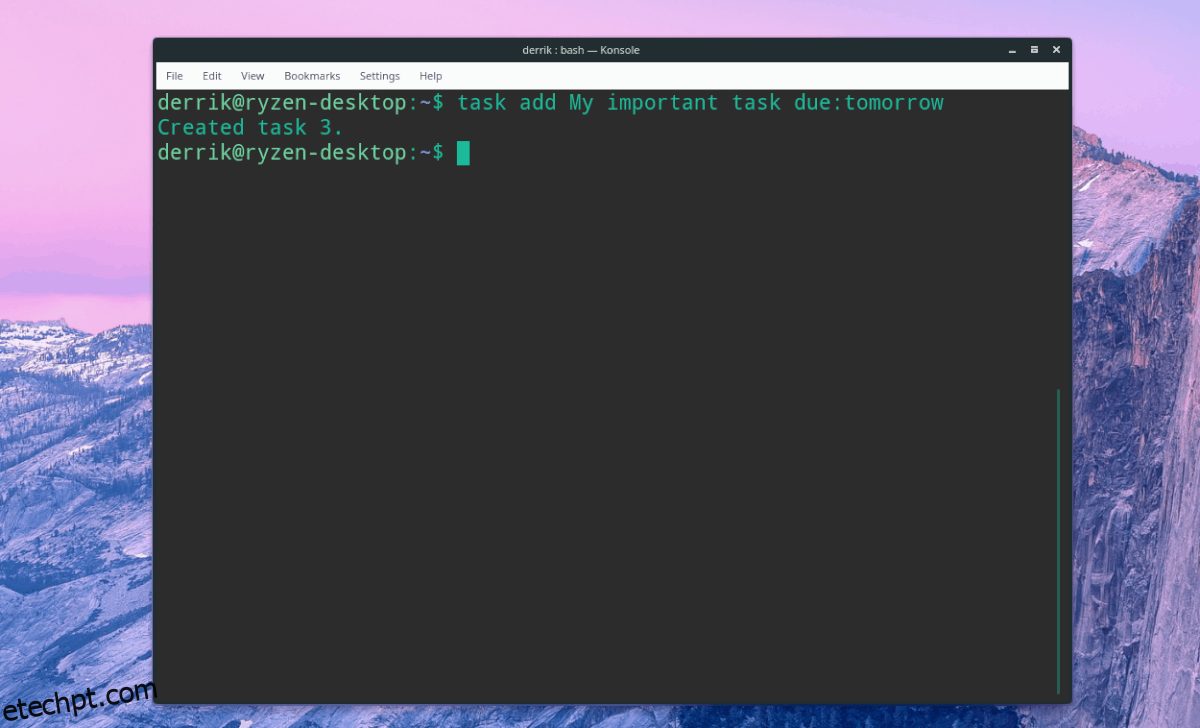
O Taskwarrior permite que os usuários criem itens de lista que desencadeiam um lembrete usando o comando due. Por exemplo, para fazer uma tarefa com data de vencimento para amanhã, faça:
task add My important task due:tomorrow
Criando uma tarefa recorrente
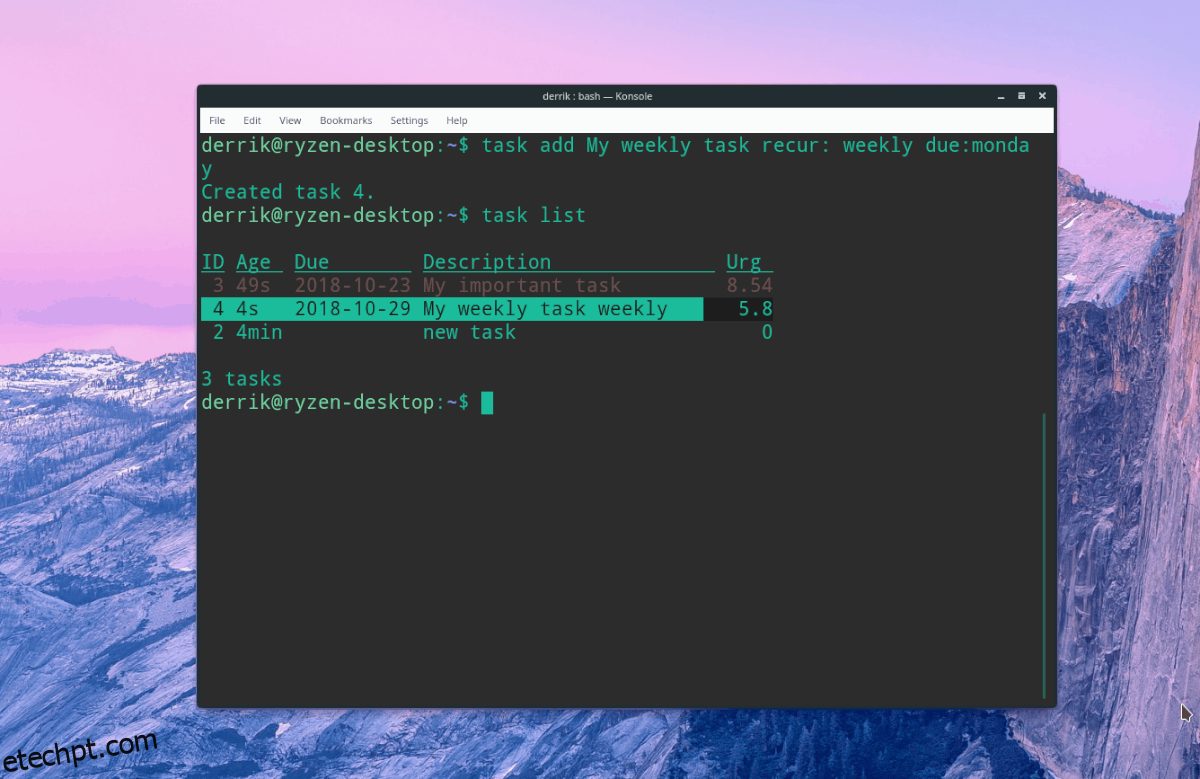
Precisa criar uma tarefa que se repete no aplicativo Taskwarrior? Use o comando de repetição. Aqui estão alguns exemplos.
task add My weekly task recur: daily due:tomorrow
ou
task add My weekly task recur: weekly due:monday
ou
task add My weekly task recur: biweekly due:sunday
Criando uma tarefa dentro de um projeto
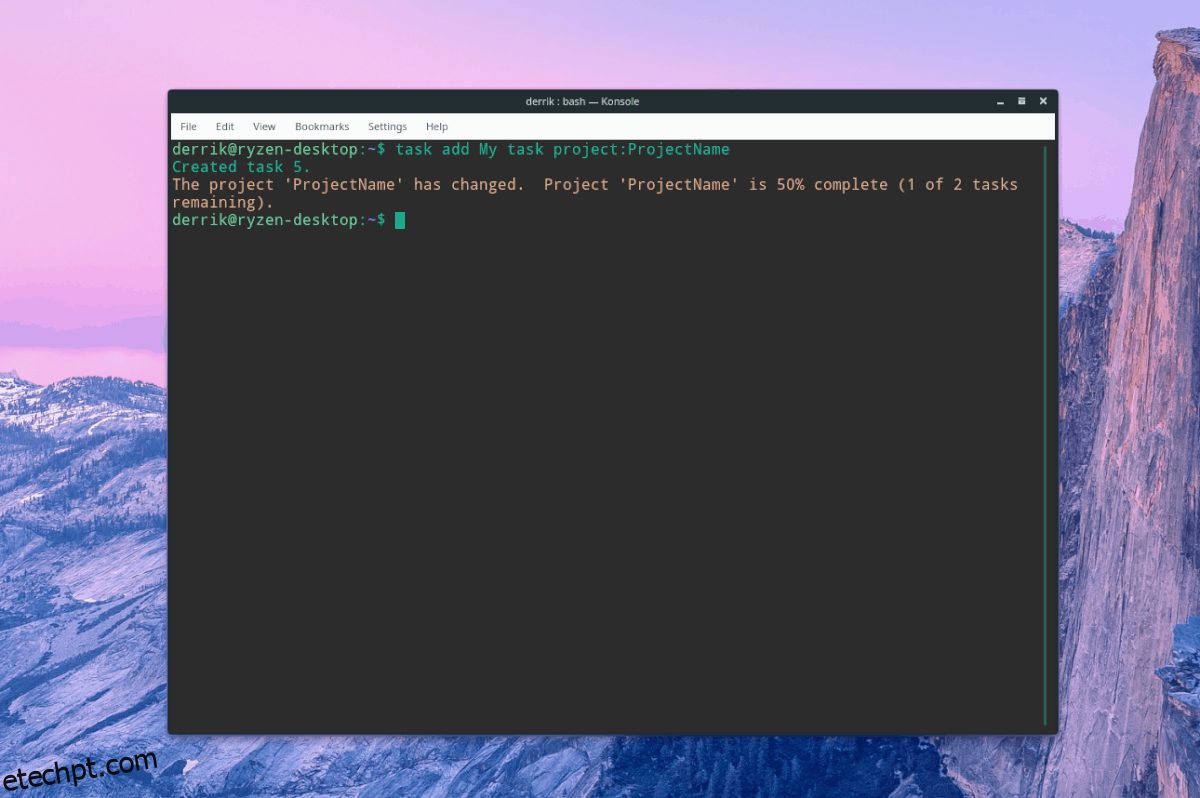
Lista a maioria dos aplicativos de lista de tarefas, o Taskwarrior permite que os usuários adicionem tarefas a projetos separados, para maior organização. Para adicionar um item à sua lista, crie uma nova tarefa com o comando project.
task add My task project:ProjectName
Também é possível marcar tarefas, fazendo:
task add My task project:ProjectName +project +tag2 +tag3
Para verificar itens em sua lista para tags e IDs de projeto, execute o comando list.
task list