Transformando o KDE Plasma com qOverview: Uma Visão Geral no Estilo Gnome
Para aqueles que apreciam a interface do Gnome Shell, mas buscam maior personalização e funcionalidades, migrar para o KDE Plasma pode ser a solução ideal. Uma ferramenta que facilita essa transição é o qOverview, um software que oferece uma experiência de visão geral semelhante ao Gnome no KDE Plasma 5.
Neste guia, vamos detalhar como instalar e configurar o qOverview, além de como usá-lo para recriar um ambiente de trabalho Gnome completo no KDE.
Atenção: É importante lembrar que o qOverview é um software experimental. O seu funcionamento correto não é garantido em todos os sistemas. Utilize-o por sua conta e risco!
Instalando o qOverview
O qOverview está disponível no GitLab do desenvolvedor, sendo essa a única forma de obtê-lo. Para isso, será necessário clonar o código-fonte diretamente da internet. Antes de prosseguir, algumas dependências precisam ser instaladas no seu sistema.
Caso não utilize Ubuntu, Debian, Arch Linux, Fedora ou OpenSUSE, será preciso instalar as dependências manualmente. Consulte a página do projeto para verificar quais são elas.
Instalação das dependências em diferentes distribuições:
| Ubuntu |
sudo apt install python3-pyqt5 python3-pyqt5.qtquick python3-dbus python3-yaml wmctrl |
| Debian |
sudo apt-get install python3-pyqt5 python3-pyqt5.qtquick wmctrl |
| Arch Linux |
sudo pacman -S python-pyqt5 python-dbus python-yaml wmctrl |
| Fedora |
sudo dnf install python3-PyQt5 python3-dbus wmctrl |
| OpenSUSE |
sudo zypper install python3-qt5 python-dbus python3-PyYAML python3-PyYAML wmctrl |
Após instalar as dependências, podemos dar início ao processo de construção do qOverview. Siga os passos abaixo para compilar o software:
Passo 1: Clone o código-fonte para seu computador Linux utilizando o comando git clone.
git clone https://gitlab.com/bharadwaj-raju/qOverview.git
Passo 2: Navegue até a pasta do qOverview utilizando o comando cd.
cd qOverview
Passo 3: Instale o software utilizando o script incluído. Certifique-se de executá-lo com privilégios de administrador (sudo ou su) para que o código funcione corretamente.
sudo ./install.sh
Configurando a Inicialização Automática do qOverview
Para que o qOverview funcione corretamente, é necessário configurá-lo para iniciar automaticamente com o sistema. Para isso, iremos trabalhar com o systemd, criando um arquivo de serviço personalizado. Em uma janela de terminal, utilize o comando touch para criar um novo arquivo e abra-o com o editor de texto Nano.
sudo -s touch /etc/systemd/system/qoverview.service nano /etc/systemd/system/qoverview.service
Copie o código abaixo para o novo arquivo de serviço qOverview no editor de texto Nano:
[Unit]
Description=Serviço Spark
[Service]
ExecStart=/usr/bin/qoverview.sh
[Install]
WantedBy=multi-user.target
Salve o arquivo de serviço utilizando a combinação de teclas Ctrl + O. Em seguida, utilize touch e echo para criar o script de inicialização do serviço.
touch /usr/bin/qoverview.sh echo '#!/bin/bash' >> /usr/bin/qoverview.sh echo ' ' >> /usr/bin/qoverview.sh echo 'qoverview-config-server' >> /usr/bin/qoverview.sh
Atualize as permissões do arquivo de script utilizando o comando chmod.
sudo chmod u+x /usr/bin/qoverview.sh
Habilite o novo arquivo de inicialização do systemd utilizando os comandos systemctl abaixo:
sudo systemctl enable qoverview.service sudo systemctl start qoverview.service
Se o serviço for iniciado com sucesso, o qOverview estará sempre ativo em seu sistema.
Configurando o qOverview
Com o serviço systemd personalizado, o qOverview está sendo executado em segundo plano. O próximo passo é configurar o software para que possamos recriar a área de trabalho do Gnome Shell. Em um terminal, execute o comando qoverview-config-server.
qoverview-config-server
Preste atenção às informações exibidas no terminal ao executar este comando, pois o qOverview irá analisar seu sistema e configurar um novo ambiente de trabalho semelhante ao Gnome. Se ocorrer algum erro, verifique a mensagem e execute novamente. Após a conclusão da configuração, execute o comando abaixo:
qoverview-config-server >/dev/null 2>&1 & disown
Dessa forma, o servidor do qOverview continuará rodando em segundo plano sem a necessidade de manter a janela do terminal aberta.
Utilizando o qOverview no KDE Plasma
Após todos os procedimentos técnicos, já podemos utilizar o qOverview e desfrutar da experiência de visão geral semelhante ao Gnome no KDE. Para acessar o qOverview pela primeira vez, pressione Alt + F2 e digite o comando qoverview. Ao executá-lo, um novo modo de visão geral no estilo Gnome será iniciado.
Nota: O qOverview pode apresentar instabilidades com temas personalizados do KDE Plasma 5. Recomenda-se utilizar o tema “Breeze” padrão ao configurar o software. Consulte a documentação do KDE Plasma para saber como alterar os temas.
qoverview
Adicionando Itens Personalizados ao Dock
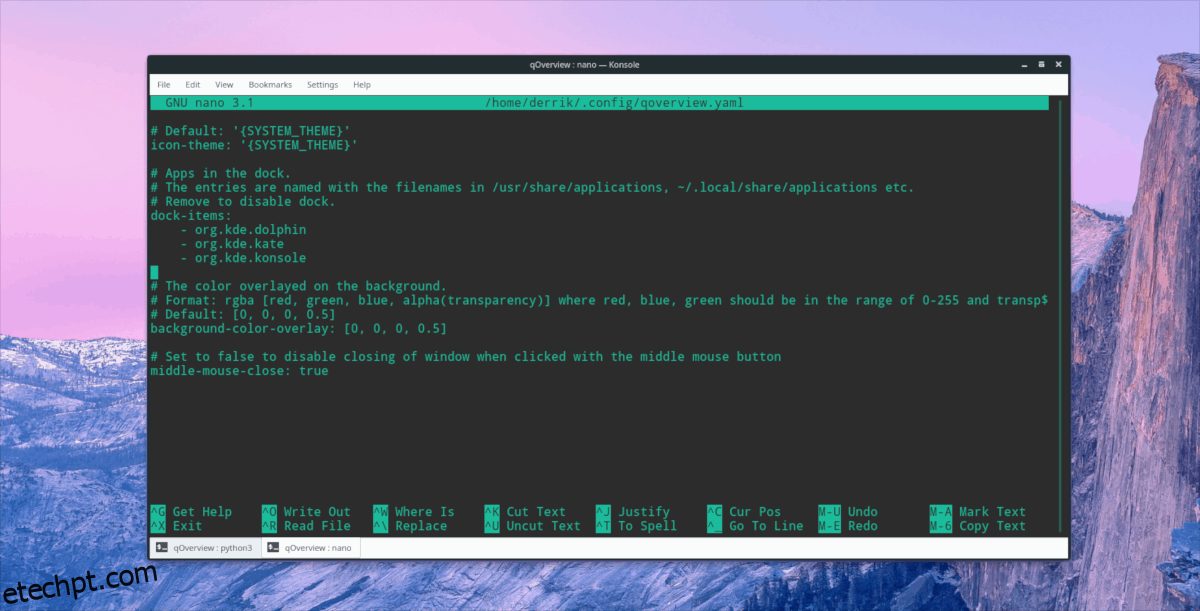
Para adicionar aplicativos personalizados ao dock do qOverview, abra o arquivo de configuração no Nano:
nano ~/.config/qoverview.yaml
Procure pela seção “dock-items” e adicione os nomes dos aplicativos desejados. Em seguida, salve (Ctrl + O) e saia (Ctrl + X).
Saiba Mais sobre o qOverview
O qOverview possui diversas opções e recursos. Neste artigo, abordamos o básico para começar a utilizá-lo. Quer se aprofundar? Consulte a página oficial de desenvolvimento, onde você encontrará informações sobre como configurar bordas de tela, adicionar itens personalizados à área de trabalho e muito mais. Alternativamente, você pode ler o arquivo README incluso no código, utilizando o comando:
cat ~/qOverview/README.md