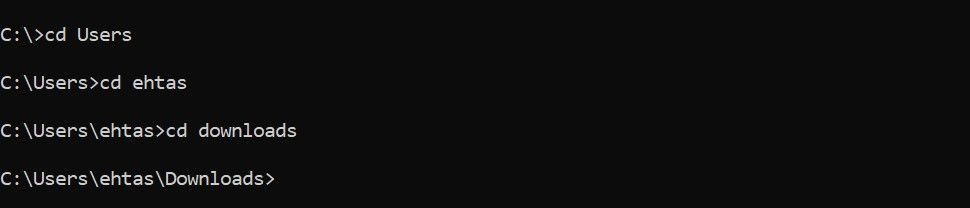Pontos Essenciais
- Para evitar problemas de permissão, abra o prompt de comando com direitos de administrador. Procure por “Prompt de Comando” no menu Iniciar do Windows, clique com o botão direito e escolha “Executar como administrador”.
- Utilize o comando “cd” para mudar de pasta e “dir” para ver quais pastas estão disponíveis. Para voltar uma pasta, use “cd..”, e para ir direto à raiz do disco, use “cd \”.
- Uma dica útil: você pode abrir o Prompt de Comando diretamente em uma pasta específica no Explorador de Arquivos, digitando “cmd” na barra de endereço.
Quando você precisa alterar as características de um arquivo, verificar o conteúdo de uma pasta ou realizar outras ações via prompt de comando, o primeiro passo é navegar até o local desejado. A boa notícia é que navegar pelas pastas no prompt de comando do Windows é simples, desde que você conheça alguns comandos básicos.
Abrir o Prompt de Comando com Permissões Elevadas
O primeiro passo é abrir o prompt de comando com permissões de administrador. Esta etapa é muito importante, pois sem ela, o Windows pode impedir a mudança de pastas em algumas situações. Para isso, digite “Prompt de Comando” na busca do Windows, clique com o botão direito no resultado e selecione “Executar como administrador”. Se o sistema pedir confirmação, clique em “Sim”.
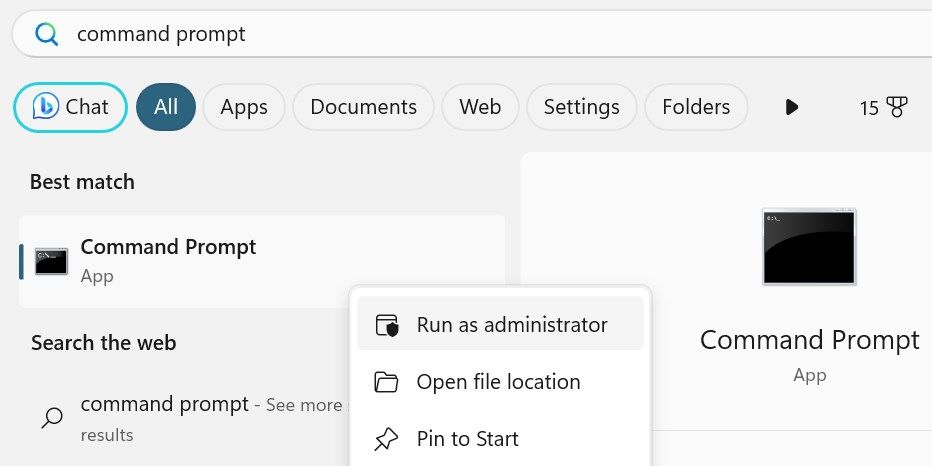
Essa ação fará com que uma janela do prompt de comando com privilégios seja aberta, permitindo que você execute tarefas administrativas sem restrições. É importante ter cuidado ao usar permissões de administrador, pois um erro pode gerar problemas.
Comandos Básicos para Navegar pelas Pastas no Prompt de Comando
Para se locomover entre as pastas usando o prompt de comando, você precisa conhecer dois comandos essenciais:
- Mudar de pasta:
cd - Listar pastas:
dir
O comando para listar pastas mostra todas as pastas que estão dentro da pasta atual, e o comando para mudar de pasta te leva até a pasta desejada. Se você já sabe o nome da pasta que quer acessar, basta digitar “cd” seguido do nome da pasta (exemplo: “cd Downloads”). Se você precisar voltar para a pasta anterior, utilize “cd..”.
Só é necessário listar as pastas quando você não tem certeza de onde precisa ir. Se você já sabe o nome da pasta, não é necessário usar o comando “dir”.
Como Usar os Comandos “cd” e “dir” no Prompt de Comando
Vamos ver um exemplo prático de como usar os comandos “cd” e “dir” para navegar pelas pastas no prompt de comando.
Imagine que você quer ir da pasta inicial (C:\Windows\system32) até a pasta Downloads (C:\Users\
Primeiro, você precisa retornar à raiz do disco C:. Para fazer isso, use o comando “cd..” duas vezes para sair das pastas System32 e Windows, voltando ao diretório raiz.
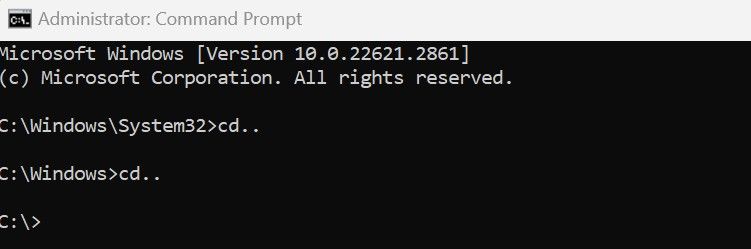
Agora, se você não tem certeza de qual é o nome da primeira pasta que você precisa acessar, você pode usar o comando “dir” para ver todas as pastas disponíveis dentro do disco C:.
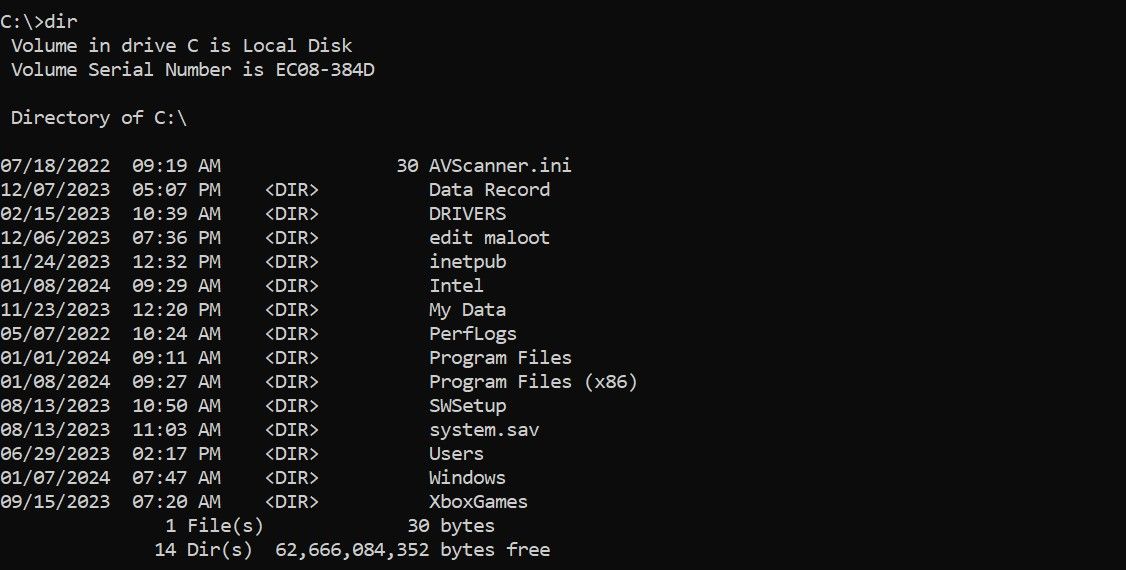
Sabendo que você precisa entrar na pasta Usuários, digite “cd Usuários” e você irá para C:\Usuários. De lá, você pode acessar as duas pastas seguintes usando o comando “cd” da seguinte forma:
cd <nomedeusuario>
cd Downloads
Lembre-se que a pasta “ehtas” mostrada na imagem não é padrão, é um nome de usuário específico do meu sistema. No seu caso, você deverá digitar o seu nome de usuário.
Outros Comandos Úteis para Navegar no Prompt de Comando
Além dos comandos que já foram abordados, há outros comandos que podem facilitar ainda mais a navegação no prompt de comando:
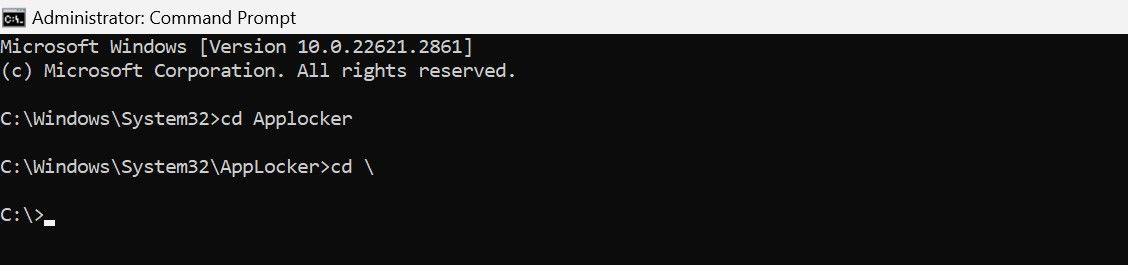

Como Abrir o Prompt de Comando Direto em Uma Pasta no Explorador de Arquivos
Abrir o CMD através do Explorador de Arquivos evita que você precise usar comandos para navegar pelas pastas.
Abra o Explorador de Arquivos clicando no ícone da pasta na barra de tarefas. Vá até a pasta que você deseja abrir no prompt de comando. Digite “cmd” na barra de endereço e aperte Enter. O prompt de comando será aberto na pasta que você escolheu.
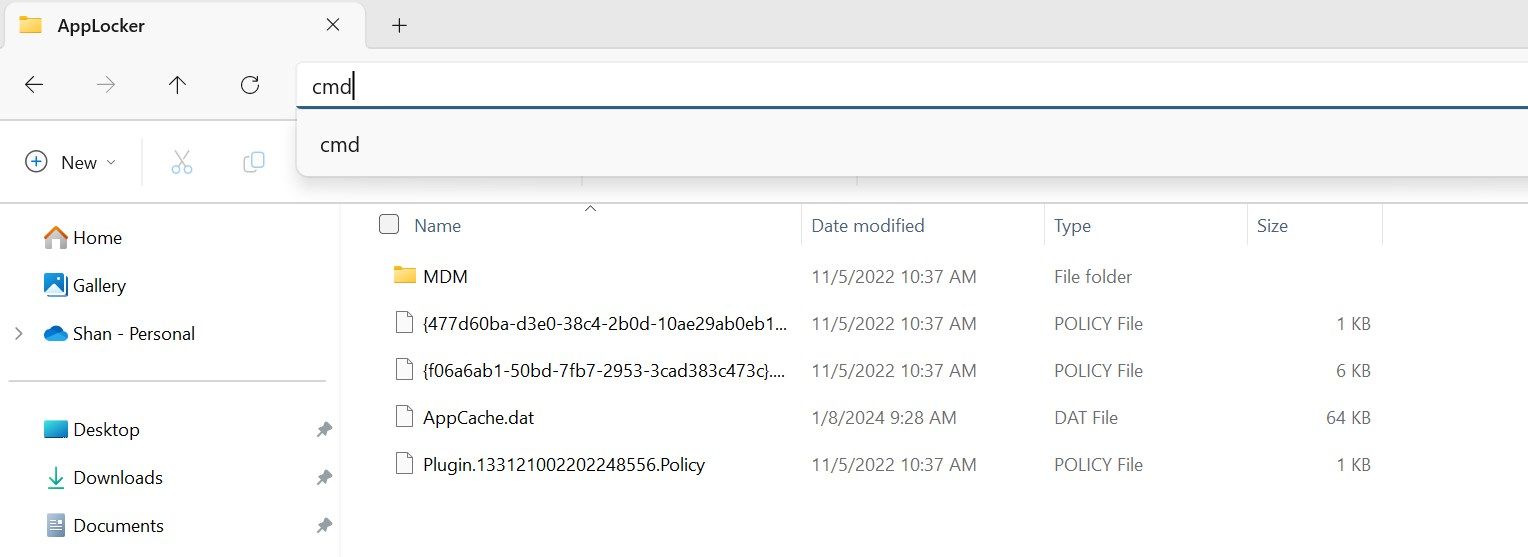
Navegar pelo prompt de comando pode parecer complicado no início, mas com um pouco de prática, você irá dominar os comandos e se locomover pelas pastas do seu computador com facilidade.