O modo visitante para Google Chrome e em Chromebooks é perfeito se você precisa emprestar seu computador a um amigo sem dar a ele acesso completo a todas as suas informações pessoais armazenadas em seu navegador. Veja como navegar como visitante.
últimas postagens
Qual é a diferença entre o modo visitante e o modo de navegação anônima?
Embora nem o modo visitante nem o modo anônimo salvem informações durante a navegação, existem algumas diferenças que separam os dois e podem fazer com que você escolha o modo visitante na próxima vez que precisar emprestar seu computador.
Modo Convidado
O modo visitante é uma conta separada e temporária no Chrome e nos Chromebooks que limpa sua trilha digital para você depois que você sai ou sai. É ideal para quando alguém deseja emprestar seu computador para acessar a internet ou se você estiver usando um computador público, como o de uma biblioteca ou escola. Tudo o que você fizer enquanto navega como visitante não será salvo. Isso inclui cookies, senhas, histórico e acesso a extensões. Além disso, os convidados não podem ver ou modificar o perfil do Chrome do proprietário do computador.
Ao usar o modo Convidado, os convidados não podem acessar nenhuma informação pessoal armazenada em seu navegador; isso inclui todos os seus favoritos, histórico de navegação existente, senhas salvas, dados de preenchimento automático e outras configurações do Chrome.
Modo incógnito
O modo de navegação anônima é melhor usado para navegar de forma privada em seu próprio computador – não apenas para navegar em sites inadequados sem deixar rastros – e, assim como o modo de visitante, a navegação anônima não salva nada do que você fez durante a navegação. Além disso, o modo anônimo desativa as extensões que você instalou no Chrome, a menos que você conceda acesso às extensões.
Ao usar o modo de navegação anônima – e o principal motivo pelo qual deve ser reservado para uso em seu próprio computador – você ainda tem acesso a todos os seus favoritos, histórico de navegação existente, senhas salvas, dados de preenchimento automático e outras configurações do Chrome. Essas são coisas que você não quer que outras pessoas que estão usando o seu computador ponham as mãos.
Mas é por isso que existe o modo visitante. É a melhor opção para permitir que outra pessoa use seu computador.
Como navegar como convidado no Chrome
Agora que já resolvemos todos os pequenos detalhes corajosos, vamos iniciar o Chrome e habilitar o modo visitante.
Com o Chrome aberto, clique na imagem do seu perfil no canto superior direito e, a seguir, clique em “Abrir janela de convidado”.
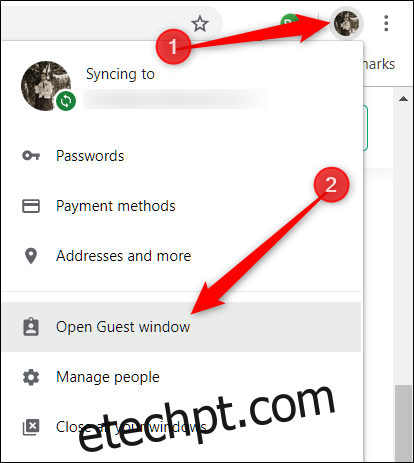
Se, por algum motivo, você não vir “Abrir janela de convidado”, não se preocupe. Clique em “Gerenciar Pessoas” para abrir uma janela com uma lista de contas do Chrome para o seu navegador.
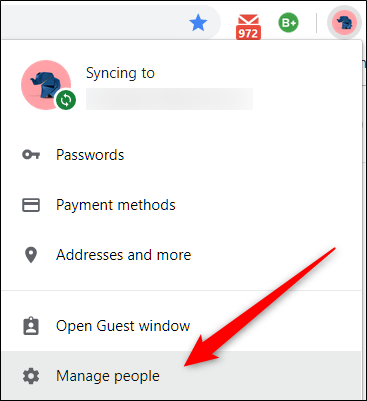
Nessa janela, clique em “Navegar como visitante”.
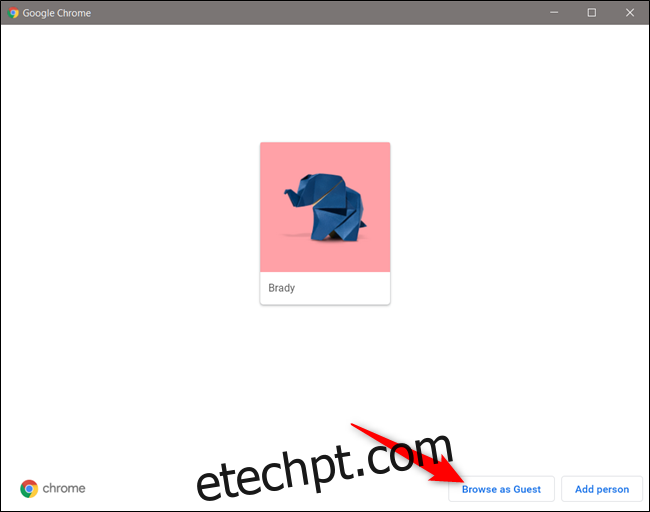
Independentemente do método que você usa para chegar lá, uma nova janela será aberta, agora usando a conta de convidado no Chrome.
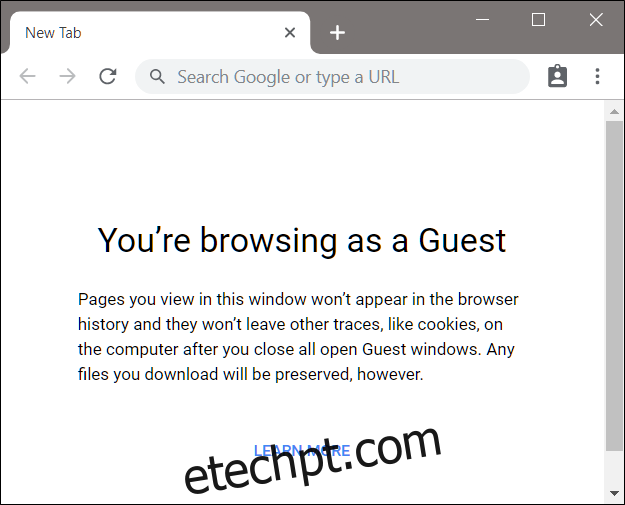
Para sair do modo Convidado, clique no ícone Convidado no canto superior direito da janela Convidado e clique em “Sair do Convidado”.
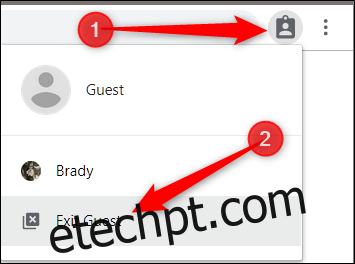
A janela fecha, levando todo o seu histórico de navegação, cookies e registro de tudo o que você fez ao usar o modo visitante com ela.
Como navegar como convidado em um Chromebook
Usar um Chromebook como convidado funciona de maneira semelhante ao Chrome. Você faz login em um perfil temporário e, quando terminar, faz logoff e a conta de convidado é apagada, sem deixar vestígios de sua existência no computador.
Fazer login em um perfil de convidado é muito útil se você não quiser ficar conectado enquanto empresta seu Chromebook a um amigo ou quando usa um em um espaço público, como em uma escola ou biblioteca.
Você precisa sair antes de entrar na conta de Convidado, então, se você estiver conectado ao Chromebook, clique na hora na bandeja do sistema e, em seguida, clique em “Sair”.
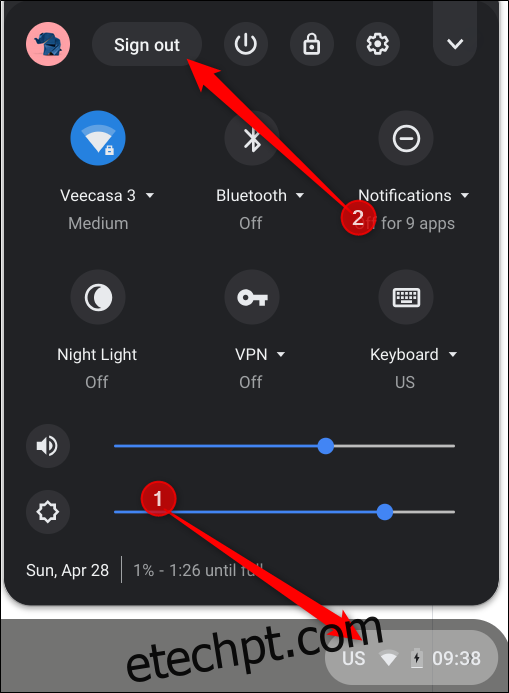
Em seguida, na tela de bloqueio, clique em “Navegar como visitante”.
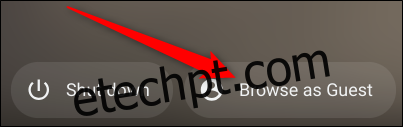
Se você estiver usando seu Chromebook no trabalho ou na escola e não vir “Navegar como visitante”, seu administrador desativou a navegação como visitante e você pode precisar contatá-lo para habilitar a navegação como visitante.
Navegar e usar um Chromebook com um perfil de convidado é limitado na funcionalidade e nos aplicativos que estão disponíveis nele. Além disso, você não verá os arquivos de nenhum outro usuário.
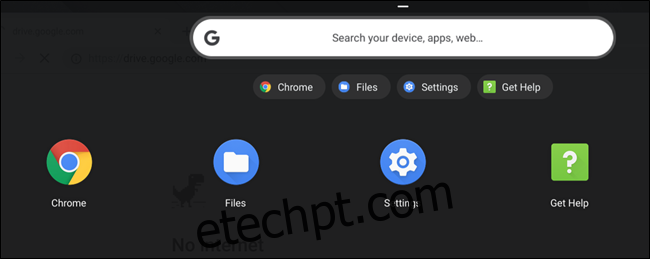
Para sair de uma conta de convidado, clique na hora na bandeja do sistema e, em seguida, clique em “Sair de convidado”.

Todos os seus arquivos, cookies, dados do site e atividade de navegação serão apagados quando você sair da conta de convidado.
Usar o modo visitante impede que o Chrome e o Chromebook salvem seus dados, cookies, senhas e atividades de navegação, mas não o torna completamente anônimo on-line e você ainda pode estar visível para:
Sites que você visita, incluindo os anúncios e recursos usados nesses sites
Seu empregador, escola ou quem administra a rede que você está usando
Seu provedor de serviços de Internet
Se você realmente deseja navegar na web anonimamente, tente fazer o download e usar o Tor.

