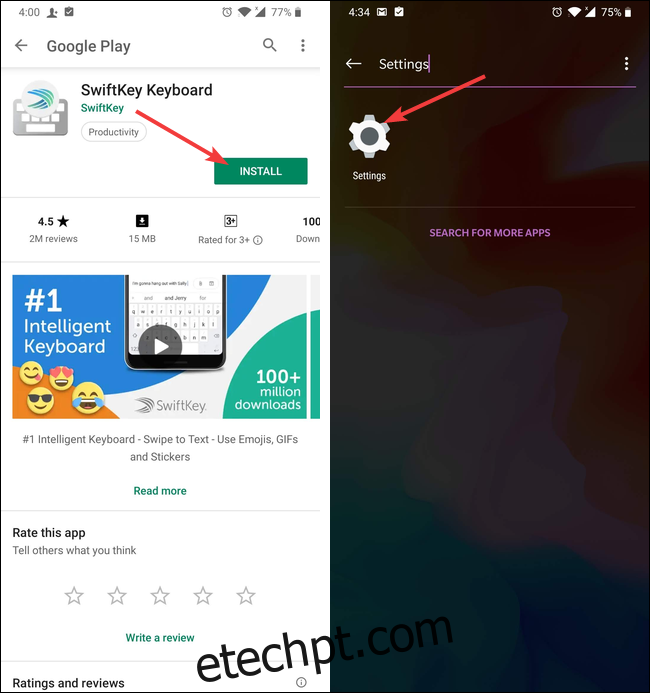Existem mais aplicativos de teclado disponíveis no Android do que você gostaria de tentar, mas recomendamos tentar pelo menos alguns dos melhores aplicativos de teclado para encontrar algo que você goste. Quando você fizer isso, veja como fazer isso funcionar em seu telefone Android.
Primeiro, algumas notas. Para nosso exemplo, mostraremos como mudar para o Teclado SwiftKey, mas o processo de mudança para qualquer outro teclado é o mesmo. Além disso, estamos usando um dispositivo OnePlus 6T para este exemplo. O método em seu dispositivo Android deve ser semelhante, mas com inúmeras variações do Android, é difícil dizer com certeza.
A primeira coisa que você precisa é acessar a Play Store e baixar o teclado desejado. Se você quiser acompanhar, pode ir em frente e fazer o download do Teclado SwiftKey estamos usando aqui. Depois de instalar o aplicativo, vá para as configurações do seu dispositivo.
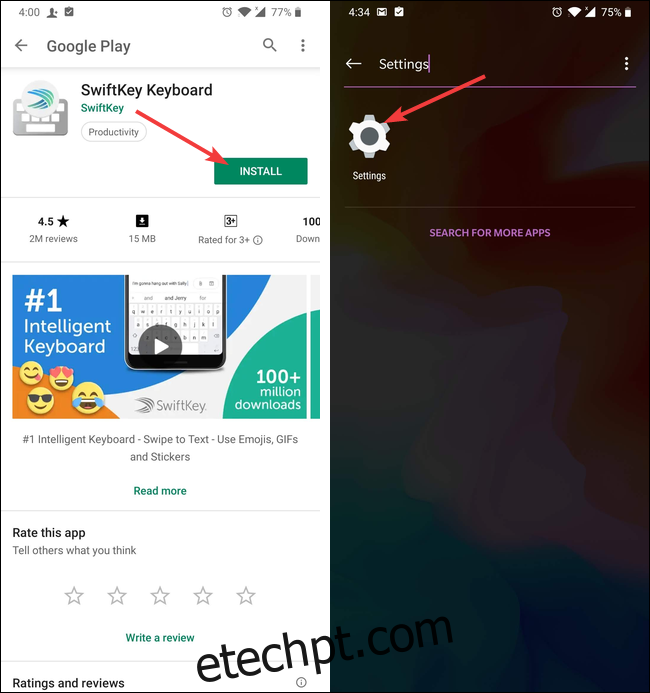
Dentro das configurações, você precisará ir para as configurações de “Idioma e entrada”. Para alguns telefones, ele pode estar dentro de outro menu, assim como o nosso está em “Sistema”. Se você não conseguir encontrá-lo, você sempre pode realizar uma pesquisa.
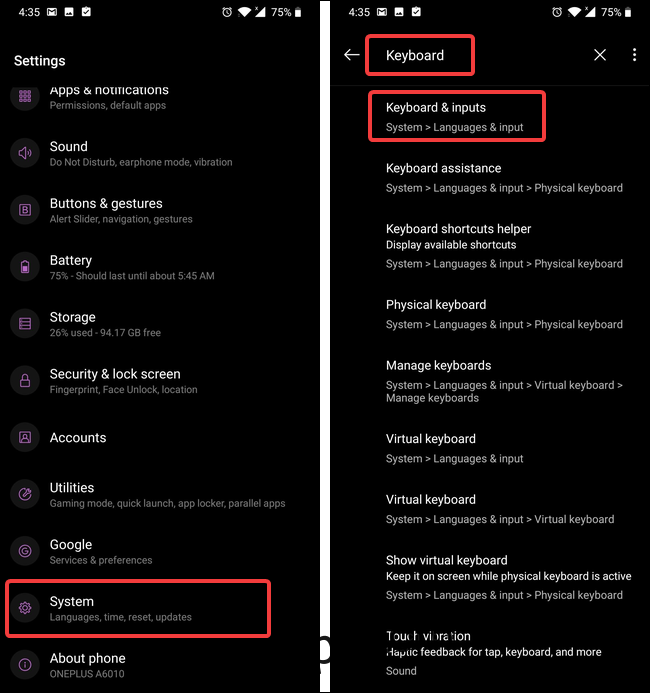
Depois de vê-lo, toque na opção “Idiomas e entrada” e, em seguida, toque na opção “Teclado virtual”. Alguns dispositivos podem listar a configuração como “Teclado atual”.
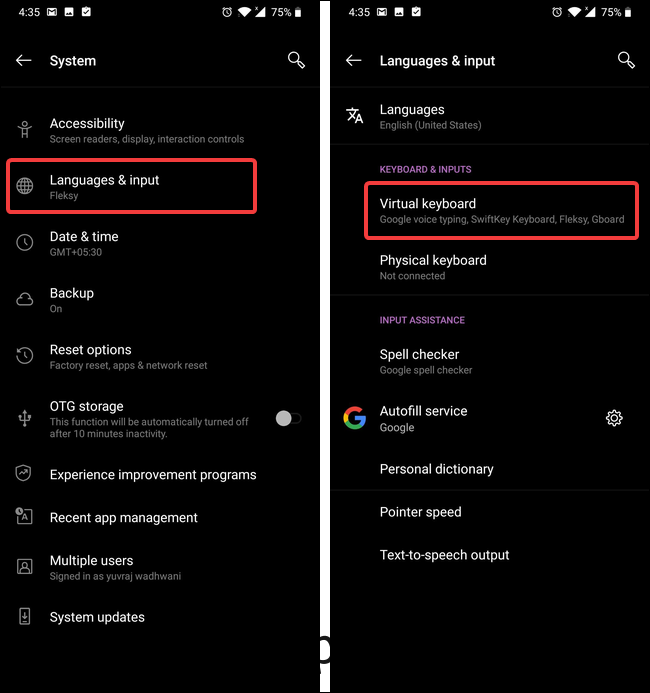
Toque na opção “Gerenciar teclado” para ver os teclados instalados atualmente. Você deve ver seu aplicativo de teclado recém-instalado lá também, mas ele será desativado. Toque no botão de alternância ao lado do nome do teclado para ativá-lo.
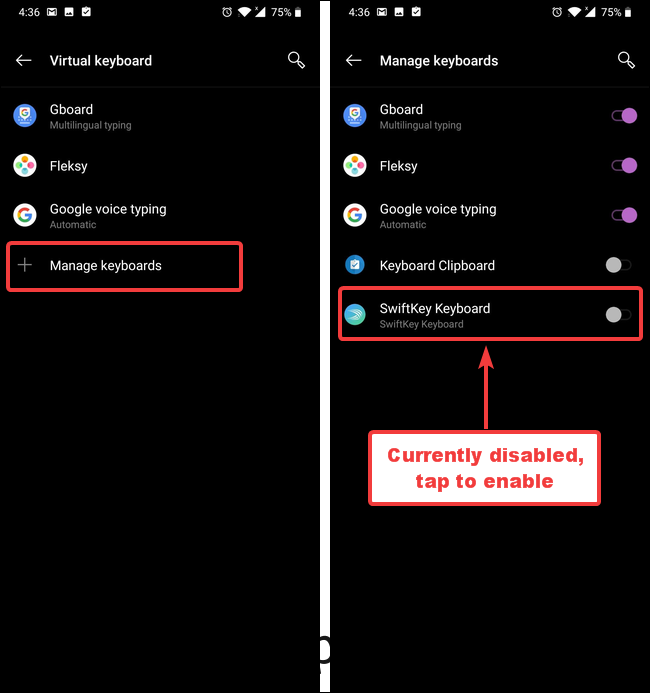
Um aviso aparece na tela informando que o teclado deve coletar o texto do seu tipo. Clique em “OK” e volte para as configurações do “Teclado Virtual”.
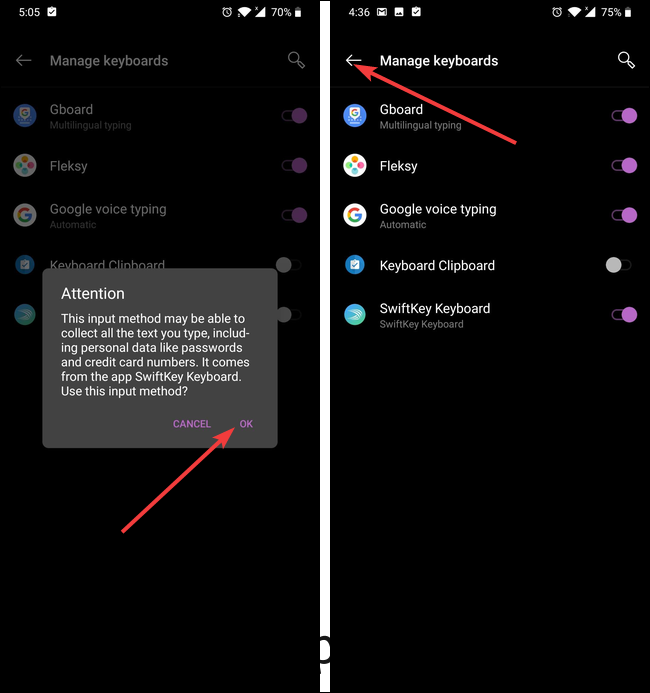
Nota: Usar um aplicativo de teclado em seu smartphone é um risco para a privacidade. Se você os usa, recomendamos o uso de aplicativos de teclado de empresas em que você confia.
Agora que o teclado está instalado e ativado, você só precisa selecioná-lo como seu teclado padrão.
As etapas a seguir provavelmente parecerão diferentes para cada teclado instalado, pois cada teclado possui um processo de configuração diferente (e alguns podem não ter nenhum). A ideia geral ainda é a mesma.
Toque na entrada do teclado SwiftKey para abrir seu instalador. Na tela de configuração, toque na opção “Selecionar a tecla rápida”.
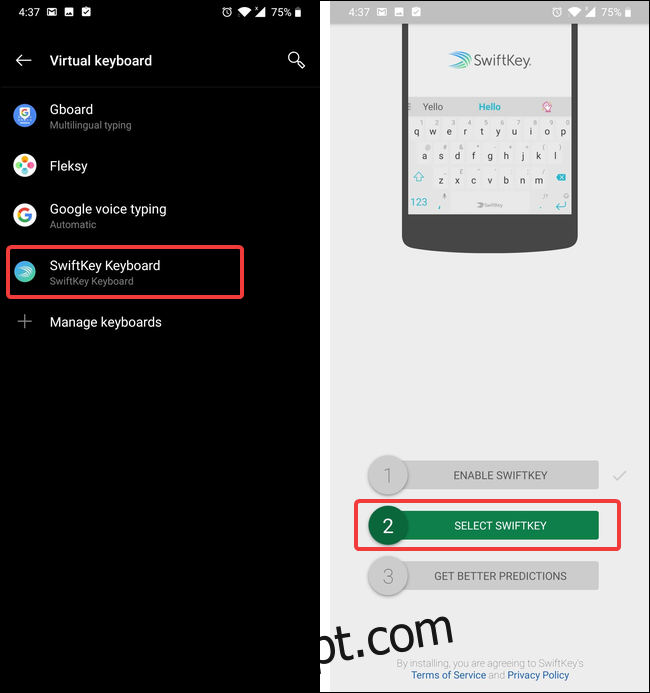
Você verá uma caixa de diálogo intitulada “Alterar teclado” com seu teclado padrão atual selecionado (neste exemplo, é o teclado Fleksy). Toque na opção Teclado Swiftkey para selecioná-la.
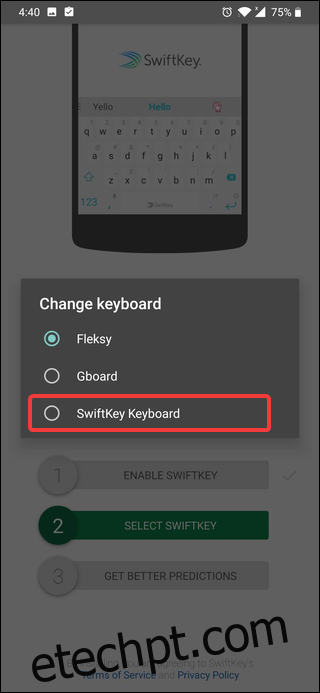
Tecnicamente, você terminou e pode começar a usar o teclado. Porém, a maioria dos teclados modernos oferece algumas opções de personalização e não custa verificá-las. No SwiftKey, toque na opção “Obter melhores previsões” para ir para as configurações do SwiftKey. Na próxima tela, você será solicitado a fazer login em sua conta do Google ou da Microsoft. Existem alguns benefícios em fazer isso, mas é totalmente opcional. Por enquanto, ignoraremos o processo de login.
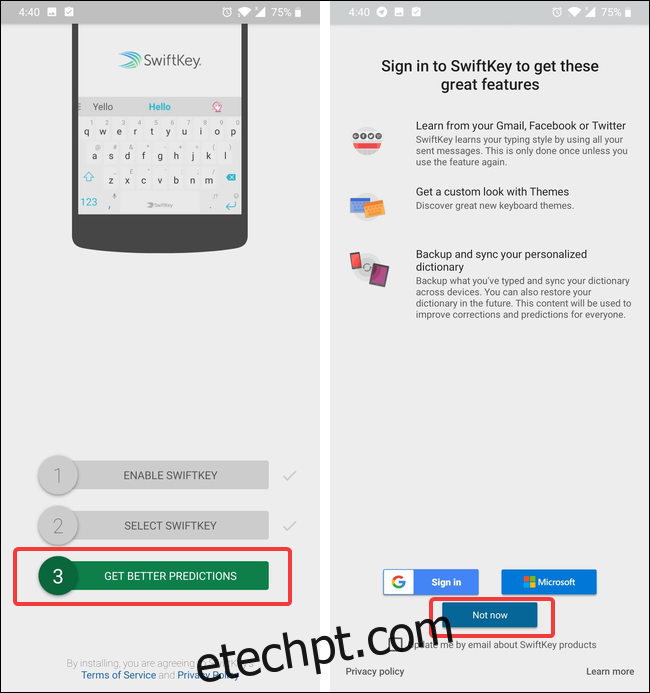
Em seguida, você alcançará as configurações do SwtifKey. Sinta-se à vontade para olhar ao redor e personalizar seu teclado. Quando estiver satisfeito, basta sair das configurações e começar a usar o novo teclado.

Se você quiser usar outro teclado no futuro, basta seguir o mesmo processo novamente. Para mudar para um teclado pré-instalado, basta pular a parte de instalação e ativação do processo.