No universo Android, a diversidade de aplicativos de teclado é vasta, oferecendo inúmeras opções para personalizar a sua experiência de digitação. Explorar alguns dos teclados mais bem avaliados pode ser uma ótima forma de encontrar aquele que melhor se adapta ao seu estilo. Uma vez que você tenha encontrado o teclado ideal, é importante saber como configurá-lo no seu smartphone Android.
Primeiramente, é crucial observar alguns pontos importantes. Para este guia, utilizaremos o Teclado SwiftKey como exemplo, mas o processo de instalação e configuração é similar para qualquer outro teclado. Além disso, para fins de ilustração, utilizaremos um dispositivo OnePlus 6T. Embora os passos devam ser semelhantes em outros dispositivos Android, variações podem ocorrer devido às diferentes versões do sistema operacional.
O primeiro passo é acessar a Play Store e baixar o teclado de sua preferência. Se você deseja seguir este tutorial, pode baixar o Teclado SwiftKey. Após a instalação, acesse as configurações do seu dispositivo.
Dentro das configurações, procure por “Idioma e entrada”. Em alguns smartphones, essa opção pode estar dentro de outro menu, como “Sistema” no nosso exemplo. Caso não a encontre, utilize a função de pesquisa das configurações.
Ao encontrar a opção “Idioma e entrada”, selecione-a e, em seguida, escolha “Teclado virtual”. Em alguns dispositivos, essa configuração pode aparecer como “Teclado atual”.
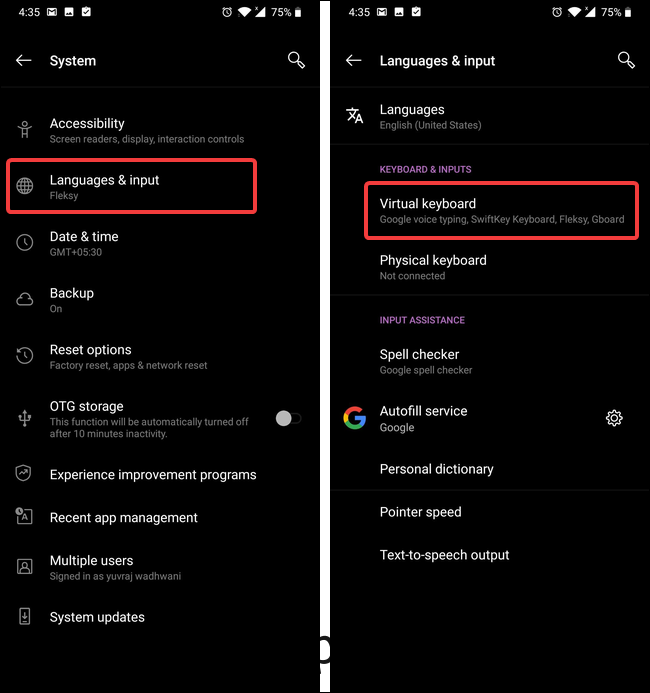
Selecione “Gerenciar teclado” para visualizar os teclados instalados. Seu aplicativo de teclado recém-instalado deve aparecer na lista, porém desativado. Toque no botão ao lado do nome do teclado para ativá-lo.
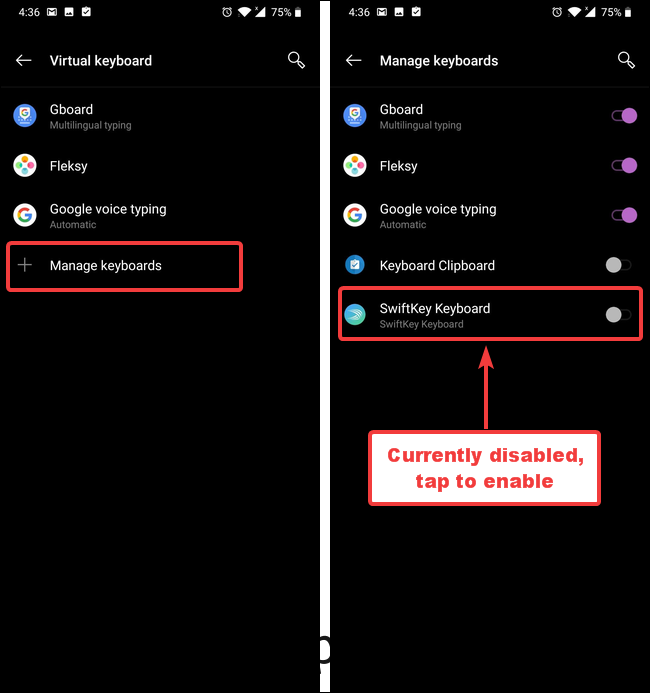
Uma mensagem de aviso informando que o teclado irá coletar os dados de digitação será exibida. Clique em “OK” e retorne às configurações do “Teclado Virtual”.
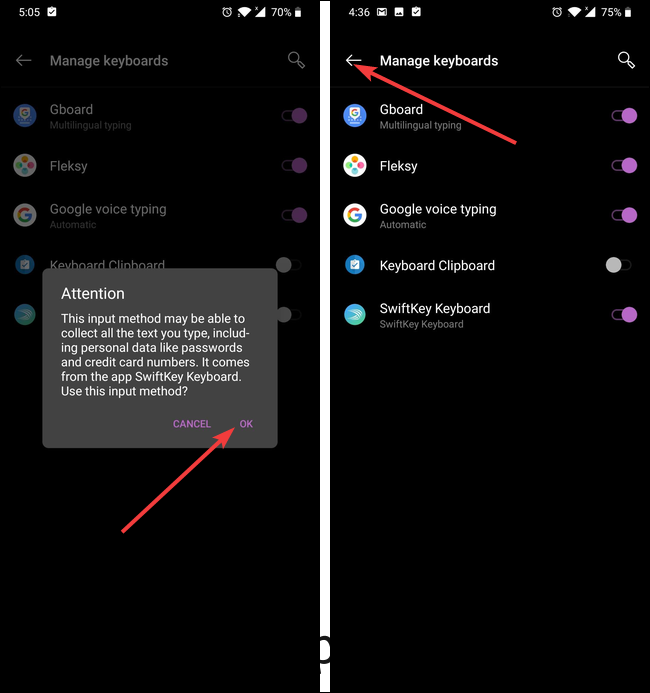
Importante: É crucial estar ciente de que o uso de teclados de terceiros pode apresentar riscos à sua privacidade. Recomendamos utilizar aplicativos de teclado de desenvolvedores confiáveis.
Com o teclado instalado e ativado, o próximo passo é defini-lo como padrão.
Os passos a seguir podem variar ligeiramente dependendo do teclado instalado, pois cada um possui um processo de configuração próprio (ou nenhum, em alguns casos). Contudo, a ideia geral é a mesma.
Toque na entrada do teclado SwiftKey para abrir seu assistente de configuração. Na tela de configuração, selecione “Selecionar a tecla rápida”.
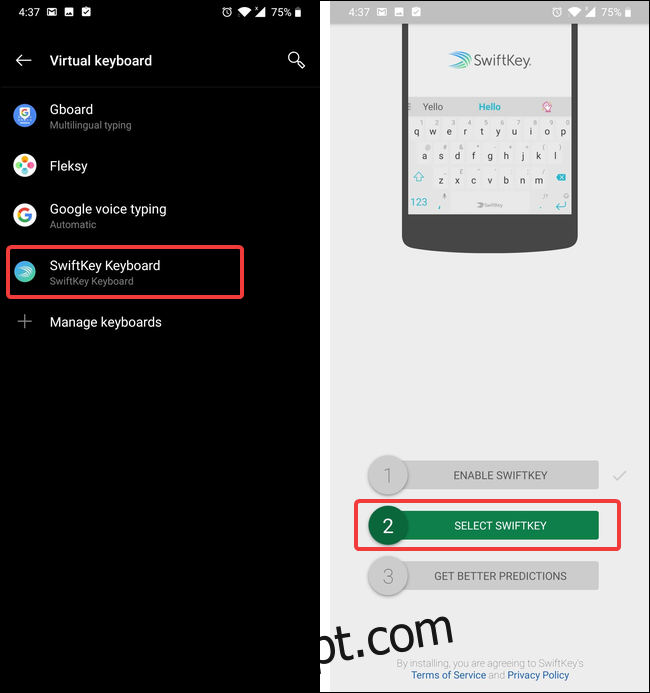
Uma caixa de diálogo com o título “Alterar teclado” será exibida, mostrando o seu teclado padrão atual (no nosso exemplo, o Fleksy). Selecione a opção “Teclado Swiftkey” para alterá-lo.
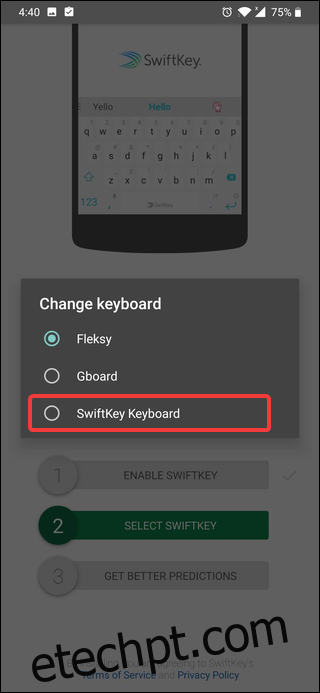
Tecnicamente, o processo de configuração está finalizado e você já pode usar o novo teclado. No entanto, a maioria dos teclados modernos oferece opções de personalização que podem melhorar ainda mais sua experiência. No SwiftKey, toque na opção “Obter melhores previsões” para acessar as configurações do aplicativo. Nesta tela, você terá a opção de fazer login com sua conta Google ou Microsoft. Embora isso possa trazer benefícios, é um passo totalmente opcional. Por ora, vamos ignorar este passo.
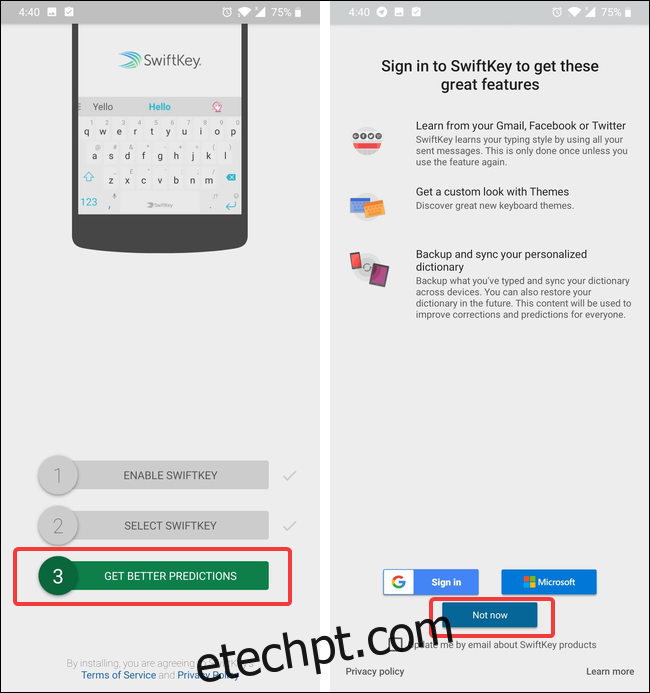
Em seguida, você acessará as configurações do SwiftKey. Explore as diversas opções e personalize o seu teclado de acordo com suas preferências. Ao concluir a personalização, basta sair das configurações e começar a usar o seu novo teclado.

Para usar outro teclado no futuro, basta repetir o processo. Para mudar para um teclado pré-instalado, pule as etapas de instalação e ativação.