As plataformas móveis da Apple, iOS, e do Google, Android, apresentam abordagens distintas no que tange à segurança, privacidade e seleção de aplicativos. A transição entre elas pode demandar um período de adaptação.
Caso esteja considerando mudar de um dispositivo Android para um iPhone, é importante ter em mente alguns pontos cruciais.
Ferramenta Oficial: “Migrar para iOS”
Ao configurar seu novo iPhone, você será questionado sobre a preferência de configurá-lo como um aparelho inédito, transferir dados de um iPhone antigo ou migrar a partir de um Android. Optar pela última alternativa simplificará o processo.
Para realizar a migração, baixe o aplicativo “Mover para iOS” da Apple, disponível na Google Play Store em seu dispositivo Android. Este aplicativo possibilita a transferência de dados via wireless para o seu novo iPhone. Os dados transferíveis abrangem contatos, mensagens, fotos e vídeos, favoritos, contas de e-mail, calendários e alguns aplicativos gratuitos.
O serviço facilita a organização desses dados nos aplicativos iOS correspondentes, como o app Telefone (contatos), Safari (favoritos) e Fotos (mídia). Aplicativos gratuitos, como WhatsApp, Slack ou Facebook, também são transferidos e prontos para uso.
Será necessário validar suas senhas e credenciais de conta em seu novo dispositivo (incluindo contas de e-mail transferidas).
Navegando no Seu Novo iPhone
No sistema operacional iOS do iPhone, diferentemente do Android, não existem botões “voltar” ou “multitarefa” que permanecem visíveis na tela. Essas funções são acessadas através de gestos ou pressionamentos de botões físicos, variando conforme o modelo do iPhone.
Em iPhones sem botão Home físico (modelos como iPhone X, 11 ou posteriores), deslize de baixo para cima na tela para retornar à tela inicial. Para acessar o menu de alternador de aplicativos, deslize para cima e mantenha o dedo pressionado. Para voltar, deslize da esquerda para a direita a partir da borda da tela. A transição rápida entre aplicativos pode ser feita deslizando para a esquerda e para a direita na barra de botões Home virtual, localizada na parte inferior da tela.
Em iPhones com botão Home físico e Touch ID (como iPhone 8 ou o novo SE), pressione o botão para acessar a tela inicial. Pressione o botão Início duas vezes para visualizar e alternar entre os aplicativos. Deslizar da borda esquerda da tela levará você de volta na maioria dos menus e aplicativos.

A Central de Controle é um recurso prático que concede acesso rápido ao modo Avião, controles de mídia, dispositivos Bluetooth e atalhos do sistema. Em iPhones sem botão Home físico, deslize de cima para baixo a partir do canto superior direito (onde se localiza o relógio). Em outros modelos, deslize de baixo para cima na tela.
É possível personalizar a Central de Controle para exibir os atalhos mais úteis para você. Isso proporciona acesso conveniente a recursos como lanterna, calculadora, carteira e melhorias de acessibilidade. Este menu também permite ajustar o brilho e volume da tela, ou ativar o bloqueio de retrato para evitar que a tela gire.
Muitas funções do iPhone podem ser executadas por comandos de voz e através da Siri. Para ativar a Siri, pressione e segure o botão lateral (liga/desliga) em iPhones com Face ID mais recentes. Em iPhones com Touch ID, pressione e segure o botão Home.
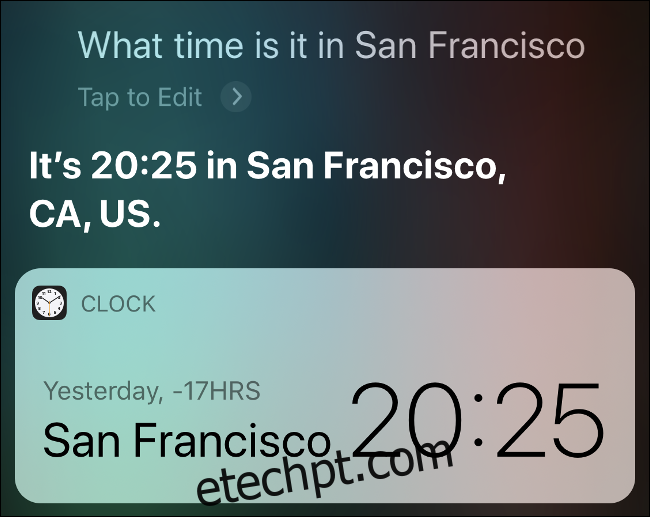
Por fim, capturar screenshots também é simples. Em iPhones sem botão Home físico, pressione simultaneamente os botões lateral (energia) e Aumentar volume. Em iPhones com botão Home físico, pressione simultaneamente o botão Home e o botão de energia. As capturas de tela são armazenadas no aplicativo Fotos, e é possível editá-las e compartilhá-las instantaneamente através da sobreposição na imagem.
A maioria dos controles que você está acostumado no seu aparelho antigo, como o gesto de pinçar para ampliar, permanecem os mesmos. Tocar e manter pressionado um item também exibirá um menu de contexto com funções como abrir um link em uma nova aba ou deletar um aplicativo. Para voltar para o topo de uma lista ou página da web, basta tocar na parte superior da tela.
Entendendo as Limitações (e Vantagens) da Apple
O iOS é um sistema operacional com certas restrições, devido à abordagem de “jardim murado” que a Apple adota em relação a seus dispositivos móveis. A empresa exerce um alto nível de controle sobre as funcionalidades e tipos de software permitidos em seus produtos.
A diferença mais notável é que a instalação de aplicativos em um iPhone é limitada à App Store, o catálogo de software da Apple, que conta com aplicativos selecionados e aprovados pela empresa. Esses aplicativos também seguem as rígidas normas da Apple.
No entanto, a abordagem cautelosa da Apple oferece algumas vantagens. Graças às políticas estritas da App Store, a preocupação com a entrada de malware em seu dispositivo é mínima.
No iOS, os aplicativos também operam em um ambiente isolado (sandbox), impedindo o acesso desnecessário aos seus dados ou danos ao seu aparelho. Aplicativos precisam de permissão para acessar dados como sua localização ou lista de contatos, assim como para acessar a câmera ou microfone.
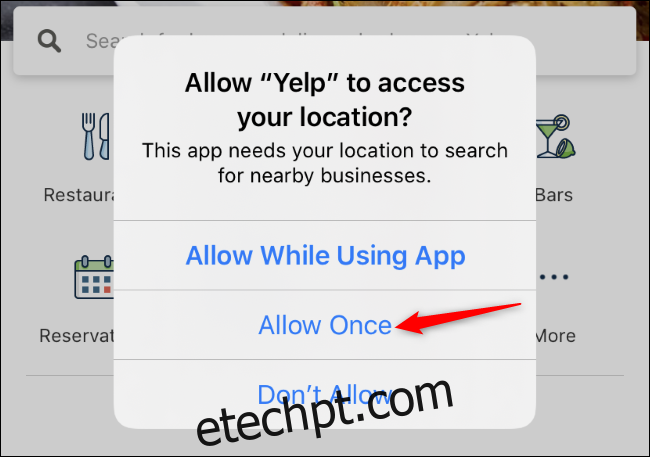
É possível revisar as permissões de seus aplicativos a qualquer momento e revogar aquelas que considerar inadequadas. Este é um dos pontos positivos da abordagem da Apple em relação a softwares de terceiros. Você tem controle sobre quais aplicativos acessam o quê, e não precisa aceitar todas as demandas de um aplicativo para utilizá-lo.
Por outro lado, qualquer aplicativo que a Apple não queira em sua loja é proibido. É por isso que não se encontra um cliente BitTorrent na App Store. Existem maneiras de contornar isso, mas a maioria das pessoas acaba se adaptando.
As restrições da Apple estão presentes em todo o sistema operacional, embora o controle tenha se flexibilizado nos últimos anos. Não é possível alterar o navegador padrão, Safari, mas é possível instalar teclados personalizados. A tela inicial e o iniciador não sofreram grandes mudanças desde o lançamento do iPhone em 2007, mas pelo menos agora é possível usar o modo escuro.
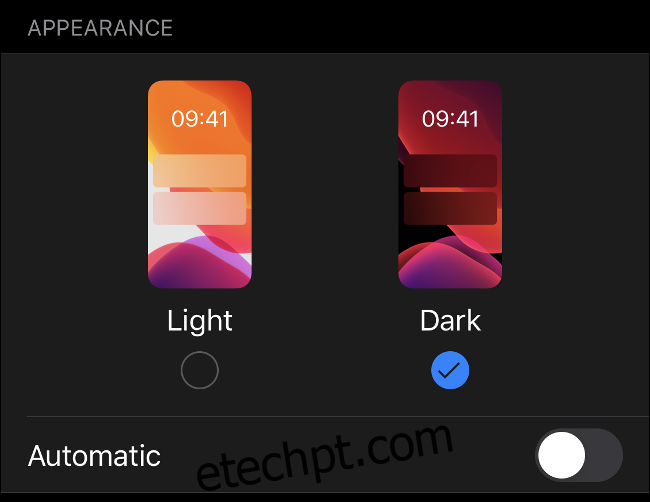
Outra coisa que pode fazer falta do seu antigo Android é o cartão microSD removível para backup e transferência de dados. Não existe armazenamento expansível em nenhum iPhone. A transferência de arquivos deve ser feita pelo Finder no macOS Catalina, iTunes no Windows, AirDrop ou iCloud.
Familiarize-se com os Serviços da Apple
Ao adquirir um iPhone, você passa a ter acesso a diversos serviços exclusivos para clientes Apple, como o FaceTime, o serviço de bate-papo por voz e vídeo. O FaceTime funciona entre dispositivos Apple, permitindo que usuários com um ID e dispositivo Apple conversem gratuitamente. É possível utilizar o aplicativo FaceTime dedicado, ou acessar o contato desejado no aplicativo Telefone e clicar no ícone do FaceTime.
Da mesma forma, o iMessage é o protocolo de mensagens instantâneas da Apple. Ele se integra perfeitamente ao aplicativo Mensagens. Ao conversar com alguém e visualizar balões de bate-papo azuis, você está se comunicando via iMessage. Balões verdes indicam mensagens recebidas via SMS. O iMessage é gratuito e funcional em qualquer lugar com conexão à internet.
O iCloud é o serviço de armazenamento em nuvem da Apple, utilizado para fazer backup de seu dispositivo na nuvem, armazenar arquivos ou sincronizar dados entre dispositivos. Muitos desses recursos podem ser acessados via web em iCloud.com. Geralmente, é necessário pagar por armazenamento adicional para realizar backups regulares, já que são oferecidos apenas 5 GB de espaço gratuitamente.
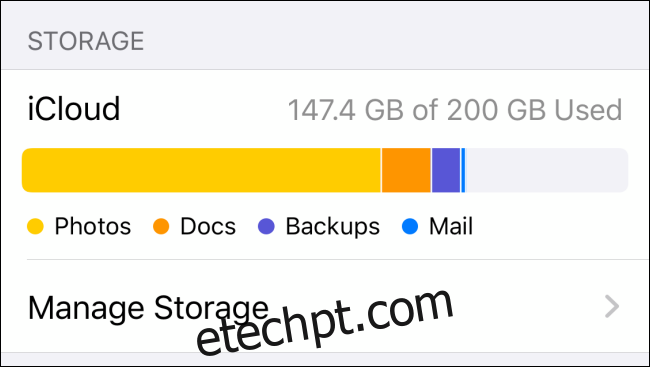
Para verificar seu armazenamento e opções, acesse Ajustes> [Seu Nome] > iCloud. Lá, é possível verificar como seu armazenamento do iCloud está sendo utilizado. Toque em “Gerenciar Armazenamento” para adquirir mais espaço ou ativar/desativar a sincronização do iCloud para aplicativos e serviços.
Recomenda-se deixar tudo ativado e adquirir uma pequena quantidade de armazenamento para backups. Dessa forma, se você perder ou danificar seu iPhone, poderá restaurar seus dados a partir da nuvem.
Outra configuração útil é o Apple Pay, que permite realizar pagamentos por aproximação através do iPhone (e Apple Watch, se você tiver um). Para configurá-lo, acesse Ajustes > Carteira e Apple Pay.
Após adicionar seu cartão de crédito, a carteira pode ser acessada tocando duas vezes no botão lateral em iPhones X ou posteriores. Em iPhones SE ou 8, basta colocar o dedo no sensor Touch ID e segurá-lo próximo ao dispositivo de pagamento.
A Tela Inicial, Pesquisa e Widgets
Como não é possível substituir ou personalizar o “launcher” do iOS como no Android, é importante se familiarizar com as opções disponíveis.
Para mover um aplicativo, toque e segure seu ícone até que ele comece a tremer. Com os ícones tremendo, é possível reorganizá-los da maneira que preferir. Utilize o gesto Home ou pressione o botão Home para salvar as mudanças. Arrastar um ícone sobre outro cria uma pasta. Esta é a extensão da organização de aplicativos no iOS.
Por isso, a barra de pesquisa é essencial, dispensando a necessidade de lembrar onde você guardou um aplicativo ou em qual pasta ele está. Basta deslizar de cima para baixo para revelar a barra de pesquisa e começar a digitar. É possível pesquisar aplicativos, pessoas, painéis de preferências ou itens dentro de aplicativos (como notas no Evernote ou documentos no Google Drive). Até operações de soma e início de conversas podem ser feitas por ali.
Essa é a melhor forma de interagir com o seu iPhone. Ao abrir a barra de pesquisa, você verá “Sugestões da Siri”. Se você tiver uma rotina, a Siri provavelmente irá prever corretamente qual aplicativo você deseja abrir. Por exemplo, se você costuma iniciar o aplicativo Podcast todas as manhãs às 8h, ele será listado em “Sugestões da Siri” assim que a assistente aprender sua rotina.
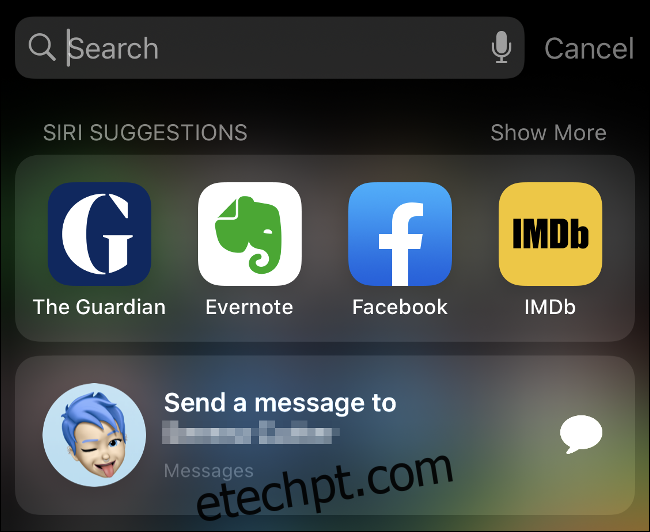
O iPhone também conta com widgets, embora menos funcionais que os do Android. A versão de widgets da Apple exibe informações, mas não muita interação. Para visualizá-los, deslize da esquerda para a direita na tela inicial. Na parte inferior, você verá um botão Editar; toque nele para reorganizar, ocultar ou adicionar diferentes widgets.
Tocar em um widget geralmente abre o aplicativo correspondente. Widgets são úteis para consultar manchetes e resultados esportivos ou outras informações como taxas de câmbio e preços de ações, mas não espere a mesma funcionalidade de widgets do Android.
Continue Usando os Serviços do Google por Meio de Aplicativos
A troca do Android para o iOS não significa abandonar o Google. Na verdade, os aplicativos do Google para iOS estão entre os melhores serviços de terceiros que a plataforma tem a oferecer.
O aplicativo Gmail é, sem dúvida, a melhor maneira de usar sua conta do Gmail. É o único aplicativo que o Google considerou digno de notificações push. Diferentemente de aplicativos de e-mail de terceiros que bagunçam seus marcadores, o Gmail para iPhone funciona perfeitamente por ser uma extensão do serviço principal.
Google Drive é outro aplicativo excelente que funciona sem problemas no iOS. Ele é, sem dúvidas, mais útil do que o aplicativo Arquivos da Apple, que é como você interage com o armazenamento do iCloud. O Google também oferece aplicativos separados para Documentos, Planilhas e Apresentações para aqueles que necessitam trabalhar em movimento.
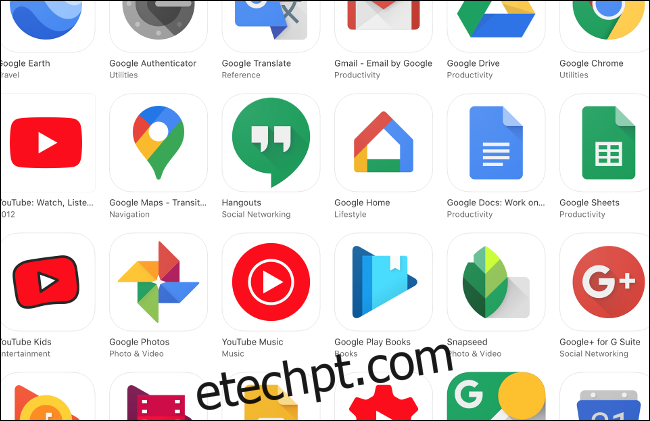
Você também pode baixar o Google Chrome para iPhone. Em termos de desempenho, ele é apenas uma interface para o Safari, mas permite sincronizar suas abas, favoritos e histórico com qualquer outra versão do Chrome que compartilhe seu login. Há também o aplicativo básico Google para pesquisas, navegação e Google Goggles.
Esses são apenas os principais serviços do Google; não se esqueça de YouTube, Google Maps, Hangouts, Google Home ou o Google Agenda, para citar apenas alguns.
Mesmo que utilize o aplicativo Gmail para e-mails, é possível vincular sua conta do Google em Ajustes > Senhas e Contas. Isso permitirá a sincronização de dados adicionais, como seus contatos do Google, Google Agenda e notas.
Privacidade e Segurança do iPhone
A forma como a Apple projeta e controla o ecossistema do iOS lhe conferiu a reputação de ser seguro e respeitoso com a privacidade. Embora nenhuma plataforma seja totalmente infalível, o iOS tem se mostrado menos suscetível a malware e interferências externas do que a alternativa menos controlada do Google.
Não há necessidade de software antivírus ou antimalware para iOS. Eles não teriam permissão para executar continuamente ou inspecionar seu aparelho em busca de possíveis ameaças, dada a forma como a Apple isola aplicativos e lida com multitarefa. A melhor medida de proteção para seu iPhone é mantê-lo atualizado.
A Apple lança atualizações frequentemente para seus dispositivos, incluindo modelos mais antigos. Anualmente, o iOS recebe uma grande atualização na forma de uma nova versão, que geralmente é anunciada em junho e disponibilizada em outubro. A atualização geralmente traz melhorias nos aplicativos principais e adiciona novos recursos e aprimoramentos de desempenho. Por exemplo, o iOS 13 introduziu o modo escuro, edição de mídia aprimorada e controles de privacidade, entre outras novidades.

A plataforma é intrinsecamente protetora da sua privacidade. Isso se deve ao fato de que a Apple é uma empresa de hardware, não uma empresa de informações. Tanto o iMessage quanto o FaceTime utilizam criptografia de ponta a ponta por padrão.
A Apple também recusou diversas vezes fornecer acesso “backdoor” a iPhones para governos e autoridades. A “impressão digital” de reconhecimento facial usada pelo Face ID nunca sai do seu iPhone e nunca está acessível para aplicativos ou serviços de terceiros.
Agora, você também pode usar o recurso “Entrar com a Apple”, que cria um token de usuário anônimo para entrar em serviços sem divulgar suas credenciais do Facebook ou do Google. A empresa demonstra um compromisso sólido com a privacidade.
No entanto, é sempre prudente questionar as motivações de empresas bilionárias, como a Apple.
Domine Seu Novo iPhone
O iPhone é um dispositivo extremamente amigável. Não há como danificar algo simplesmente explorando as funcionalidades. Então, explore os menus e opções e se familiarize com o iOS.
Quando estiver pronto, descubra algumas dicas para manter seu iPhone seguro. Aprenda também a tirar melhores fotos com o iPhone e quais configurações de privacidade você pode ajustar. Você pode até usar o iPhone como uma webcam para chamadas de vídeo com mais qualidade no seu Mac ou PC.