Como trazer aplicativos da Biblioteca para a Tela Inicial do seu iPhone
Para manter a organização e evitar o acúmulo de ícones na tela principal, o iPhone direciona automaticamente os aplicativos recém-baixados da App Store para a Biblioteca de Aplicativos. Contudo, surge a necessidade de acessar esses apps diretamente da tela inicial, sem a busca na biblioteca. Veja como realizar essa movimentação de forma simples e rápida.
Inicialmente, acesse a Biblioteca de Aplicativos, deslizando para a esquerda até a última tela do seu iPhone. Localize o aplicativo que você deseja adicionar à tela inicial. Pressione e mantenha o dedo sobre o ícone do aplicativo até que um menu de opções seja exibido.
No menu contextual que se abrirá, clique na opção “Adicionar à Tela de Início”.
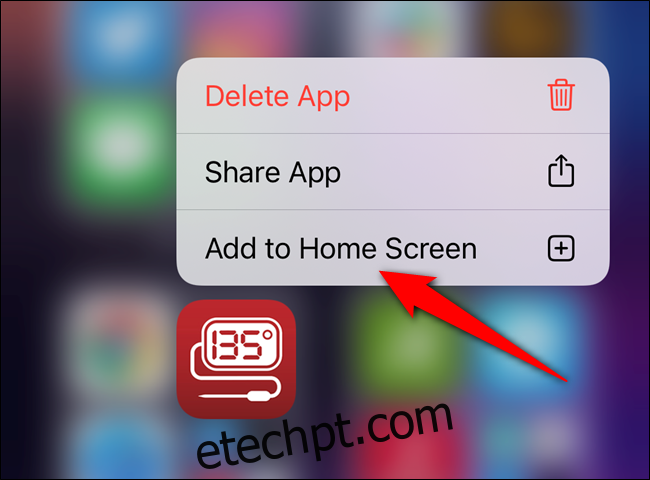
Após esta ação, o aplicativo será automaticamente transferido e posicionado na sua tela inicial.

Caso o aplicativo já esteja presente em alguma das telas iniciais (seja visível ou oculta), a opção “Adicionar à Tela de Início” não estará disponível no menu de contexto. Em vez disso, será necessário ativar o modo de edição, conhecido como “Jiggle”.
Para aplicativos já existentes na tela inicial, pressione e segure o ícone desejado na Biblioteca de Aplicativos. Um menu surgirá após um breve momento. Continue pressionando o ícone até que ele se solte e você possa movê-lo para a tela inicial.
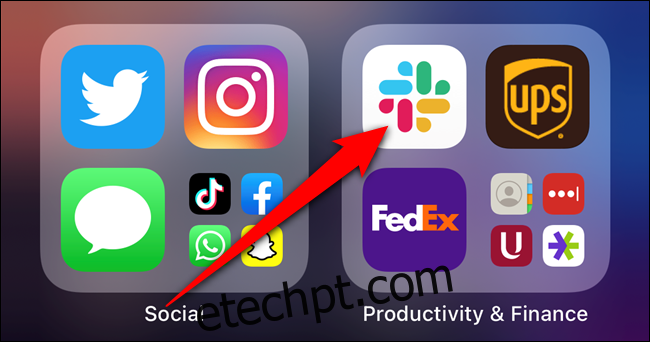
Este procedimento ativa o modo Jiggle, onde os ícones de seus aplicativos e pastas começam a tremer na tela. Com o aplicativo selecionado, arraste-o para o local desejado na tela do iPhone. Após finalizar o ajuste, toque em “OK”, no canto superior direito da tela.
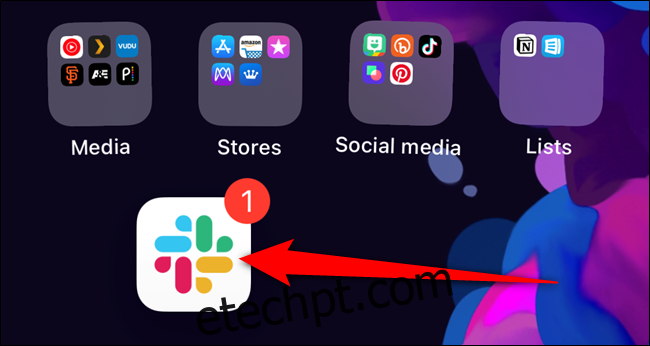
Se tiver dificuldades para encontrar um aplicativo específico dentro das pastas da Biblioteca de Aplicativos, use a barra de busca no topo da tela para localizá-lo rapidamente.
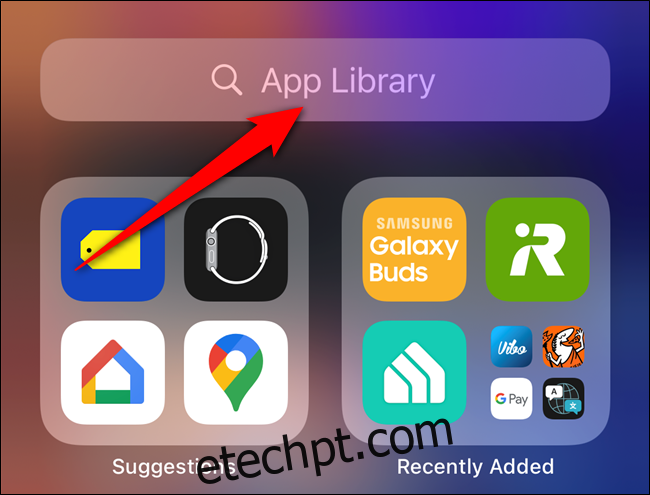
Utilize a lista alfabética que é exibida para encontrar o app desejado. Ao localizá-lo, pressione e segure o ícone até que ele fique em destaque, aparentando estar flutuando sobre os demais.
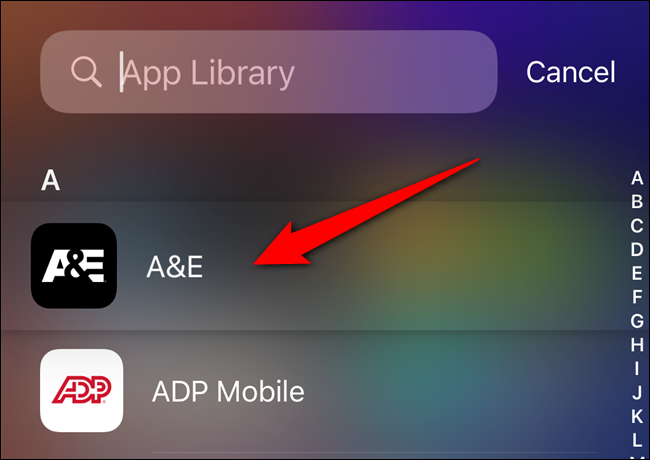
Sem retirar o dedo da tela, mova o aplicativo para a esquerda ou para a direita. Você será automaticamente direcionado para a tela inicial com o modo Jiggle já ativo.
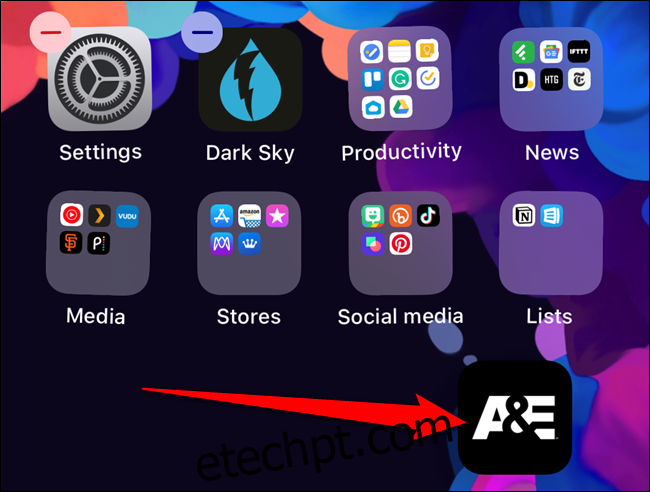
Arraste o ícone para o local desejado na tela inicial ou para dentro de uma pasta. Finalize a reorganização tocando em “OK” no canto superior direito da tela.