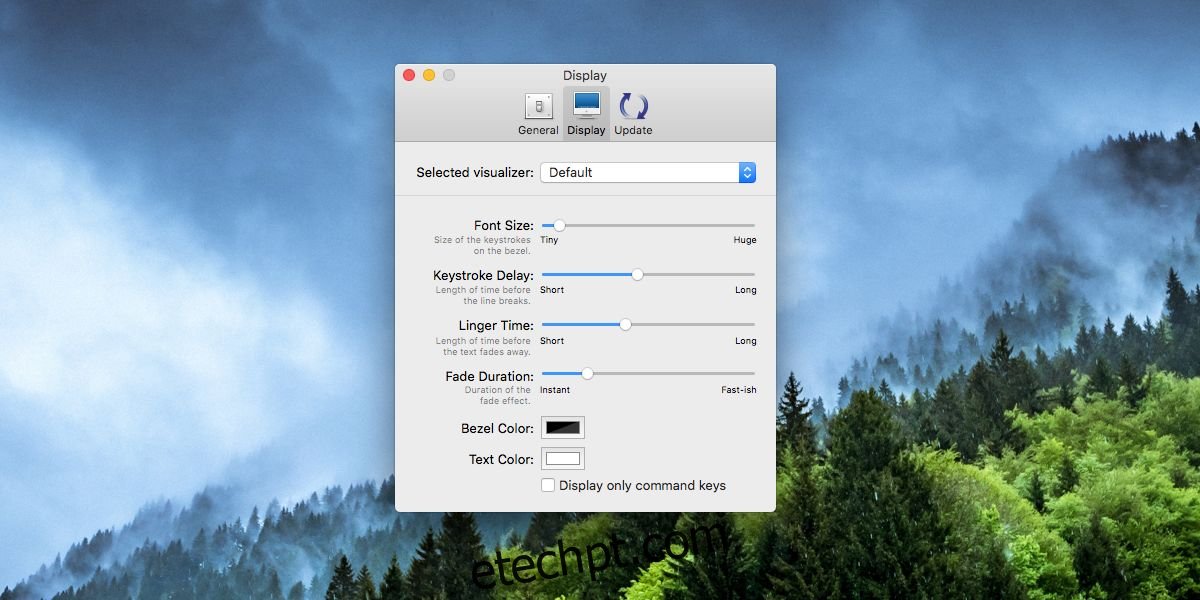O macOS tem um pequeno recurso que você pode usar para encontrar o cursor se o perder. Basta sacudir o mouse ou deslizar o dedo em um trackpad para aumentá-lo na tela antes de retorná-lo ao tamanho certo. Dicas visuais como essa são bastante úteis. Se você já precisou visualizar as teclas pressionadas na tela, seja para ajudá-lo a trabalhar melhor ou para fazer um bom screencast, o Keycastr é uma ótima ferramenta que pode fazer exatamente isso. O Keycastr pode mostrar as teclas digitadas na tela como sobreposições. Você pode personalizar a cor da sobreposição e o texto. Ele tem dois estilos diferentes para mostrar as teclas e você pode optar por mostrar apenas as teclas que são usadas com as teclas Ctrl, Command, Option e Shift.
Mostrar teclas
Download Keycastr do Github. É um aplicativo gratuito e de código aberto que requer permissões de acessibilidade. Depois de baixá-lo, abra as Preferências do Sistema e vá para as preferências de Privacidade e segurança. Vá para a guia Privacidade, selecione Acessibilidade na coluna à esquerda. Clique no botão de adição na parte inferior e selecione Keycastr.
Depois de adicionar o aplicativo, você pode executá-lo. Você definitivamente quer passar pelas preferências. Vá para a guia Exibir e confira as opções do visualizador no menu suspenso ‘Visualizador selecionado’. Quanto ao resto, personalize como deseja mostrar as teclas digitadas. Os padrões são ótimos, mas suas próprias necessidades específicas podem exigir alterá-los.
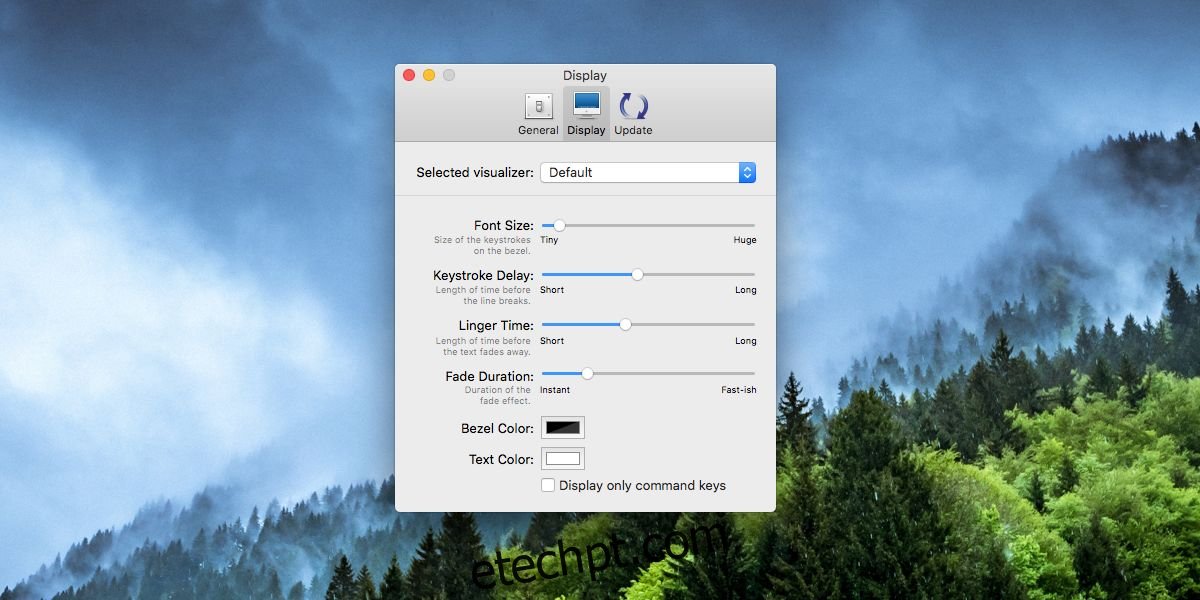
A tela Svelte mostra uma sobreposição que destacará apenas as teclas Command, Option, etc. Você pode ativar a opção ‘Exibir todas as teclas pressionadas’ para visualizar cada tecla.
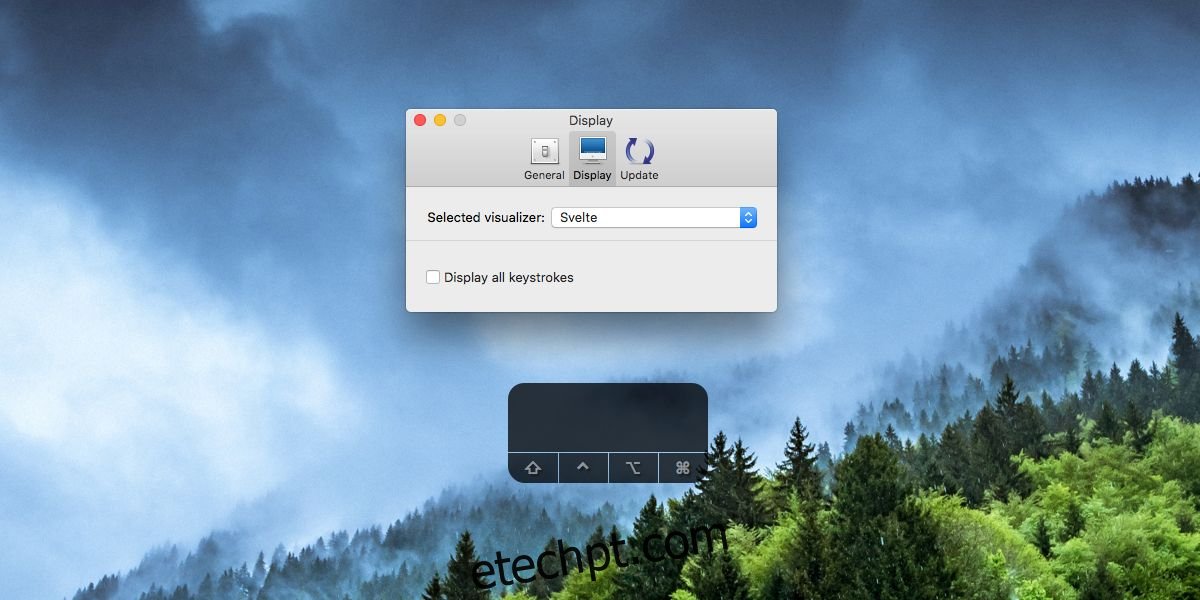
O visualizador padrão mostra as teclas digitadas no canto inferior esquerdo. Para movê-lo para o meio, use o cursor para arrastá-lo para onde quiser que ele apareça.
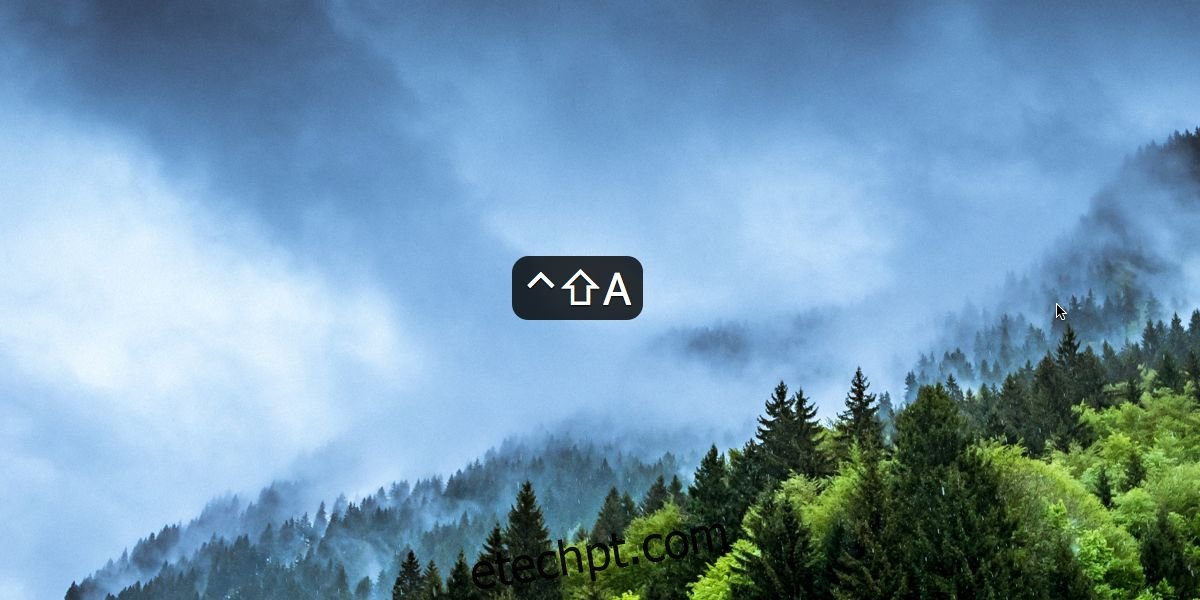
O aplicativo é ótimo para quem precisa gravar rotineiramente um screencast. Você sempre pode adicionar os traços como texto na pós-produção para que este aplicativo não seja algo que você possa viver sem, no entanto, isso torna muito mais fácil. Você pode posicionar a sobreposição em qualquer lugar da tela; você não está restrito apenas ao canto inferior esquerdo ou ao centro da tela. Se a posição padrão da sobreposição estiver fora da área de gravação, você poderá movê-la para onde for melhor para sua gravação.
Fora de um screencast, essa ferramenta é ótima se você estiver aprendendo a usar atalhos de teclado com um aplicativo novo e complicado. Visualizar quais teclas você está pressionando o ajudará a aprender os atalhos muito mais rapidamente.