Para ajudar a diminuir o consumo de dados da sua internet residencial (e, em consequência, talvez até a carga geral da internet mundial), o sistema Nest permite que você ajuste a qualidade do vídeo captado por suas câmeras de segurança. Se você está tendo dificuldades para obter a qualidade de imagem desejada, este guia detalha como você pode aprimorar as gravações aumentando a qualidade da câmera e a largura de banda para o nível “alto”.
Ajuste da Configuração Através do Aplicativo Móvel
A forma mais simples de configurar as definições da sua câmera Nest é utilizando o aplicativo móvel para Android ou iPhone. Após abrir o app “Nest” em seu celular (e fazer login na sua conta Google, se necessário), toque no ícone de engrenagem localizado no canto superior direito da tela principal.
Em seguida, deslize a tela até o final da lista e selecione a câmera Nest vinculada à sua conta que necessita de ajuste na qualidade de vídeo e na largura de banda.
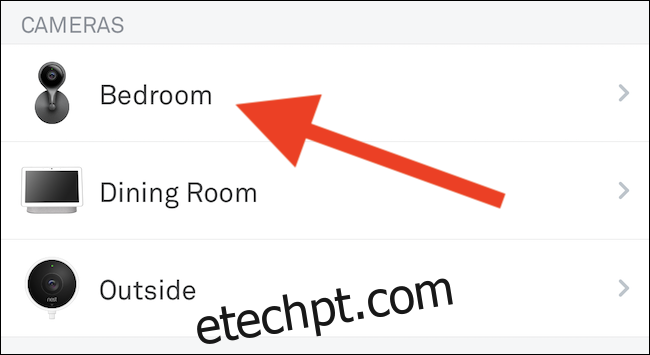
Na sequência, na seção “Vídeo”, toque na opção “Qualidade e largura de banda”.

Por fim, mova o controle deslizante para a posição “Alta”.
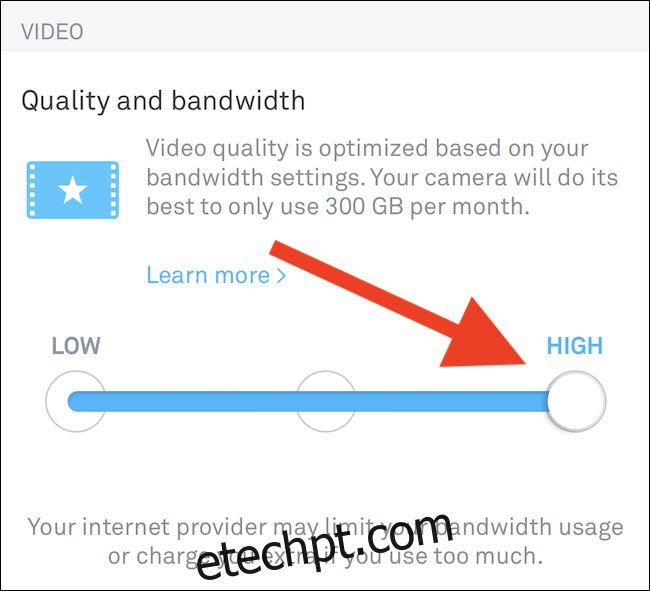
É importante notar que, embora essa alteração melhore a qualidade dos vídeos gravados pela sua câmera Nest, ela também aumentará o consumo de dados da sua conexão com a internet. Se o seu provedor de internet (ISP) impõe limites de uso de dados, talvez seja mais apropriado manter a configuração em nível médio.
Ajuste da Configuração Através da Plataforma Web
Se você não prefere usar os aplicativos móveis da Nest, ou se você prefere fazer os ajustes em suas câmeras de segurança diretamente pelo computador, você pode acessar o site da empresa através de qualquer navegador web.
Comece acessando o site da Nest no seu computador (Windows, Mac ou Linux) e faça login na sua conta Google.
Na tela inicial do site, clique no seu avatar, localizado no canto superior direito da interface.
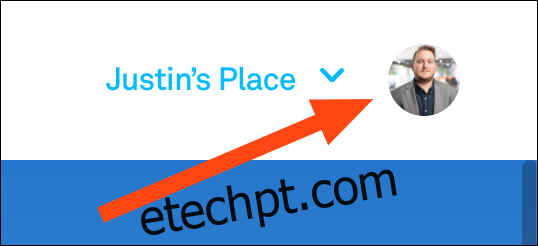
Em seguida, escolha a opção “Configurações” no menu suspenso.
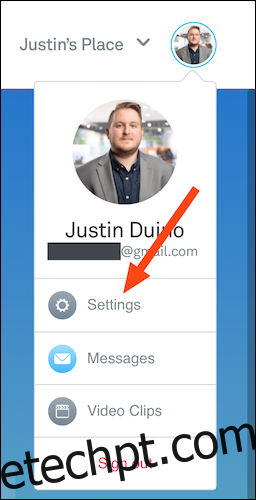
Localize a seção “Produtos”, que fica no canto inferior esquerdo do menu, e clique na sua câmera Nest desejada.
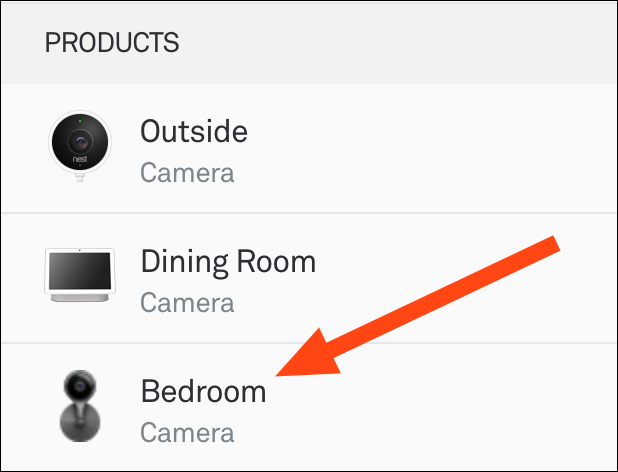
Finalmente, navegue até a seção “Qualidade e largura de banda”, dentro do título “Vídeo”, e mova o controle deslizante para a posição “Alta”.
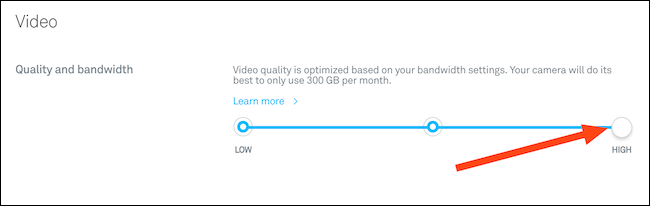
Assim como no caso do aplicativo móvel, a escolha da configuração de qualidade mais alta vai proporcionar uma imagem mais nítida dos vídeos gravados pela sua câmera Nest, mas também vai aumentar o consumo de dados. Se o seu provedor de internet tem um limite de dados mensal, é aconselhável considerar o uso da opção “média” ou “baixa”.