A Electronic Arts (EA) frequentemente disponibiliza atualizações e correções para o The Sims 4. Essas intervenções, embora necessárias, podem, por vezes, ocasionar instabilidades no jogo, como travamentos. Contudo, em grande parte das situações, a causa raiz desses problemas reside nos mods instalados. Felizmente, existem medidas preventivas que podem ser adotadas para assegurar a fluidez do seu jogo.
A equipe por trás do The Sims 4 empenha-se em manter a comunidade informada acerca das atualizações. Ao seguir o perfil oficial @TheSims no Twitter, você terá acesso a informações detalhadas após cada lançamento de patch. Além disso, o site oficial do The Sims 4 dedica uma seção específica a cada atualização disponibilizada.
Em algumas ocasiões, a empresa também divulga notas de patch após o lançamento de novas expansões, a fim de detalhar as novidades do pacote. No entanto, o foco principal dessas atualizações reside na correção de bugs e outros problemas não planejados.
É fundamental instalar as atualizações de patch disponibilizadas pela EA para o The Sims 4. No sistema Windows, o Origin realiza a instalação automática dessas atualizações por padrão. O sistema notifica o usuário sobre a necessidade de atualização e solicita o encerramento do jogo para iniciar o processo de download. Após a instalação e a reinicialização do jogo, o cliente informa que todos os mods foram desativados.
Contudo, antes de iniciar o processo de atualização, é possível adotar algumas medidas preparatórias para otimizar o processo.
Preparação para uma Atualização de Patch
Existem algumas ações que podem ser realizadas antes mesmo da instalação de uma atualização para prevenir futuros travamentos ou interrupções no jogo.
Desativar Atualizações Automáticas
Caso o Origin esteja configurado para atualizar o The Sims 4 automaticamente e você possua mods instalados, é provável que alguns erros ocorram. Mesmo durante a jogatina, o Origin o notificará sobre o lançamento de uma atualização.
Se você estiver jogando The Sims 4 e não quiser interromper a partida para realizar a atualização, não há problema! Ao desativar as atualizações automáticas, você terá a liberdade de escolher o momento mais conveniente para realizar o download. Essa ação também possibilita preparar os seus arquivos.
Para realizar essa configuração, selecione “Origin” no canto superior esquerdo do seu cliente Origin e, em seguida, escolha “Configurações do Aplicativo”. No menu “Aplicativo”, desabilite a opção “Atualizações Automáticas de Jogo”. O controle deslizante verde se tornará cinza, indicando que as atualizações automáticas foram desativadas.
Backup dos Arquivos do “Sims 4”
Muitos jogadores optam por utilizar discos rígidos externos para realizar o backup de seus jogos. A cópia da pasta de um videogame para um disco rígido externo é sempre a alternativa mais segura. Caso o seu computador principal apresente falhas e você não possua backups armazenados em outro local, seus arquivos podem ser perdidos permanentemente. Um disco rígido externo resolve esse problema.
É recomendável realizar o backup dos arquivos antes de cada atualização, e pelo menos duas vezes ao mês, para prevenir eventuais falhas no disco rígido do computador.
Para este exercício, basta copiar a pasta Sims 4 para a sua área de trabalho. Não é necessário realizar um backup completo, vamos apenas mover temporariamente uma cópia para um local seguro.
No Windows 10, o local padrão para o The Sims 4 é C: Electronic ArtsThe Sims 4Mods. Navegue até a pasta Mods e, em seguida, clique e arraste a pasta para a área de trabalho. A EA sempre desabilita o conteúdo personalizado após cada atualização de patch, mas execute esta etapa como precaução adicional.
Dependendo do tamanho da pasta do seu Sims 4, esse processo pode levar algum tempo.
Atualizar “The Sims 4” no Origin
Chegou a hora de realizar o download e a instalação da atualização. Após mover a pasta de mods para a área de trabalho, abra o aplicativo Origin, clique com o botão direito em The Sims 4 e selecione “Atualizar”.
O Que Fazer Após uma Atualização de Patch
Após a instalação de uma atualização, é recomendado iniciar o The Sims 4 com os mods desabilitados. Aguarde a conclusão desta etapa para mover a pasta “Mods” da sua área de trabalho de volta para a pasta Sims 4.
Inicie o The Sims 4. Quando o cliente notificar que o conteúdo personalizado está desativado, clique em “OK”; vamos reativá-lo posteriormente.
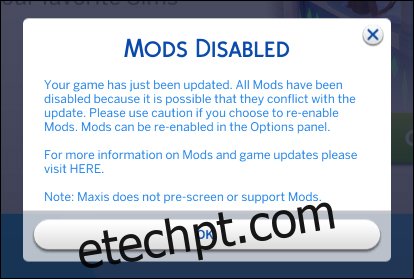
Experimente diferentes funcionalidades do jogo para garantir que tudo esteja funcionando corretamente. Em seguida, feche o jogo sem salvar.
Importante: Se você salvar o jogo antes de mover a pasta Mods de volta, algum conteúdo poderá ser removido do jogo salvo. Posteriormente, após a movimentação da pasta Mods para a pasta The Sims 4, as famílias podem apresentar falhas ou não carregar adequadamente. Alguns Sims podem perder conteúdo personalizado, como cabelos e roupas. Caso isso ocorra, será necessário carregar individualmente cada casa do Sim que apresentar a ausência de conteúdo.
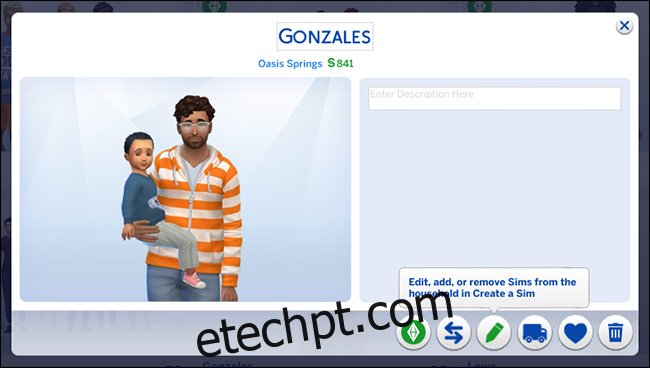
A tela “Criar um Sim” não carrega automaticamente as roupas que seus Sims estavam vestindo anteriormente, nem carrega itens que faltam nos lotes. Para corrigir famílias desconfiguradas, inicie um jogo salvo e selecione “Gerenciar famílias” no canto superior direito do menu mundial.
Clique na família que deseja editar e, em seguida, clique no ícone do lápis (“Editar, Adicionar ou Remover Sims da Família em Criar um Sim” será exibido). Será necessário vestir novamente todos os seus Sims com defeito. É possível substituir ou reutilizar o conteúdo personalizado que estava faltando quando o jogo foi recarregado.
Você pode evitar todo esse processo fechando o cliente sem salvar ao testar um novo patch.
A pasta The Sims 4 cria automaticamente uma nova pasta “Mods” após o fechamento do jogo. Um arquivo “Resource.cfg” será o único item presente nesta pasta. É necessário excluir esta pasta recriada antes de mover a pasta “Mods” original da sua área de trabalho de volta para a pasta Sims 4.
Como Atualizar Mods
A maioria dos mods de maior porte, como o MC Command Center, desenvolvido por Deaderpool, necessita de arquivos atualizados que devem ser baixados após cada atualização de patch da EA. Se você utiliza o script, é aconselhável acessar o Canal Discord dedicado. Lá, são divulgados anúncios a cada lançamento, com direcionamento para o arquivo de download mais recente.
Para outros mods, a maioria dos criadores anuncia as atualizações em seus sites ou contas de mídia social. Em alguns casos, você também pode revisitar a página do mod para verificar se o criador disponibilizou uma versão atualizada. No entanto, pode ser problemático caso você não se lembre da fonte original do mod.
No entanto, a maioria dos mods apresenta uma imagem de visualização do criador no jogo. A maioria dos criadores também inclui seus nomes no arquivo .package que você encontrará na pasta Mods. Caso não haja indicação do criador no cliente do The Sims 4, será necessário remover o mod.
Caso você encontre o conteúdo personalizado na internet, siga as etapas abaixo. As páginas de download de mods sempre incluem o nome do criador e, geralmente, as informações de contato. Normalmente, é possível enviar uma mensagem ao criador para perguntar sobre atualizações recentes – lembre-se de incluir o número da versão do jogo e capturas de tela dos erros encontrados.
Você pode encontrar o número da versão no canto inferior esquerdo do “Menu Principal” ou na pasta “The Sims 4” (localizar o arquivo de texto “Versão do Jogo”).
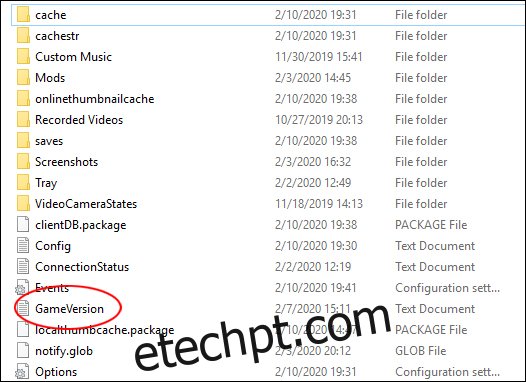
O autor do MC Command Center, Deaderpool, também mantém um canal “Mods News” no Discord, que o manterá informado sobre diversas atualizações de mod. Embora não cubra todos os mods, é um bom ponto de partida se você estiver procurando atualizações para conteúdo com problemas.
A comunidade também é muito prestativa – você pode utilizar o canal MCCC Discord para fazer qualquer pergunta relacionada a mods.
Caso você encontre um mod que não funcione mais e esteja procurando alternativas, o canal Deaderpool pode recomendar mods relacionados com manutenção mais ativa.
Em um primeiro momento, tudo isso pode parecer complicado. No entanto, o principal a ser lembrado é sempre realizar o backup da pasta do jogo em um local diferente da unidade principal. O ideal é que ele esteja armazenado em um dispositivo externo ao computador principal, como um disco rígido externo, um dispositivo USB ou um serviço de armazenamento online, como o Dropbox. É sempre melhor estar preparado caso algo dê errado.