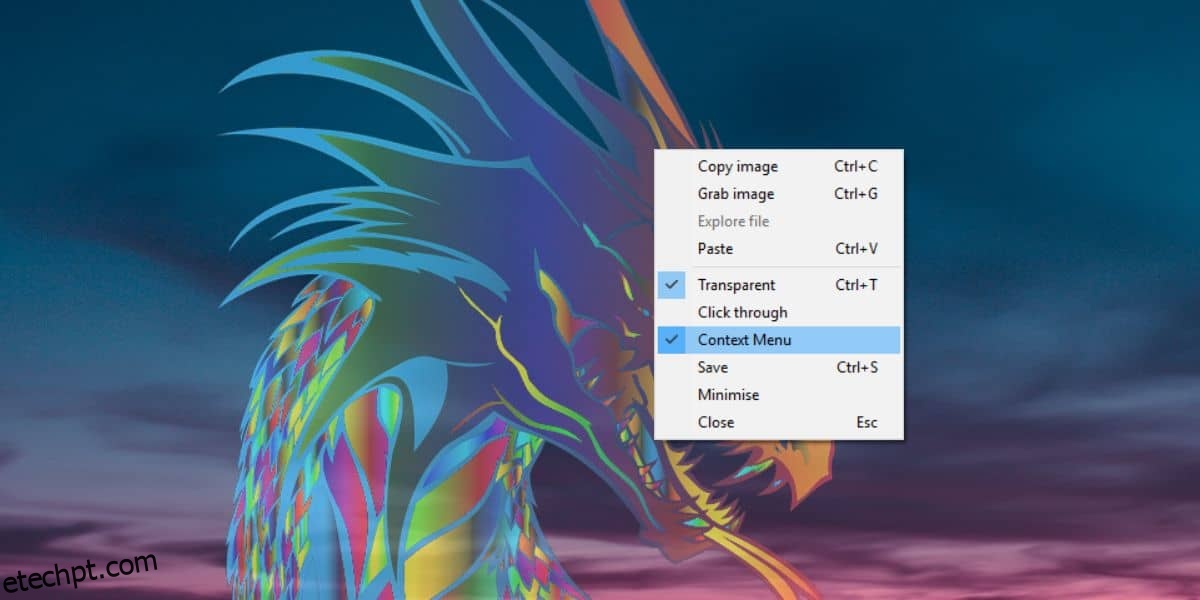Um bom software de gravação de tela não é muito difícil de encontrar. Uma ferramenta básica de transmissão de tela permitirá que você grave sua tela com qualidade razoavelmente boa. Uma ferramenta melhor também lhe dará uma interface de edição. O que poucas ferramentas de gravação de tela oferecem aos usuários é uma maneira de adicionar um desfoque ao vivo à tela quando você a grava.
ALERTA DE SPOILER: Role para baixo e assista ao tutorial em vídeo no final deste artigo.
Ao gravar um screencast, você provavelmente acessa aplicativos que usa diariamente e esses aplicativos podem conter suas informações pessoais, por exemplo, seu e-mail, um número de telefone etc. Você sempre pode ocultá-los na pós-produção, no entanto, isso envolve muito de edição e seu software de edição pode não suportar uma opção como essa, ou pode ser um processo complicado adicionar a pós-produção de sobreposição. Uma maneira melhor de fazer isso é adicionar um desfoque ao vivo a uma tela com um aplicativo chamado ScreenDragons2.
Desfoque ao vivo uma tela
Antes de poder desfocar uma tela ao vivo com o ScreenDragons2, você precisa encontrar a imagem certa para fazê-lo. Recomendamos usar uma imagem com um padrão listrado ou quadriculado. Você pode facilmente encontrar um através do Google Images. Não se preocupe com a imagem ser transparente o suficiente. Você pode controlar a transparência da imagem e seu tamanho com o aplicativo. Você pode usar uma imagem JPG ou PNG.
Baixe e execute ScreenDragons2. Ele adicionará automaticamente um belo dragão manchado de vidro à sua tela. Tudo o que você deve fazer é clicar com o botão direito do mouse e selecionar a opção ‘Menu de contexto’ no menu de contexto.
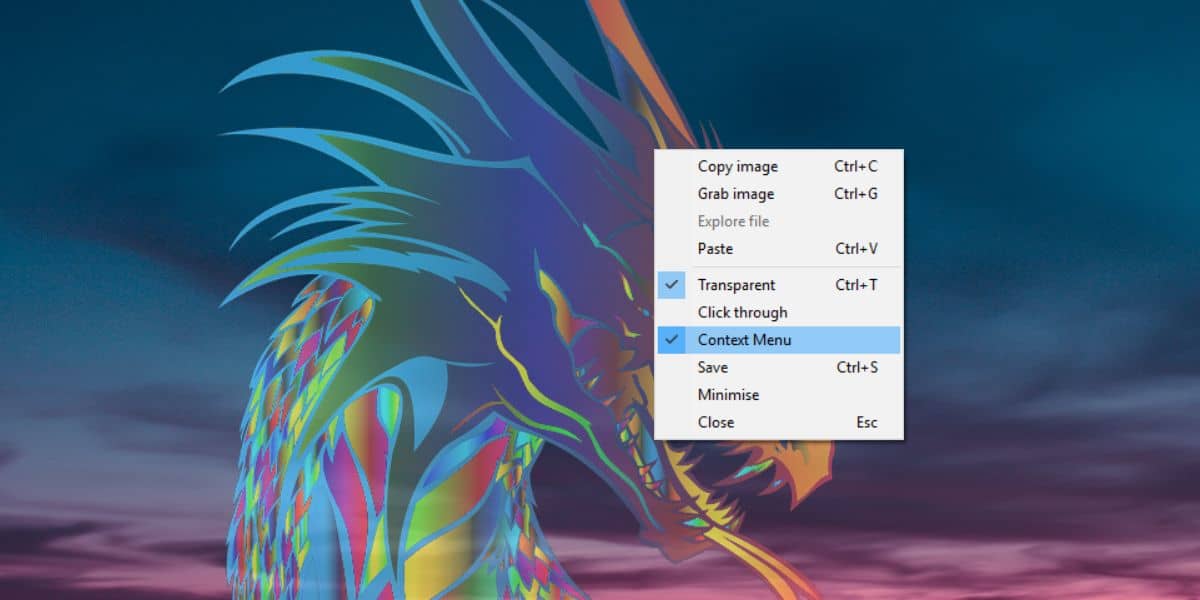
Quando terminar, procure a imagem que deseja usar para desfocar sua tela ao vivo. Clique com o botão direito do mouse e selecione a opção ‘Release a Screen Dragon’ no menu de contexto.
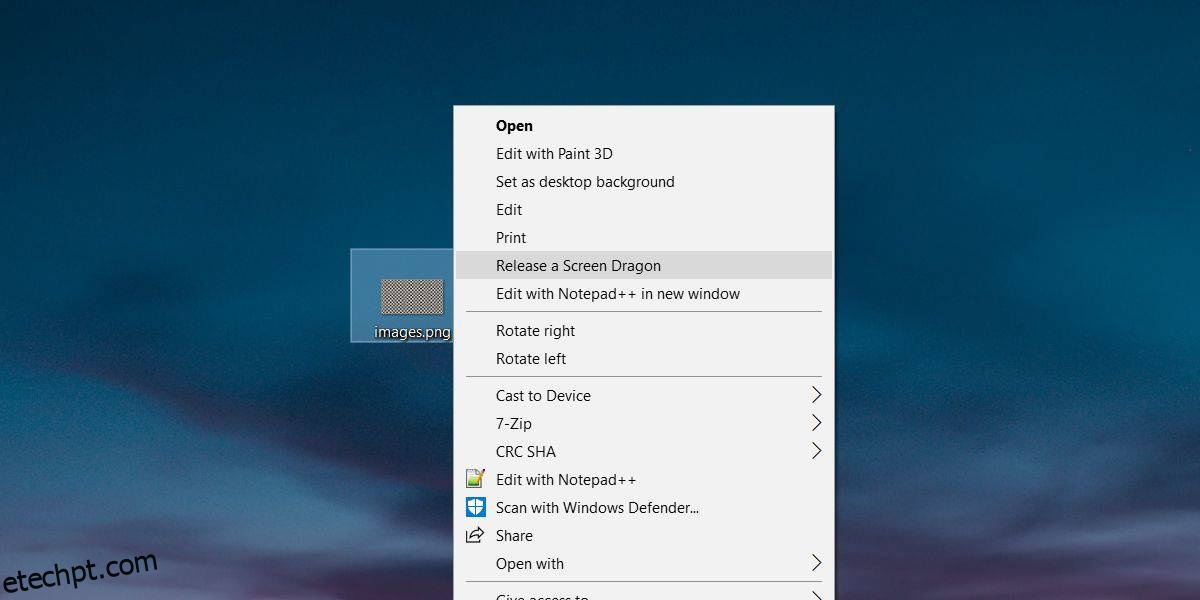
Isso adicionará a imagem como uma sobreposição à tela. Clique e arraste a imagem para reposicioná-la na tela.
Em seguida, você precisa gerenciar o tamanho e a opacidade. Para aumentar ou diminuir a opacidade, mantenha pressionada a tecla Alt no teclado e role com a roda do mouse. Para aumentar ou diminuir o tamanho de uma imagem, posicione o cursor do mouse sobre ela. Mantenha pressionada a tecla Shift no teclado e role a roda do mouse.
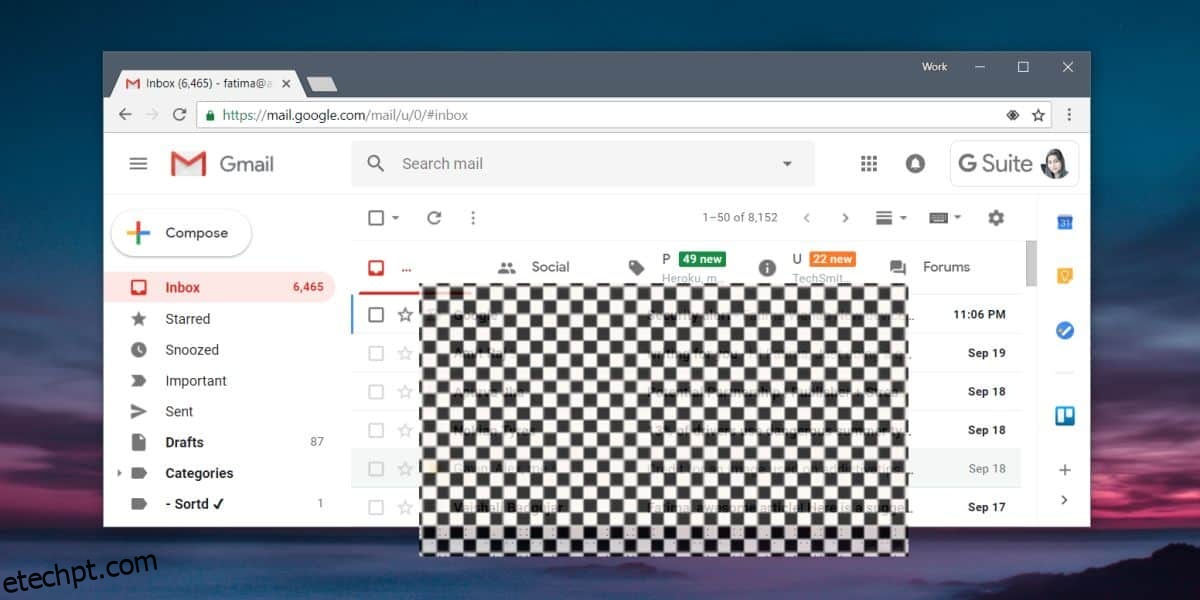
Você pode ter que gerenciar as proporções da imagem que você usa, mas fora isso, ScreenDragons2 poderá cuidar do tamanho e da opacidade.
Você ficaria surpreso com a quantidade de aplicativos de transmissão de tela que não suportam um recurso como esse. Muitas ferramentas de captura de tela têm esse recurso, incluindo ferramentas de anotação ao vivo, mas esses mesmos recursos estão ausentes nas ferramentas de gravação de tela e edição de vídeo.