Seu Photoshop está funcionando em uma velocidade lenta? Leia este artigo até o final para encontrar a solução perfeita.
Ao trabalhar em projetos com muitas imagens no Photoshop, você deve ter notado que o programa às vezes fica mais lento ou menos rápido. O uso de arquivos temporários provavelmente é o culpado por esses problemas. No Photoshop, um “disco de trabalho” é um local especial no disco rígido do seu computador onde os dados podem ser armazenados temporariamente quando a RAM não é suficiente para fazer o trabalho de edição.
O Photoshop precisa de muitos recursos para funcionar sem problemas porque é um programa de edição de imagens poderoso e rico em recursos.
Embora ter muita memória RAM seja essencial para acessar rapidamente os dados, há momentos em que ela pode ficar muito cheia, como ao trabalhar com grandes arquivos de imagem ou fazer tarefas de edição que usam muita memória. Quando isso acontece, o Photoshop usa “discos de trabalho” para dar ao computador mais “memória virtual”.
últimas postagens
Introdução ao disco de trabalho no Photoshop
Existem duas maneiras principais de usar a unidade temporária. Primeiro, quando a memória de acesso aleatório (RAM) estiver concluída, o Photoshop moverá alguns dados da RAM para o disco de trabalho para liberar espaço para trabalhos em andamento. Essa ação é chamada de “troca”. O Photoshop pode usar o disco de trabalho frequentemente quando você usa efeitos, usa mais de uma camada ou usa ferramentas com muita memória.
Na segunda situação, alguns arquivos temporários são criados. À medida que você trabalha em seus projetos, o Photoshop cria automaticamente arquivos temporários para armazenar seu histórico anterior, os itens na área de transferência e outras informações temporárias relacionadas à sua sessão de edição. O disco de trabalho é onde esses arquivos são mantidos até você interromper o aplicativo ou removê-los você mesmo.
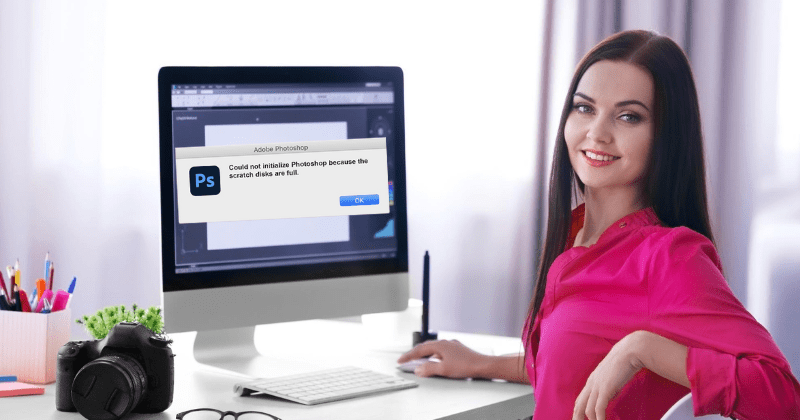
O disco de trabalho é essencial para o bom funcionamento do Photoshop, mas também pode ser uma faca de dois gumes se usado incorretamente. À medida que você trabalha em muitos projetos, esses arquivos temporários podem aumentar e ocupar muito espaço no disco rígido. Quando o disco de trabalho está quase inteiro ou quebrado, ele pode afetar significativamente o funcionamento do Photoshop, causando tempos de resposta lentos e até travamentos do aplicativo.
Nas partes a seguir, discutiremos por que a limpeza dos discos de trabalho do Photoshop é essencial e mostraremos como fazê-lo passo a passo. Além disso, daremos dicas úteis sobre como gerenciar o espaço do disco de trabalho para que o Photoshop funcione da melhor maneira possível. Isso ajudará você a evitar lentidões irritantes e melhorar seu processo criativo.
Importância de limpar discos de trabalho no Photoshop

O gerenciamento adequado e a limpeza regular dos discos de trabalho no Photoshop são cruciais para manter o desempenho ideal e garantir uma experiência de edição perfeita. Vamos nos aprofundar nos principais motivos pelos quais a limpeza dos discos de trabalho é essencial.
Desempenho e capacidade de resposta aprimorados
Quando o disco de trabalho contém arquivos temporários em excesso, pode levar à fragmentação e à recuperação de dados ineficiente. Isso pode diminuir significativamente o desempenho do Photoshop, causando atrasos na execução de comandos, aplicação de filtros e navegação em projetos complexos. A limpeza do disco de trabalho libera espaço valioso e permite que o Photoshop funcione com capacidade de resposta aprimorada.
Evitando travamentos de aplicativos
Um disco de trabalho inteiro ou fragmentado aumenta o risco de travamento do aplicativo. Quando o Photoshop não pode acessar prontamente os dados temporários necessários do disco de trabalho, isso pode levar a erros ou até forçar o desligamento inesperado do software. A limpeza regular dos discos de trabalho reduz a probabilidade de tais travamentos, garantindo um ambiente de edição mais estável.
Evitando perda de dados e corrupção
Em uma falha do sistema ou do software, os arquivos temporários armazenados no disco de trabalho podem ser corrompidos. Se esses arquivos forem críticos para o seu projeto em andamento, você corre o risco de perder um trabalho valioso. A limpeza dos discos de trabalho minimiza a perda de dados e protege seus esforços criativos contra contratempos técnicos imprevistos.

Utilização eficiente de vários discos de trabalho
O Photoshop permite que os usuários atribuam vários discos de trabalho, melhorando significativamente o desempenho, especialmente em sistemas com RAM limitada. No entanto, o ganho geral de desempenho pode ser comprometido se esses discos de trabalho adicionais estiverem sobrecarregados com arquivos temporários desnecessários.
A limpeza regular de todos os discos de trabalho designados garante que cada um opere de maneira ideal, distribuindo a carga de trabalho com eficiência em várias unidades.
Criando Espaço Adequado para Projetos Complexos
Ao trabalhar em imagens de alta resolução, composições multicamadas ou designs 3D intrincados, o Photoshop exige um espaço substancial em disco de trabalho para gerenciar os extensos dados temporários. Manter os discos de trabalho limpos garante espaço suficiente para acomodar os grandes arquivos temporários gerados durante tarefas com uso intensivo de memória, facilitando a edição suave de projetos complexos.
Mantendo a privacidade e a segurança
Arquivos temporários armazenados no disco de trabalho podem conter informações confidenciais de suas sessões de edição. A limpeza dos discos de trabalho melhora o desempenho e ajuda a proteger sua privacidade, apagando esses arquivos temporários e impedindo o acesso não autorizado a dados potencialmente confidenciais.

Evitando gargalos de desempenho
Quando o disco de trabalho está quase completo, ele se torna um gargalo de desempenho, prejudicando a capacidade do Photoshop de funcionar de maneira ideal. Ao monitorar e limpar regularmente os discos de trabalho, você elimina esse gargalo e permite que o Photoshop opere com todo o seu potencial, permitindo que você trabalhe com mais eficiência.
Como o Photoshop usa discos de trabalho?
A capacidade do Photoshop de lidar com projetos grandes e com uso intensivo de memória e evitar problemas de velocidade causados pela RAM baseia-se no uso de arquivos temporários. Se você sabe como o Photoshop usa arquivos de rascunho, saberá como é importante gerenciá-los bem. Aqui está uma descrição completa de como os discos de trabalho ajudam o Photoshop a funcionar melhor.

Gerenciando a memória virtual
O Photoshop usa memória virtual para lidar com necessidades de memória maiores que a RAM real. Quando a quantidade de dados sendo manipulados é maior do que a RAM pode suportar, o Photoshop move alguns dos dados para o disco de trabalho, o que cria espaço na memória virtual. Isso às vezes é chamado de “paginação” ou “troca”.
Por exemplo, a RAM pode estar cheia se você trabalhar em um arquivo de imagem grande ou usar muitos níveis de alta resolução. Em seguida, o Photoshop move os dados usados com menos frequência da RAM para o disco de trabalho. Isso libera espaço na RAM para trabalhos que ainda estão em andamento. Quando essas informações são necessárias novamente, o Photoshop as move do disco de trabalho de volta para a RAM.
Armazenar arquivos por um curto período de tempo
O Photoshop cria vários arquivos temporários para suportar as ações da área de transferência e outros dados temporários durante a edição. À medida que você trabalha em seu projeto, esses arquivos temporários são criados em tempo real para ajudar a acompanhar suas alterações. O Photoshop salva arquivos temporários no disco de trabalho em vez de gravá-los e reescrevê-los no disco rígido, o que diminuiria o desempenho.
Quando você usa discos de trabalho para armazenar arquivos temporários, sua sessão de trabalho permanece a mesma mesmo depois de fechar o Photoshop. Esses arquivos temporários armazenam informações essenciais sobre o seu trabalho, para que você possa continuar de onde parou quando iniciar o mesmo projeto novamente.
Suporte para mais de um disco de trabalho
Os usuários podem configurar vários arquivos de rascunho no Photoshop, melhorando significativamente a velocidade, especialmente ao trabalhar com uma pequena quantidade de RAM. Distribuindo o trabalho da memória virtual em várias unidades reais, o Photoshop é mais capaz de recuperar dados. O software lida com esses arquivos de rascunho de maneira inteligente e os usa juntos para melhorar a velocidade.
Quando você escolhe vários discos de trabalho, o Photoshop tenta usar aquele que pode ler e gravar dados mais rapidamente. Isso garante que a movimentação de dados entre a RAM e o disco de trabalho aconteça rapidamente, reduzindo lentidões.
Definindo a ordem do disco de trabalho
Os usuários do Photoshop têm a opção de alterar a forma como usam os arquivos temporários. Você pode colocar os discos de trabalho na ordem que desejar, sendo o disco superior a melhor opção para armazenar arquivos temporários e paginação.
A priorização é benéfica quando um dos discos de trabalho é muito mais rápido que os outros. Ao colocar o disco de trabalho mais rápido no topo da lista, você pode garantir que os dados temporários visualizados com mais frequência sejam salvos na unidade mais rápida, melhorando a velocidade total.
Limpar discos de trabalho no Photoshop

A limpeza de discos de trabalho no Photoshop é um processo direto que pode ajudar a melhorar o desempenho do software e liberar espaço valioso em disco. Siga este guia passo a passo para limpar discos de trabalho no Photoshop.
Etapa 1 – Salvar e fechar projetos
Antes de começar, salve todos os projetos em andamento no Photoshop e feche-os. Além disso, certifique-se de ter salvo seu trabalho em qualquer outro aplicativo que possa estar usando.
Etapa 2 – Inicie as preferências do Photoshop
Abra o Adobe Photoshop no seu computador.
Em um PC com Windows, vá para o menu “Editar” na barra de menu superior e selecione “Preferências”.
Em um Mac, vá para o menu “Photoshop” e selecione “Preferências”.
Etapa 3: acessar as configurações do disco de trabalho
Na janela Preferências que aparece, você encontrará uma seção denominada “Discos de trabalho”.
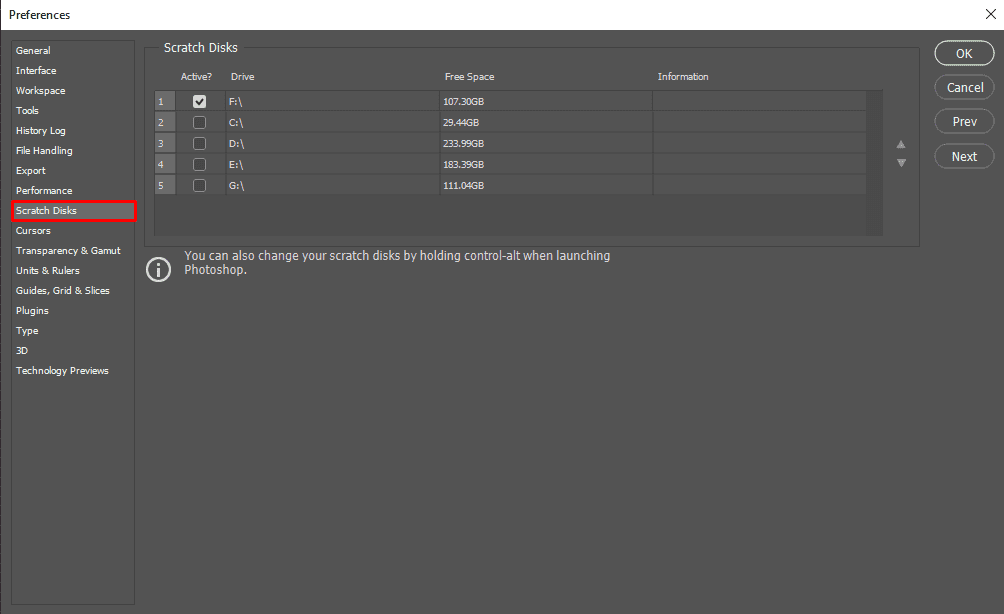
O Photoshop exibe todos os discos rígidos disponíveis em seu sistema e o disco de trabalho primário (geralmente a unidade onde o software está instalado) é selecionado por padrão.
Etapa 4 – Adicionar discos de trabalho adicionais (opcional)
Se o seu computador tiver vários discos rígidos, você poderá aprimorar o desempenho do Photoshop utilizando discos de trabalho adicionais. Para adicionar mais discos de trabalho, marque as caixas ao lado das unidades que deseja usar.
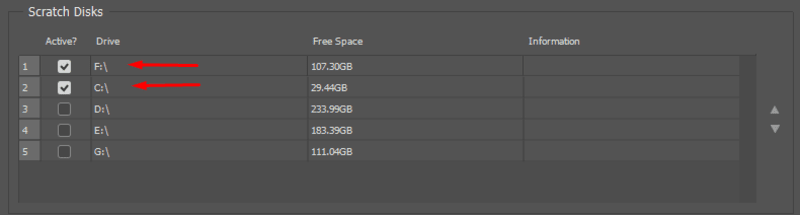
O Photoshop usará os discos de trabalho na ordem em que aparecem na lista. O software tentará primeiro gravar arquivos temporários no primeiro disco de trabalho e, em seguida, passará para os subseqüentes, conforme necessário. Para priorizar os discos de trabalho, organize-os na ordem preferida usando os botões de seta à direita.
Passo 5 – Limpe os discos de trabalho
Clique no botão “Purge” ao lado de cada disco de trabalho para limpá-los.
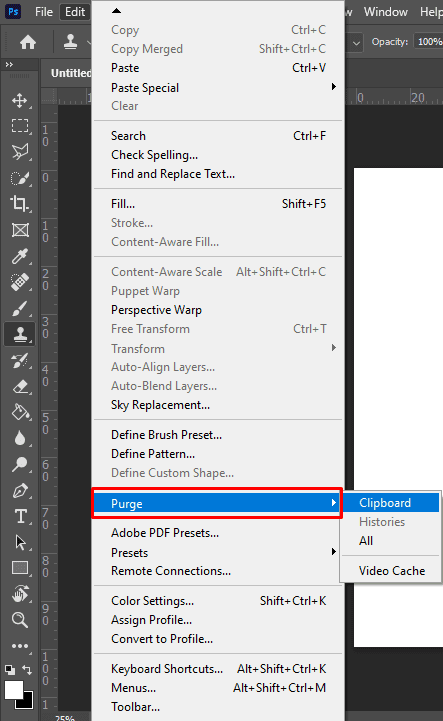
Uma caixa de diálogo de confirmação pode aparecer, avisando que a limpeza do disco de trabalho excluirá todos os arquivos temporários armazenados no(s) disco(s) selecionado(s). Se tiver certeza de que deseja prosseguir, clique em “OK”.
Passo 6 – Reinicie o Photoshop
Depois de limpar os discos de trabalho, feche o aplicativo Photoshop.
Reinicie o Photoshop para aplicar as alterações.
Etapa 7 – Verifique o espaço em disco de trabalho
Assim que o Photoshop for reiniciado, você poderá revisitar as Preferências de desempenho para verificar se os discos de trabalho foram limpos e se o espaço em disco foi liberado.
Observação: é importante lembrar que a limpeza dos discos de trabalho exclui permanentemente todos os arquivos temporários. Embora essa ação possa melhorar o desempenho do Photoshop, também significa que quaisquer alterações não salvas ou dados temporários relacionados aos seus projetos atuais serão perdidos. Portanto, salvar seu trabalho é essencial antes de limpar os discos de trabalho.
Seguindo estas etapas para limpar os discos de trabalho no Photoshop e gerenciá-los regularmente, você pode garantir que o Photoshop opere de maneira ideal, proporcionando uma experiência de edição mais suave e eficiente, especialmente ao trabalhar em projetos com uso intensivo de memória.
Dicas para gerenciar o espaço em disco de trabalho
Gerenciar o espaço do disco de trabalho é crucial para manter o desempenho ideal no Photoshop e garantir uma experiência de edição perfeita. Aqui estão algumas dicas detalhadas para ajudá-lo a gerenciar com eficácia o espaço em disco de trabalho:
Alocar vários discos de trabalho
Atribua vários discos de trabalho, preferencialmente em diferentes unidades físicas. Isso permite que o Photoshop distribua a carga de trabalho, reduzindo o risco de gargalos de desempenho.
Escolha unidades de alta velocidade
Designe unidades rápidas, como unidades de estado sólido (SSDs), como discos de trabalho. Os SSDs oferecem velocidades de leitura e gravação mais rápidas, resultando em melhor desempenho.
Priorizar discos de trabalho
Organize os discos de trabalho na ordem de preferência. O Photoshop usará o primeiro disco de trabalho para armazenamento e paginação de arquivos temporários, passando para outros somente quando necessário.
Evite usar a unidade do sistema
Evite designar a unidade do sistema (a unidade onde o sistema operacional está instalado) como um disco de trabalho. Esta unidade está ocupada com processos do sistema e pode levar a conflitos com as operações do Photoshop.
Monitore o espaço em disco de trabalho
Verifique regularmente o espaço disponível nos discos de trabalho designados. Ficar sem espaço pode causar problemas de desempenho e erros no Photoshop.
Limpe os discos de trabalho regularmente
Desenvolva o hábito de limpar os discos de trabalho periodicamente. Antes de iniciar um novo projeto intensivo ou quando notar uma queda no desempenho do Photoshop, limpe os discos de trabalho para liberar espaço.
Definir um disco de trabalho padrão
Selecione um disco de trabalho primário com espaço suficiente e mantenha-o designado como padrão. Isso garante que o Photoshop sempre tenha um local designado para arquivos temporários.
Limitar Estados Históricos
Reduza o número de estados do histórico para diminuir a quantidade de dados temporários gerados. Menos estados de histórico significam tamanhos de arquivos temporários menores, economizando espaço em disco de trabalho.
Otimize as configurações do Photoshop
Ajuste as configurações do Photoshop para usar menos espaço no disco de trabalho. Por exemplo, reduza os níveis de cache para imagens e limite o número de tamanhos de arquivo de cache.
Desfragmente discos de trabalho regularmente (somente HDDs tradicionais)
Se estiver usando unidades de disco rígido (HDDs) tradicionais como discos de trabalho, desfragmente-os regularmente para otimizar o espaço em disco e melhorar as velocidades de leitura/gravação.
Seguindo essas dicas, você pode gerenciar com eficiência o espaço do disco de trabalho no Photoshop, garantindo um desempenho mais suave e um fluxo de trabalho criativo mais agradável.
Conclusão
Gerenciar o espaço do disco de trabalho é crucial para otimizar o desempenho do Adobe Photoshop. O disco de trabalho funciona como memória virtual, armazenando dados temporários e fornecendo RAM adicional quando necessário. A limpeza regular dos discos de trabalho melhora a capacidade de resposta do Photoshop, evita travamentos e protege contra perda de dados.
Os usuários podem melhorar o desempenho alocando vários discos de trabalho, priorizando unidades de alta velocidade como SSDs e evitando o uso da unidade do sistema. Monitorar o espaço do disco de trabalho e definir um disco de trabalho padrão é essencial para uma operação eficiente. Limitar os estados do histórico e otimizar as configurações do Photoshop também reduz a geração temporária de dados.
Seguindo essas dicas e limpando periodicamente os discos de trabalho, os usuários podem garantir uma experiência de edição perfeita, permitindo que eles se concentrem na criatividade sem interrupções ou lentidão no Photoshop.
Em seguida, leia HDD vs. SSD – Qual você deve escolher?

