A navegação pelos jogos no Steam pode ser realizada tanto através do navegador web do seu computador, quanto pelo próprio aplicativo Steam. O aplicativo Steam, por sua vez, incorpora um navegador que exibe informações detalhadas sobre cada jogo. A apresentação desses detalhes é mais consistente dentro do aplicativo, o que justifica a preferência de muitos usuários por essa opção em vez do navegador web. Além disso, a compra de jogos é facilitada pelo aplicativo. No entanto, existe um inconveniente: o Steam não realiza a limpeza automática do cache do navegador. Com o tempo, isso pode ocasionar lentidão no aplicativo. Inicialmente, pode parecer que não há razão para a lentidão, mas o acúmulo de cache do navegador é a causa principal. Para solucionar esse problema, é necessário limpar o cache do navegador do Steam.
O Steam oferece uma funcionalidade para limpar o cache do navegador. Essa opção pode ser usada sempre que o aplicativo apresentar lentidão, ou o processo pode ser automatizado. Vamos explorar ambas as abordagens.
Limpeza manual do cache do navegador do Steam
Inicie o aplicativo Steam. Na barra de menu, acesse Steam > Configurações.
Na janela de configurações, selecione a aba ‘Navegador Web’ e clique no botão ‘Excluir cache do navegador web’. Se desejar, é possível também limpar os cookies do navegador, mas isso não terá um impacto significativo na redução ou eliminação da lentidão.
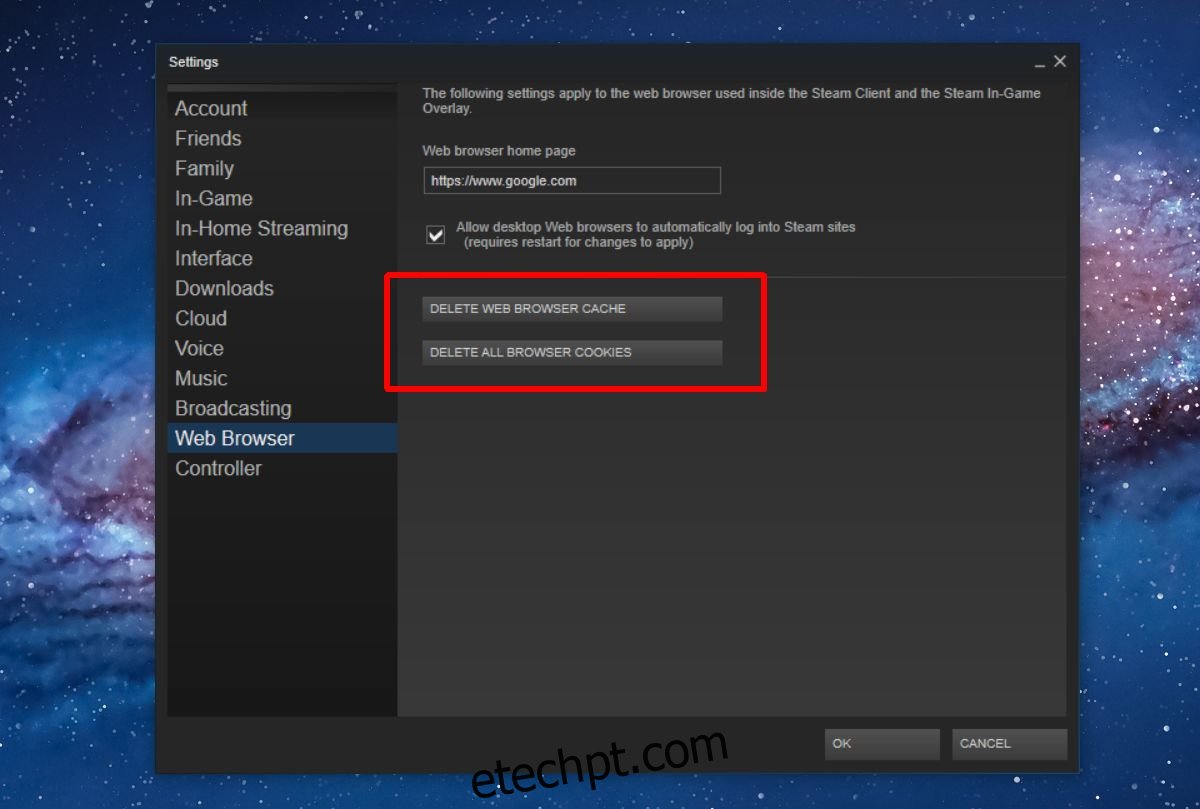
Automatizando a limpeza do cache do navegador do Steam
Lembrar de realizar a limpeza manual do cache do navegador do Steam pode ser um incômodo. A melhor solução é automatizar esse processo, eliminando a necessidade de se preocupar com isso. A automatização pode ser feita através de um script simples. Vamos demonstrar como criar um script e programar uma tarefa para que o cache do navegador do Steam seja limpo automaticamente toda vez que o aplicativo for iniciado. A configuração leva cerca de dez minutos e é bem simples.
Criando o script de limpeza do cache
Abra o Bloco de Notas e insira o código a seguir. Salve o arquivo com um nome apropriado e a extensão BAT. Este script foi originalmente criado pelo usuário zaTricky do StackExchange.
@echo off TITLE CLEAR STEAM WEB CACHE BEFORE LAUNCHING rmdir /s /q "%USERPROFILE%AppDataLocalSteamhtmlcache" mkdir "%USERPROFILE%AppDataLocalSteamhtmlcache"
Agendando a tarefa
O próximo passo é criar uma tarefa agendada que execute duas ações: o script acima e, em seguida, o aplicativo Steam. Abra o Agendador de Tarefas e crie uma nova tarefa. Atribua um nome a ela e vá para a aba ‘Ações’.
Aqui, adicione duas ações. Clique em ‘Novo’ para adicionar a primeira ação. Não modifique os parâmetros padrão. Clique em ‘Procurar’ e selecione o script criado anteriormente. Esta é a primeira ação da tarefa.
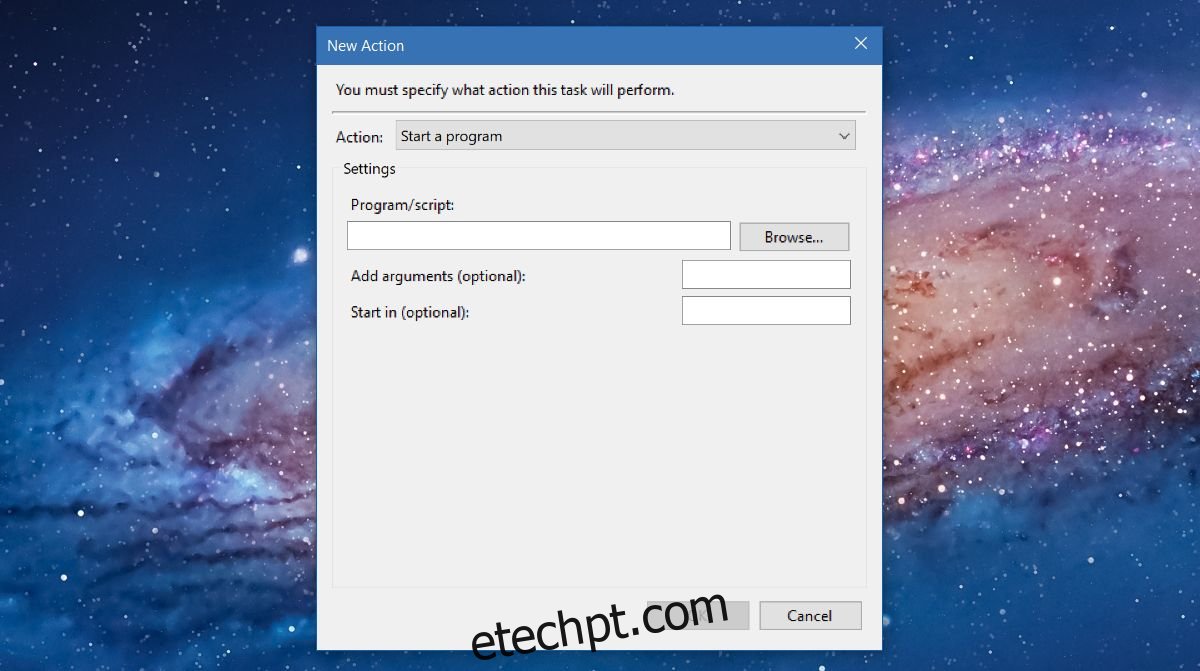
Adicione uma segunda ação, novamente sem alterar nada. Clique em ‘Procurar’ e selecione o arquivo Steam.exe, localizado em seu disco rígido. Adicione esta segunda ação e a configuração está completa. Agora, é preciso uma maneira fácil de executar a tarefa. A forma mais simples é através de um atalho na área de trabalho.
Copie o nome da tarefa que acabou de criar e cole em um arquivo de texto para facilitar a referência. Clique com o botão direito na área de trabalho e selecione ‘Novo’ > ‘Atalho’. No campo ‘Local’, digite o seguinte:
C:WindowsSystem32Schtasks.exe /run /tn "Nome da tarefa"
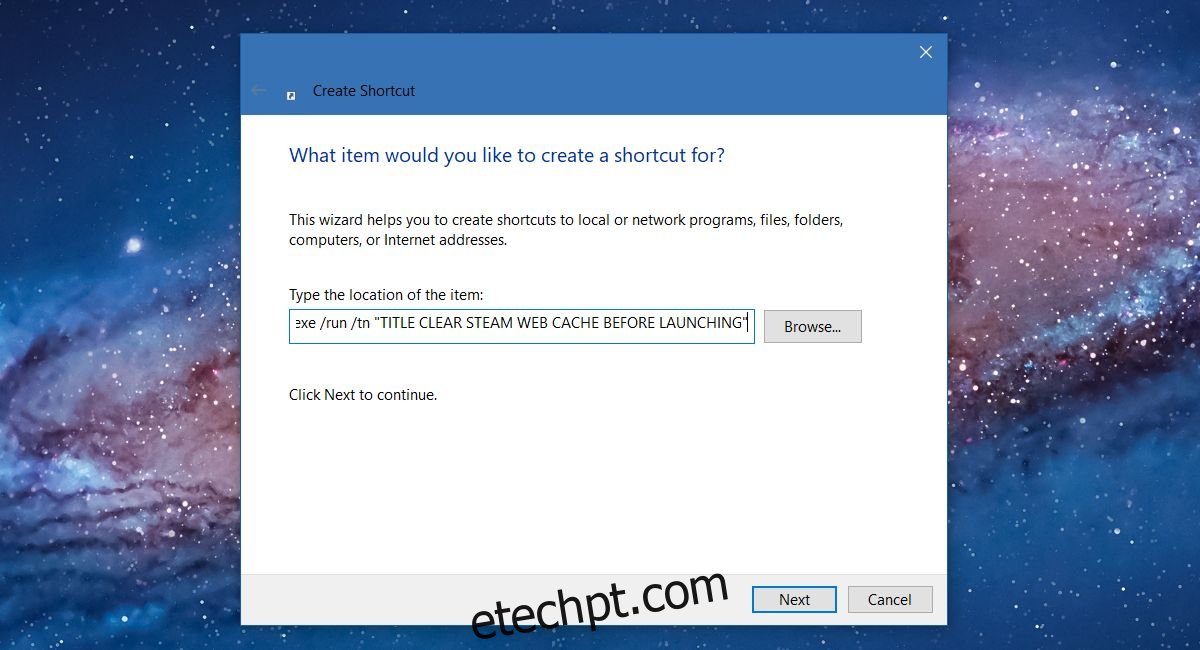
Certifique-se de substituir ‘Nome da tarefa’ pelo nome que você definiu para a tarefa criada. E é isso! Para abrir o Steam, use este atalho na área de trabalho. Ele irá limpar o cache do navegador do Steam e abrir o aplicativo em seguida.
O aplicativo Steam é como qualquer outro programa. É possível realizar várias ações com ele por meio de atalhos na área de trabalho. Por exemplo, você pode se conectar a um servidor Steam usando um atalho na área de trabalho.