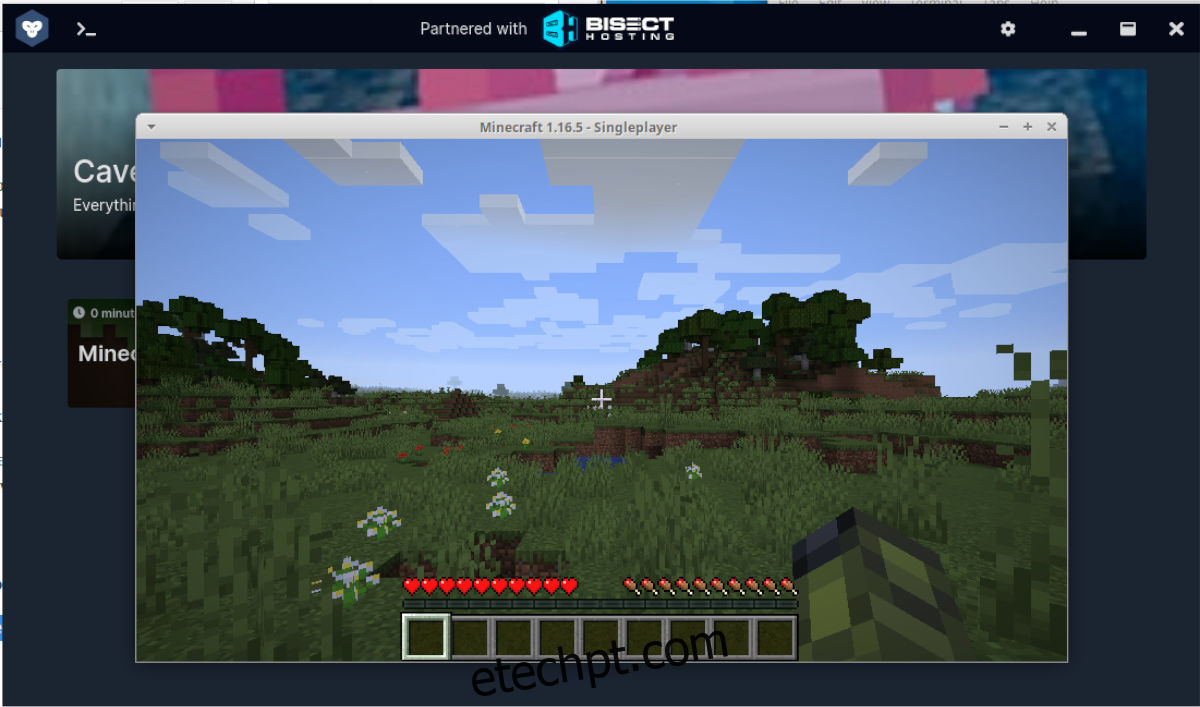Apesar do lançador oficial de Minecraft para Java oferecer suporte ao Linux, sua performance pode não ser a ideal. Para quem busca uma experiência superior, o GDLauncher surge como uma excelente alternativa. Este lançador de Minecraft, elegante e funcional, opera de forma otimizada no Linux. Abaixo, apresentamos um guia completo para sua configuração.
Instalação do GDLauncher no Linux
O GDLauncher oferece compatibilidade robusta com Linux, funcionando em praticamente todas as distribuições através dos formatos de pacote universal Flatpak e AppImage, além de estar disponível no AUR para usuários do Arch Linux.
Este guia abordará três métodos distintos para instalar o GDLauncher no seu sistema Linux, permitindo que você desfrute do Minecraft. Para iniciar, abra o terminal (Ctrl+Alt+T ou através da pesquisa no menu de aplicativos) e siga as instruções detalhadas abaixo.
Instalação via Flatpak
A instalação via Flatpak, através da loja Flathub, é altamente recomendada devido à sua compatibilidade abrangente com diversas distribuições Linux e ao sistema de atualizações automáticas, garantindo que o GDLauncher esteja sempre atualizado.
Para começar, instale o tempo de execução do Flatpak utilizando o pacote “flatpak” no seu sistema Linux. Caso enfrente dificuldades, consulte guias especializados sobre o assunto.
Após a configuração do tempo de execução, adicione o repositório Flathub ao seu sistema utilizando o seguinte comando:
flatpak remote-add --if-not-exists flathub https://flathub.org/repo/flathub.flatpakrepo
Com a loja Flathub configurada, instale o GDLauncher com o comando:
sudo flatpak install flathub io.gdevs.GDLauncher
Instalação no Arch Linux
O GDLauncher está disponível para usuários do Arch Linux no AUR como um pacote personalizado. Para iniciar a instalação, instale os pacotes “base-devel” e “git” com o comando pacman:
sudo pacman -S git base-devel
Em seguida, execute os seguintes comandos para configurar o auxiliar Trizen AUR, o que facilitará a instalação do GDLauncher no Arch Linux:
git clone https://aur.archlinux.org/trizen.git cd trizen makepkg -sri
Com o Trizen instalado, utilize o comando trizen -S para instalar o GDLauncher:
trizen -S gdlauncher-bin
Instalação via AppImage
O GDLauncher também oferece um AppImage em seu site oficial. Para obtê-lo, utilize o comando wget:
wget https://github.com/gorilla-devs/GDLauncher/releases/latest/download/GDLauncher-linux-setup.AppImage
Após o download, ajuste as permissões do arquivo com o comando:
sudo chmod +x GDLauncher-linux-setup.AppImage
Para executar o aplicativo, clique duas vezes no arquivo “GDLauncher-linux-setup.AppImage” no seu gerenciador de arquivos ou utilize o comando:
./GDLauncher-linux-setup.AppImage
Instalação do Java no Linux
Para jogar Minecraft com o GDLauncher, é necessário instalar o Java Runtime Environment. Utilize as instruções abaixo para instalar o Java no seu sistema Linux. Alternativamente, o GDLauncher oferece uma opção de “Configuração automática” para instalar o Java sem a necessidade de comandos.
Ubuntu
No Ubuntu, instale o OpenJDK 11 com o comando:
sudo apt install openjdk-11-jdk openjdk-11-jre
Debian
No Debian Linux, instale o OpenJDK 8 com o comando:
sudo apt-get install openjdk-8-jre openjdk-8-jdk
Arch Linux
No Arch Linux, instale a versão mais recente do Java com o comando:
sudo pacman -S jre-openjdk jdk-openjdk
Fedora
No Fedora Linux, instale o Java com o comando:
sudo dnf install java-11-openjdk
OpenSUSE
No OpenSUSE, instale o Java com o comando:
sudo zypper install java-11-openjdk
Utilizando o GDLauncher
Com o Java instalado, insira seu e-mail e senha da conta Mojang e clique em “Sign In”. Em seguida, clique no ícone de adição no canto inferior esquerdo para adicionar novas instâncias.
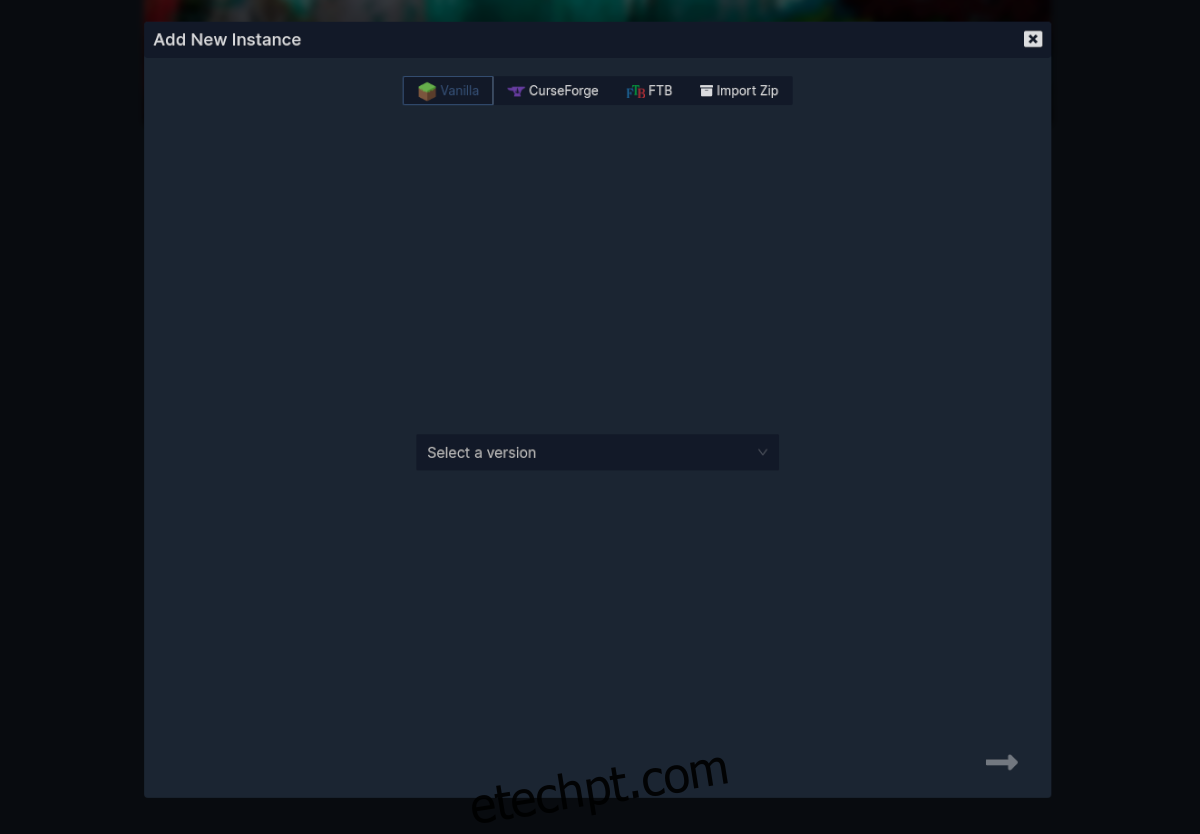
Clique em “Selecionar uma versão”, selecione “Vanilla” e escolha a versão desejada do Minecraft. Recomenda-se utilizar a versão mais recente para desfrutar dos recursos e correções mais atuais.
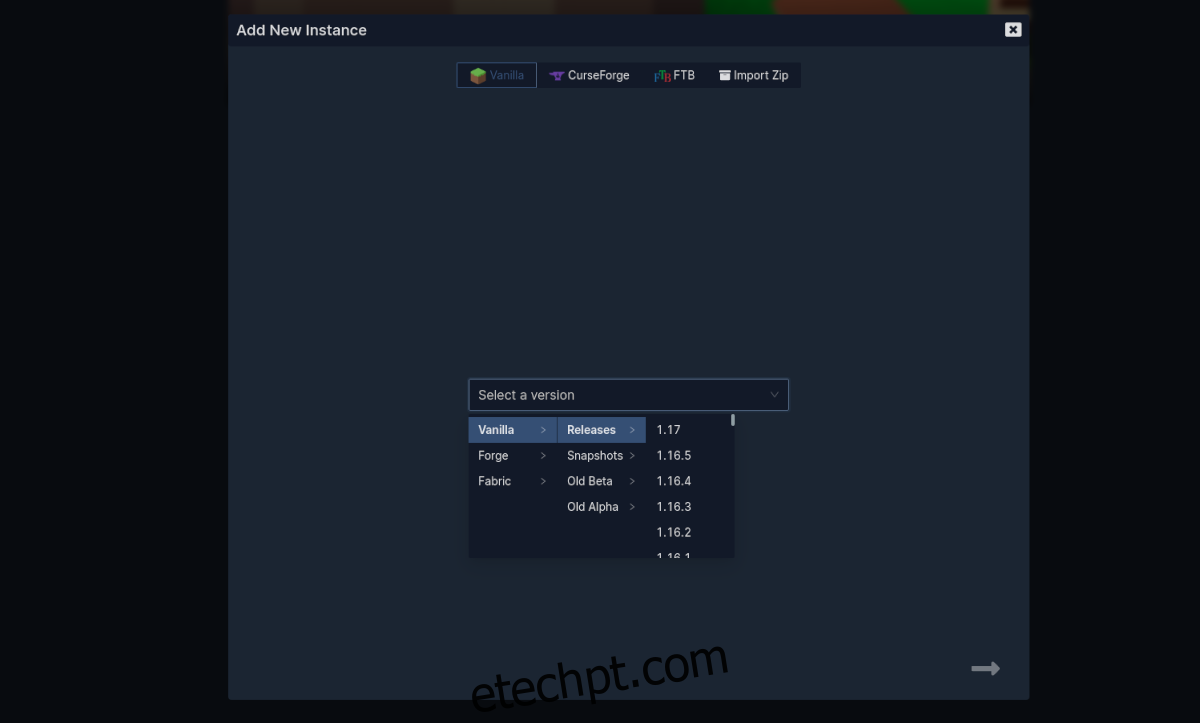
Após selecionar a versão, clique nas setas para retornar à tela principal e permitir que o GDLauncher realize o download do jogo. Uma vez concluído, selecione Minecraft para jogar!