Minecraft se destaca como um dos jogos mais populares globalmente, atraindo tanto jovens quanto adultos. O motivo de sua popularidade é fácil de entender: o jogo oferece um mundo aberto, onde o jogador tem liberdade para fazer o que desejar. Diferentemente de muitos outros jogos famosos, Minecraft possui um suporte excepcional para o sistema Linux. Se você é um entusiasta deste jogo e migrou recentemente do Windows ou Mac, certamente está buscando um modo de jogar Minecraft no Linux.
A boa notícia é que configurar Minecraft para funcionar no Linux é um processo simples. Siga este tutorial e logo estará construindo e explorando sem limites!
Observação: Este método específico não é mais funcional. O Minecraft atualizou seu launcher para Linux. Para informações sobre como utilizar o novo iniciador do Minecraft no Linux, por favor, consulte nosso guia atualizado aqui.
Adquirindo o Minecraft
Antes de iniciar sua aventura no Minecraft no Linux, será necessário criar uma conta e comprar o jogo, já que ele não é gratuito. Você pode adquirir sua cópia diretamente na loja da Mojang, acessando este link. Após a compra, use este link de download para baixar a edição Java do jogo.
É essencial que você baixe apenas a versão Java. Esta é a única versão que temos certeza de que funciona corretamente no Linux. Além disso, a Mojang afirma que a edição Java é mantida especificamente para que usuários do Linux possam desfrutar do jogo!
Após baixar a versão Java do Minecraft, abra seu gerenciador de arquivos e crie uma pasta chamada “Minecraft” dentro de `/home/seu_usuario/`. Mova o arquivo Jar do Minecraft para dentro desta pasta. Voltaremos a este arquivo Jar após a instalação do Java.
Instalando Java no Linux
O sistema Linux não vem com Java instalado por padrão, pois o ambiente de execução Java não é um software de código aberto. Para resolver isso, várias distribuições Linux optam por usar uma alternativa de código aberto chamada “Open JRE”. Na maioria dos casos, a versão de código aberto do Java funciona bem. No entanto, a Mojang indica que é preferível que os jogadores utilizem a versão oficial de código fechado do Java (também conhecida como Java Runtime da Oracle).
Isso ocorre provavelmente porque o Minecraft não tem o mesmo desempenho no ambiente de execução Java de código aberto. Para instalar a versão mais recente do Java Runtime da Oracle, abra um terminal.
Instalação no Ubuntu
Usuários do Ubuntu podem instalar a versão do Java da Oracle facilmente, graças a um PPA. Para adicionar este PPA, insira o seguinte comando no terminal:
Nota: Este PPA também funciona no Linux Mint e em outras distribuições Linux baseadas no Ubuntu.
sudo add-apt-repository ppa:webupd8team/javaAtualize as fontes de software do Ubuntu para que o novo PPA possa ser utilizado:
sudo apt updateApós a atualização, instale todas as atualizações disponíveis:
sudo apt upgrade -yFinalmente, instale e ative o Java Runtime:
sudo apt install oracle-java9-installer
sudo apt install oracle-java9-set-defaultInstalação no Debian
Usuários do Debian podem se beneficiar do PPA do Ubuntu para instalar o Oracle Java Runtime. Para começar, abra um terminal e use o editor de texto Nano para adicionar uma nova fonte de software em `/etc/apt/sources.list`:
sudo nano /etc/apt/sources.listAdicione as seguintes linhas ao final da lista de fontes:
#Webupd8
deb https://ppa.launchpad.net/webupd8team/java/ubuntu trusty main
deb-src https://ppa.launchpad.net/webupd8team/java/ubuntu trusty main
Salve as alterações (Ctrl + O) e feche o editor (Ctrl + X).
Após adicionar a nova fonte de software, instale a chave GPG do repositório e atualize as fontes:
sudo apt-key adv --keyserver hkp://keyserver.ubuntu.com:80 --recv-keys EEA14886
sudo apt-get updateInstale o Oracle Java no Debian com:
sudo apt-get install oracle-java9-installer
sudo apt-get install oracle-java9-set-default
echo oracle-java9-installer shared/accepted-oracle-license-v1-1 select true | sudo /usr/bin/debconf-set-selectionsInstalação no Fedora e OpenSUSE
Se você precisa do Oracle Java para OpenSUSE ou Fedora, a Oracle disponibiliza um arquivo RPM que facilita a instalação do Java 8. Para instalar, primeiro baixe o arquivo RPM e siga os comandos abaixo:
cd ~/DownloadsFedora:
sudo dnf install jre-8u171-linux-x64.rpmou
sudo dnf install jre-8u171-linux-i586.rpmOpenSUSE:
sudo zypper install jre-8u171-linux-x64.rpmou
sudo zypper install jre-8u171-linux-i586.rpmIniciando o Minecraft no Linux
Com o Java configurado, é hora de iniciar o Minecraft. Para isso, vamos criar um atalho personalizado na área de trabalho. Execute o seguinte comando no terminal para criar um script de inicialização:
echo '#!/bin/bash/' > ~/Minecraft/mc-launch.sh
echo 'java -jar ~/Minecraft/Minecraft.jar' >> ~/Minecraft/mc-launch.sh
chmod +x ~/Minecraft/mc-launch.shUtilize o wget para baixar um ícone do Minecraft para o atalho:
cd ~/Minecraft/
wget https://i.imgur.com/6KbjiP3.png
mv 6KbjiP3.png mc-icon.pngCrie um novo arquivo com touch e abra o Nano:
touch ~/Desktop/minecraft.desktop
sudo nano ~/Desktop/minecraft.desktopCole o seguinte código no Nano para criar o atalho do jogo:
[Desktop Entry]
Nome = Minecraft
Exec=sh ~/Minecraft/mc-launch.sh
Icon=~/Minecraft/mc-icon.png
Terminal=false
Tipo=Aplicativo
Atualize as permissões com chmod:
chmod +x ~/Desktop/minecraft.desktop
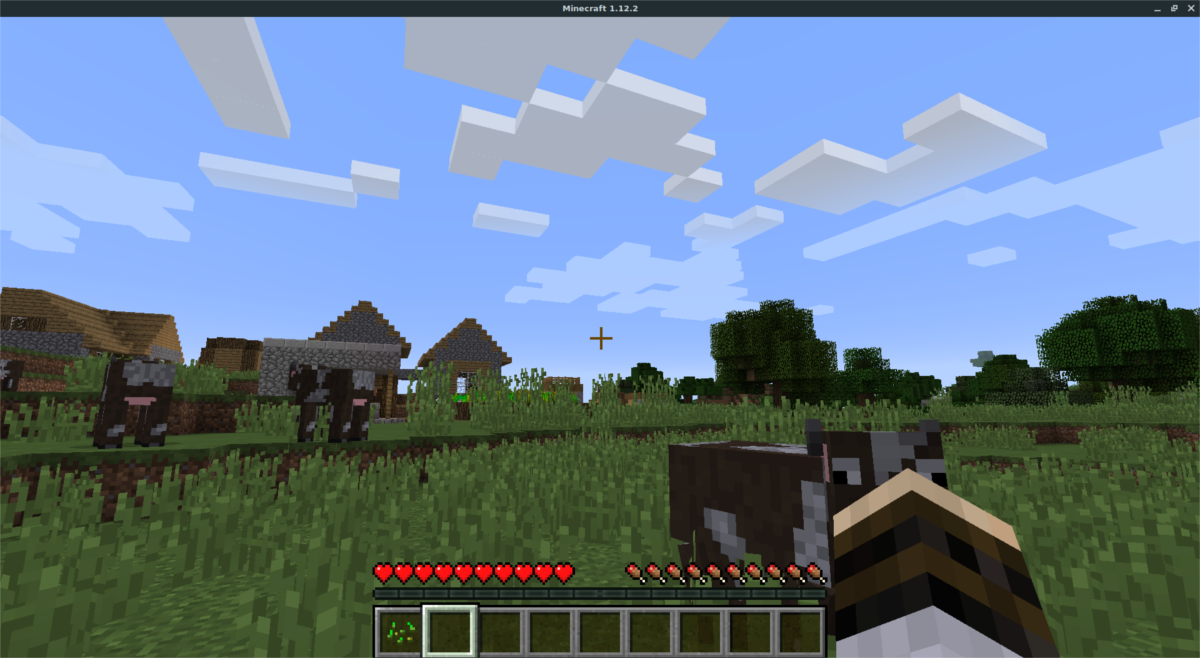
Agora que as permissões estão corretas, o Minecraft está pronto para ser jogado! Vá para a área de trabalho, clique duas vezes no ícone e aproveite o jogo!
Se você tem interesse em hospedar um servidor Minecraft no Linux, veja nosso guia detalhado sobre como fazer isso.