Guia Detalhado: Desfrute de Jogos do PS5 no Seu Steam Deck
O Steam Deck, da Valve, já se destaca pela sua versatilidade como console portátil. Contudo, uma funcionalidade menos explorada é a capacidade de executar jogos do PlayStation 5. Isso se torna viável através de um aplicativo Linux chamado chiaki-ng. Este guia oferece um passo a passo completo para que você possa desfrutar dos seus títulos favoritos do PS5 diretamente no seu Steam Deck, aproveitando a portabilidade e a autonomia da bateria. Exploraremos desde a instalação e configuração do aplicativo até o uso, garantindo que você domine todos os passos para tirar o máximo proveito desta combinação de dispositivos.
Informações Chave
- O Steam Deck pode reproduzir jogos do PS5 utilizando o aplicativo Linux chiaki-ng.
- A instalação do chiaki-ng e a ativação do Remote Play do PS5 são feitas no Modo Desktop do Steam Deck.
- Essa configuração proporciona maior tempo de jogo, melhor duração da bateria e acesso a todos os seus jogos do PS5 no Steam Deck.
Uma das grandes vantagens do Steam Deck é a sua multifuncionalidade, atuando como console portátil e PC Linux. Mas você sabia que ele também pode ser usado para jogar títulos do PS5? Este tutorial mostrará exatamente como realizar essa configuração.
Requisitos Essenciais
Para que o processo funcione, ambos, Steam Deck e PlayStation 5, devem estar conectados à mesma rede Wi-Fi. Embora não seja imprescindível, um teclado e mouse Bluetooth facilitam bastante a configuração.
Inicialmente, acessaremos o modo desktop para instalar o aplicativo chiaki-ng (anteriormente conhecido como Chaki4Deck). Em seguida, utilizaremos o chiaki-ng para conectar ao PS5 através do PlayStation Remote Play. Por fim, adicionaremos o chiaki-ng à Steam como um jogo não-Steam, permitindo acesso no modo jogo.
A seguir, o processo detalhado…
Passo 1: Acesso ao Modo Desktop
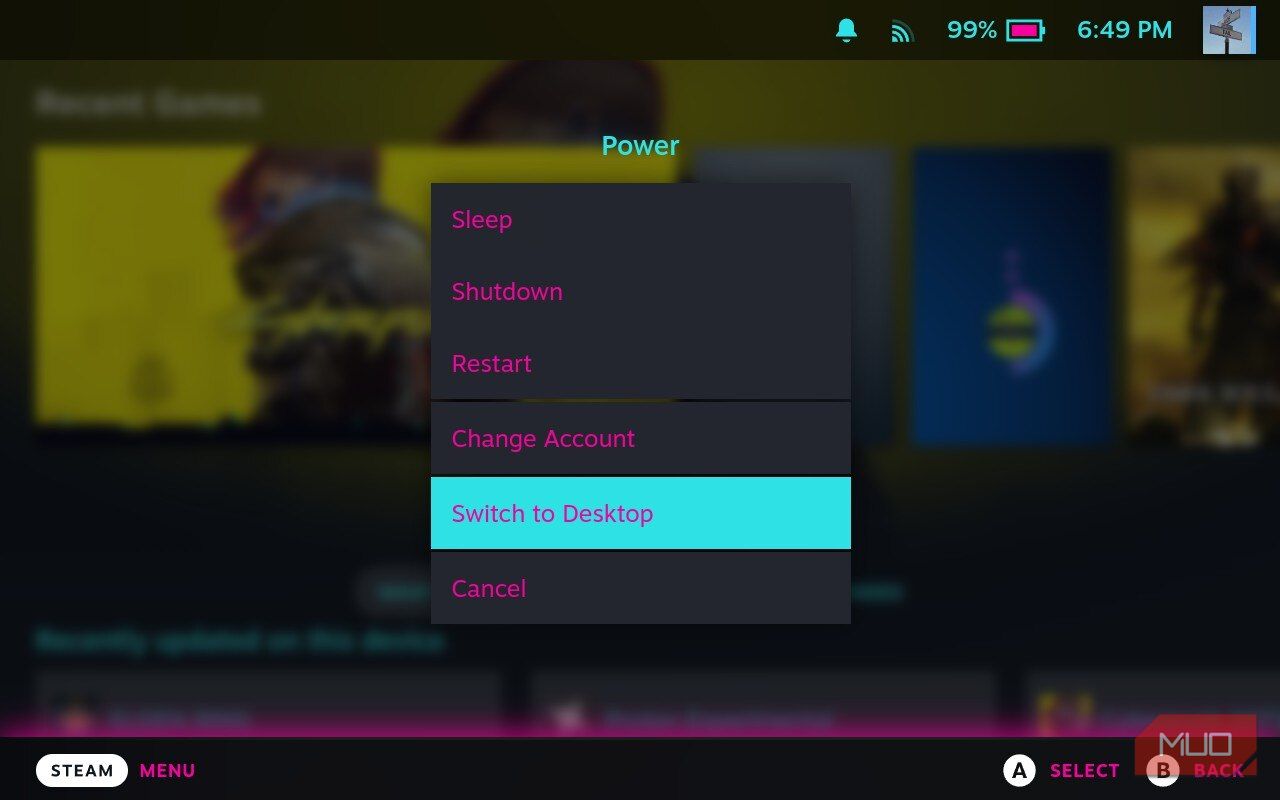
O primeiro passo é iniciar o modo desktop do seu Steam Deck. Para isso, pressione o botão STEAM, localizado na parte inferior esquerda da tela. No menu que se abrir, vá até o final e selecione “Power”, depois pressione “A”. Em seguida, escolha a opção “Switch to Desktop” e pressione “A” novamente. Seu dispositivo irá reiniciar no ambiente de trabalho KDE.
Passo 2: Download do Chiaki-ng
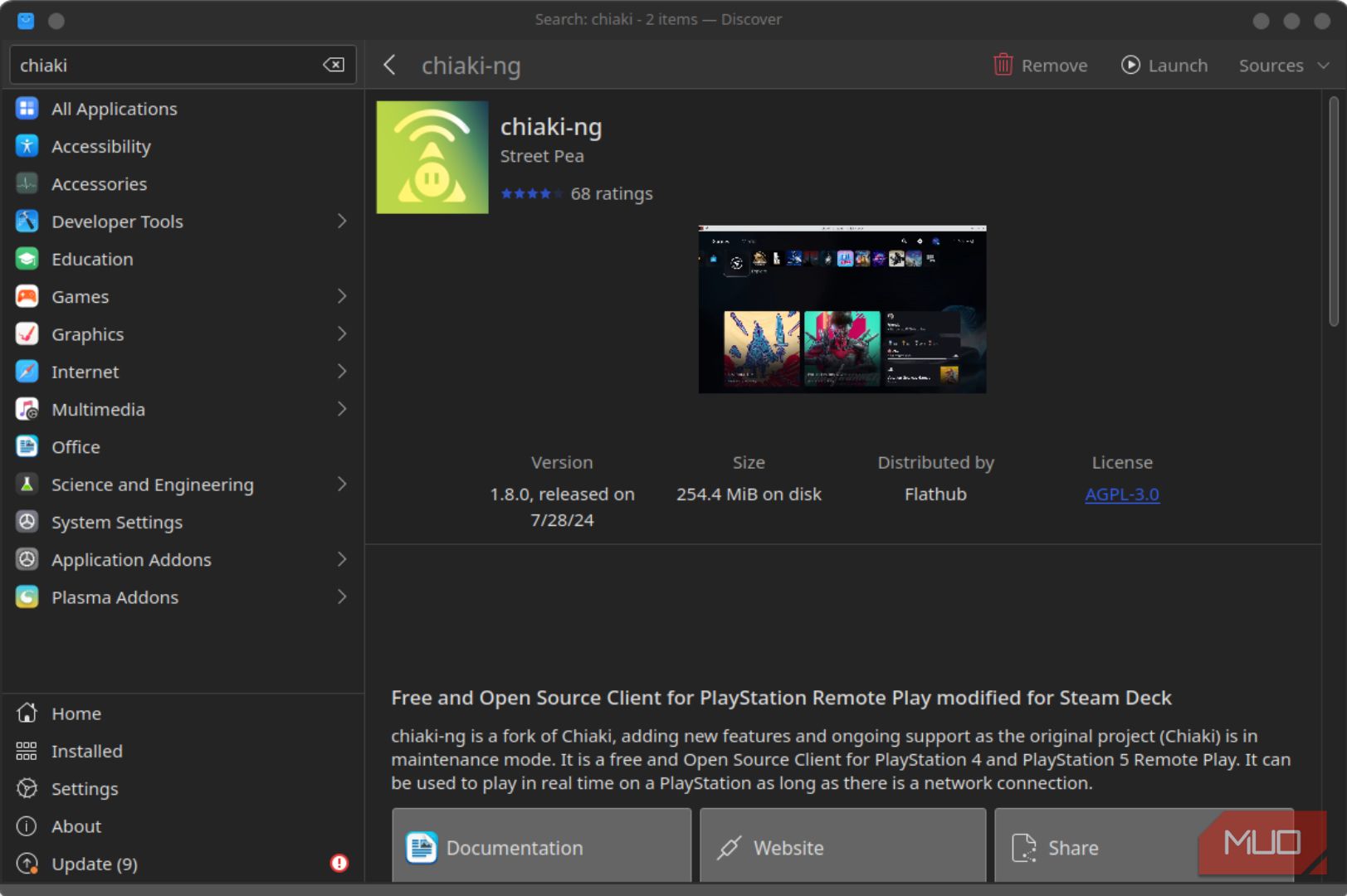
Já no modo desktop, procure um ícone azul, similar a uma sacola de compras, chamado “Discover”, na barra de tarefas. Clique nele para acessar o menu de aplicativos. No campo de busca, digite “chiaki” (sem as aspas). Duas opções aparecerão: “Chiaki” e “chiaki-ng”. Selecione o botão “Baixar” ao lado de “chiaki-ng”. O aplicativo será então baixado para o seu Steam Deck. (Na imagem de exemplo, ele já está baixado e o botão é “Remover”).
Passo 3: Configuração do PlayStation Remote Play
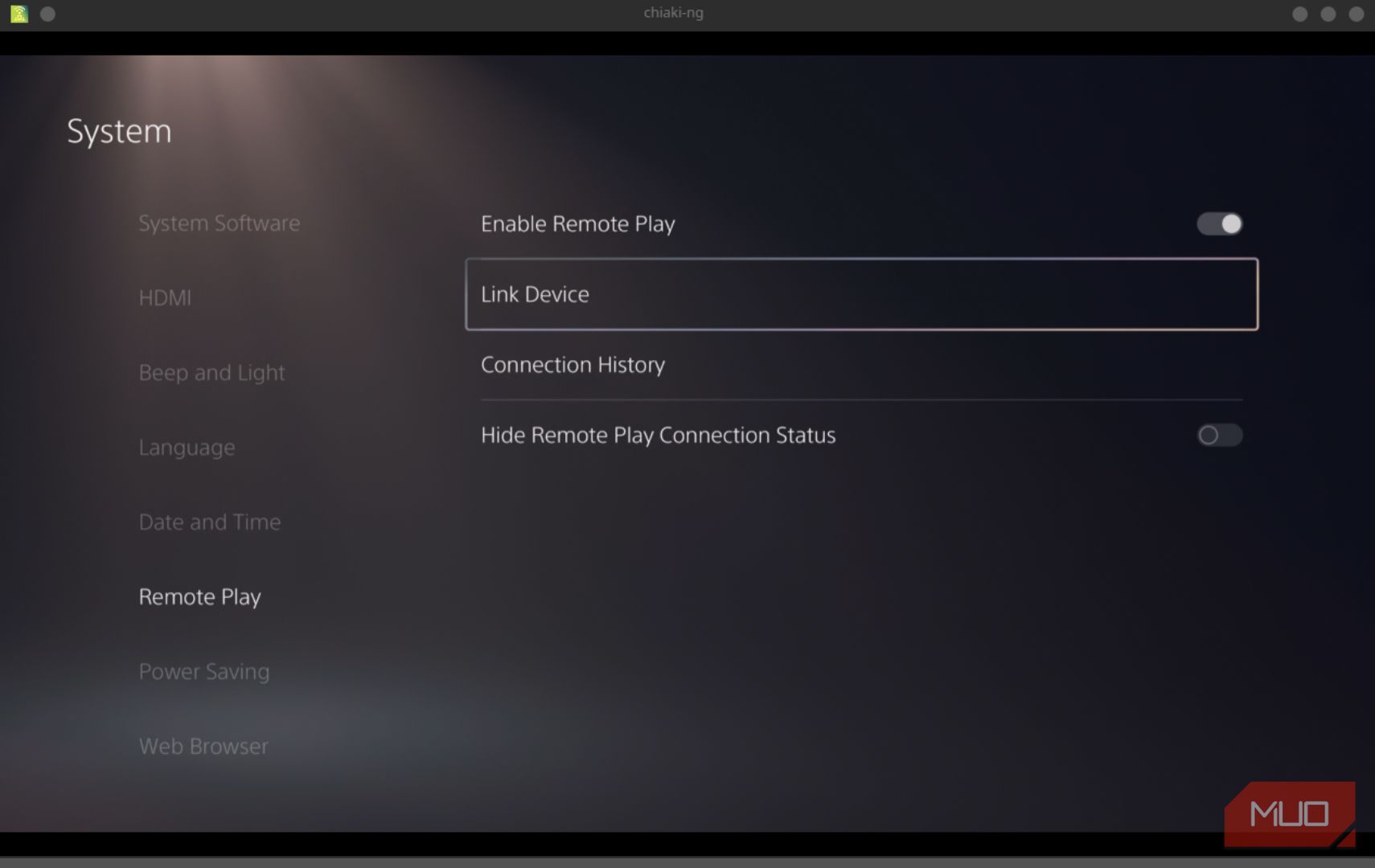
Com o chiaki-ng instalado, é hora de preparar o PS5. Ligue o console e acesse “Configurações” > “Sistema” > “Remote Play”. Ative o Remote Play. Depois, vá para “Configurações” > “Sistema” > “Economia de Energia” > “Recursos Disponíveis no Modo de Repouso” e ative “Manter Conectado à Internet” e “Habilitar Ligar PS5 pela Rede”. Essas configurações permitirão que o Steam Deck ligue o PS5 quando estiver em modo de repouso.
Aproveite para anotar o endereço IP do seu PS5. Essa informação é essencial para o próximo passo. Você pode encontrá-la em “Configurações” > “Rede” > “Status da Conexão” > “Ver Status da Conexão”. Anote o endereço IP.
Passo 4: Configuração do Chiaki-ng
Abra o chiaki-ng no seu Steam Deck. Uma tela inicial será exibida. Insira o endereço IP do seu PS5 no campo “Host:” e clique em “Adicionar”.
Na tela seguinte, na área “Console”, selecione “PS5”. Em seguida, pressione o botão “Login PSN” e entre na sua conta PlayStation, ou pressione o botão “Consulta Pública” e insira seu nome de usuário PlayStation. Após concluir o processo, você voltará à tela de Registro de Console, com um código preenchido automaticamente no campo “PSN Account-ID”.
Agora, retorne ao seu PS5 e navegue até “Configurações” > “Sistema” > “Remote Play” > “Dispositivo de Link”. Um código será exibido para vincular um dispositivo ao seu PS5. Insira este código no campo “PIN” na tela de registro do chiaki-ng e clique em “Registrar”. Note que o botão pode não aparecer até que todos os campos sejam preenchidos.
Uma mensagem indicará que o console foi registrado com sucesso. Se tudo correu bem, você voltará à tela inicial, com a imagem do seu PS5, endereço IP, status e ID. Ao lado do ID, estará escrito “Registrado”. A parte mais complicada já foi concluída.
O último passo é criar um atalho no Steam para usar o chiaki-ng no modo jogo do Steam Deck.
Passo 5: Criação do Atalho no Steam
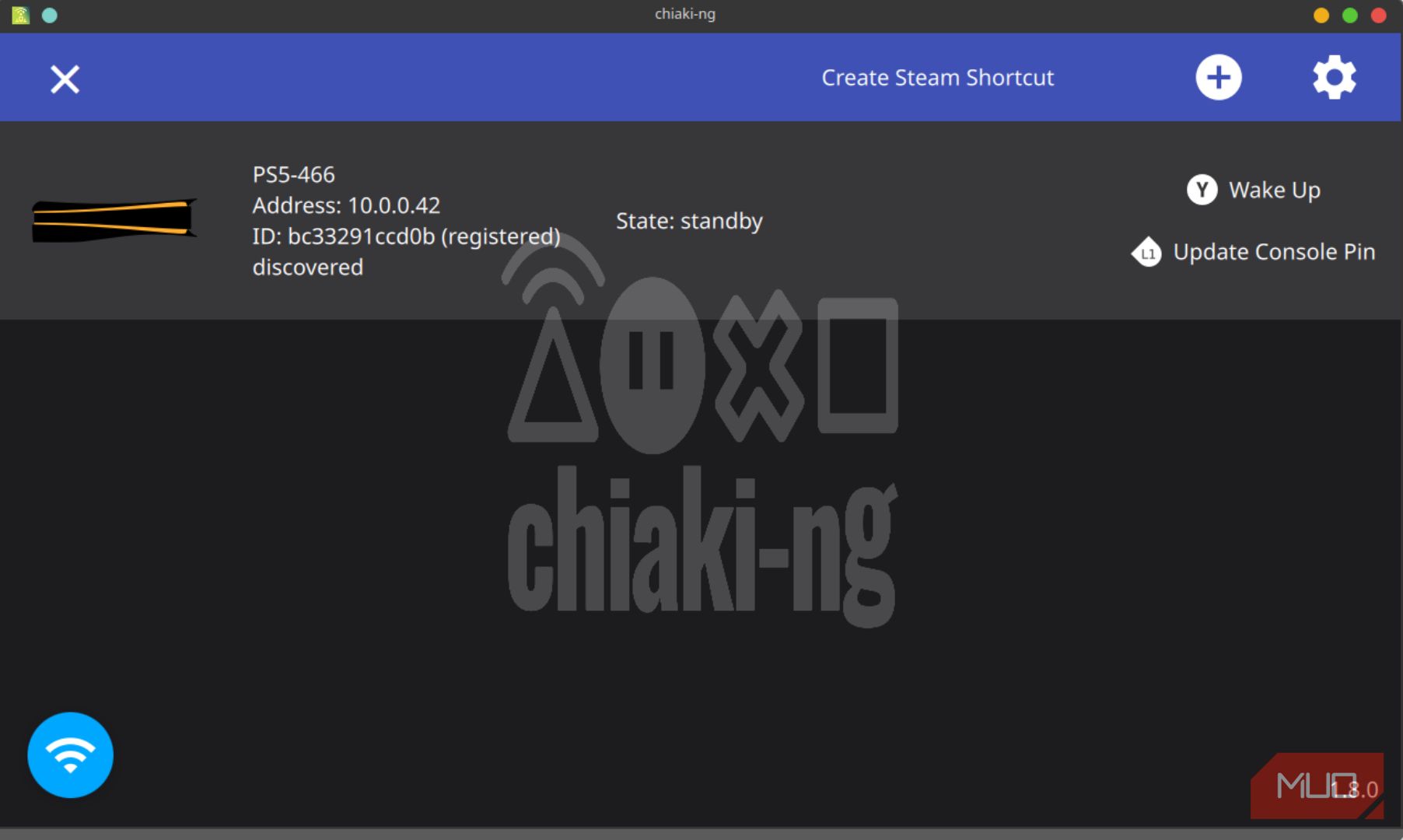
Este passo é simples. No chiaki-ng, na tela com as informações do seu PS5, na parte superior, você verá “Criar Atalho do Steam”. Clicando nesta opção, você será direcionado para uma tela com dois campos: “Nome do Jogo Steam” e “Opções de Lançamento”. Não altere as configurações, a menos que saiba o que está fazendo. Em vez disso, clique em “Criar” no canto superior direito da tela.
Um atalho para o chiaki-ng será adicionado à sua biblioteca Steam. Agora, reinicie seu Steam Deck no modo jogo.
Passo 6: Teste de Funcionamento
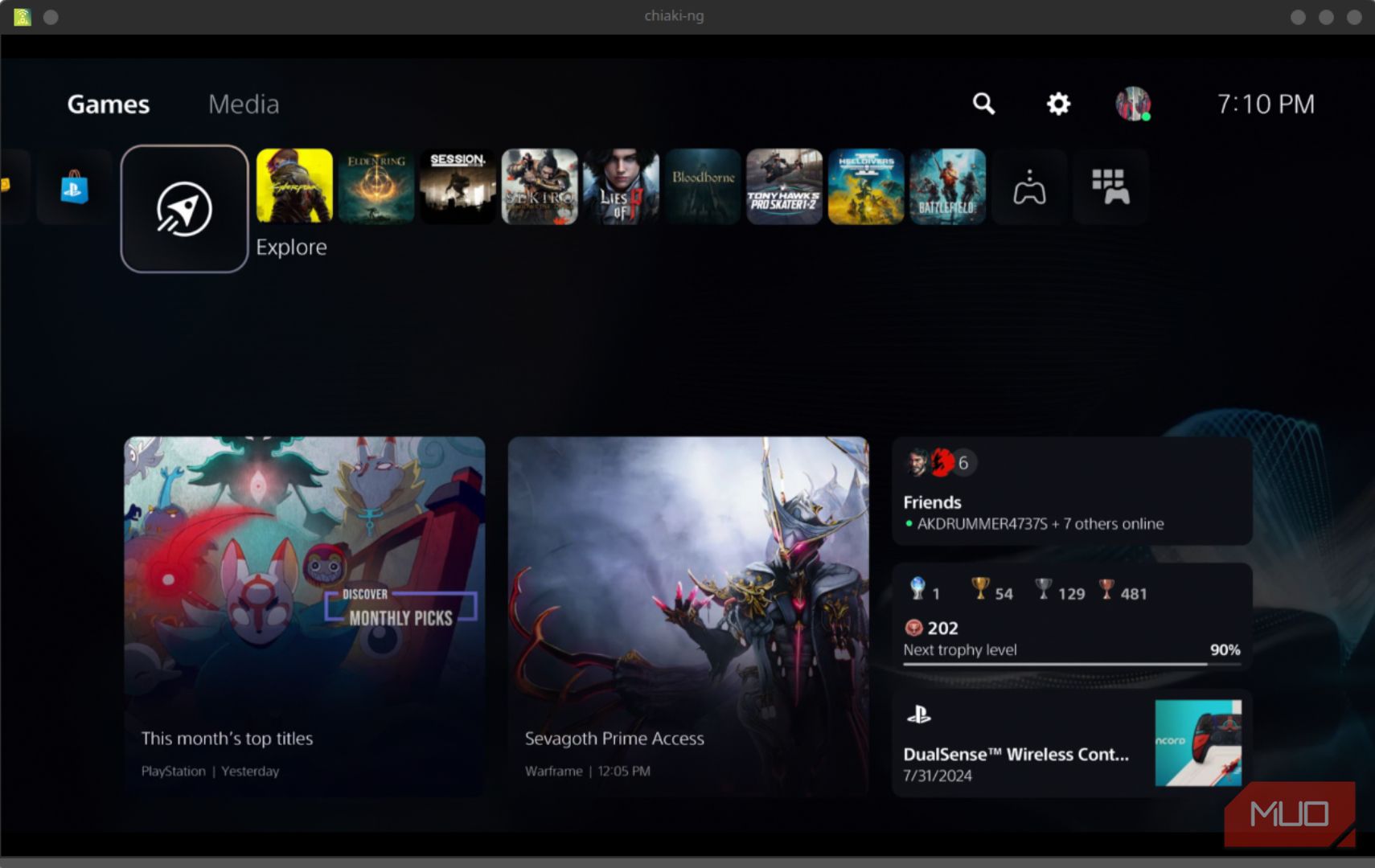
De volta ao modo jogo, encontre o chiaki-ng e abra o aplicativo. Clique em “Jogar”. Em seguida, selecione seu PS5 e pressione o botão “A” no seu Steam Deck. O PS5 deve ser ligado e permitir que você navegue pelos menus, escolha jogos e ajuste configurações, tudo sem estar perto do console.
Você pode personalizar os controles no menu Steam para o chiaki-ng. É recomendável usar um modelo que simule o controle DualSense do PS5. Além disso, você pode adicionar um controle, mouse e teclado, se preferir.
Para finalizar a sessão, pressione simultaneamente os botões superiores e os dois joysticks. Um menu aparecerá, permitindo salvar ou fechar a sessão. Ao fazer isso, será perguntado se você deseja colocar seu PS5 em modo de espera.
Vantagens e Desvantagens da Configuração
O principal benefício desta configuração é o aumento da duração da bateria. Em jogos locais, meu Steam Deck OLED oferece cerca de duas horas de jogo. Ao usar o chiaki-ng com o PS5, consigo jogar por aproximadamente cinco horas antes de precisar recarregar. Como o processamento não é intenso, o Steam Deck também opera mais frio e suave.
Outra vantagem é a expansão da biblioteca de jogos. Para quem não quer perder seus jogos favoritos do PS5 ao adquirir um Steam Deck, o chiaki-ng oferece uma experiência similar ao PlayStation Portal sem custos adicionais.
Entretanto, algumas desvantagens também existem. É necessário ter uma conexão Wi-Fi robusta para desfrutar de jogos de forma satisfatória. Jogos para um jogador funcionam melhor, mas, com uma conexão rápida, jogos multiplayer também podem ser possíveis.
Além disso, o acesso ao PS5 fora de sua rede Wi-Fi residencial exigirá medidas adicionais, detalhadas na documentação oficial do chiaki-ng.
Em alguns casos, a comunicação em grupos e atividades pode apresentar instabilidade. Fones de ouvido com microfone podem ajudar, mas o chat pode ser lento por causa da conexão Wi-Fi.
Ainda assim, para jogos single-player, essa configuração é excelente. É minha forma preferida de jogar títulos como Dark Souls 3 e Elden Ring. Além disso, posso acessar todo o meu catálogo do PS5 sem precisar comprar novas cópias dos jogos que amo para jogar no Deck.
Conclusão
Em resumo, jogar jogos do PS5 no Steam Deck é uma experiência gratificante. Com o chiaki-ng, você pode aproveitar a funcionalidade do seu console de maneiras inovadoras. Apesar de algumas limitações, as vantagens em termos de autonomia da bateria e acesso à biblioteca do PS5 tornam essa configuração atraente para muitos jogadores. Siga as etapas acima para configurar seu Steam Deck corretamente e aproveite seus jogos do PS5 em qualquer lugar!