Principais Pontos
- É possível jogar Fortnite no Chromebook através do download do APK para Android, sem custos.
- O GeForce Now surge como uma alternativa, oferecendo desempenho satisfatório ao superar as limitações de hardware, mediante uma assinatura.
- O Chrome Remote Desktop possibilita transmitir Fortnite para o Chromebook, desde que haja outro computador disponível.
Fortnite se destaca como um jogo atraente, especialmente por ser gratuito e compatível com diversas plataformas. A opção de jogar com amigos aumenta seu apelo. Se você busca maneiras de jogar Fortnite no seu Chromebook, apresentamos três métodos eficazes.
Jogar Fortnite no Chromebook Usando o GeForce Now

A melhor forma de desfrutar de Fortnite no seu Chromebook é por meio do GeForce Now. Este método é ideal para quem tem uma boa conexão com a internet, mas o Chromebook não possui o poder de processamento necessário para rodar o jogo nativamente.
No GeForce Now, você pode jogar gratuitamente em sessões de 1 hora ou pagar $10 por mês ($50 a cada seis meses) para sessões de 6 horas. A assinatura Ultimate, com custo de $20 por mês ($100 a cada seis meses), oferece sessões de 8 horas e acesso a hardware de ponta.
Antes de usar o GeForce Now para jogar Fortnite, acesse o site da NVIDIA e crie uma conta. Depois, siga estas etapas para jogar Fortnite no seu Chromebook:
- Clique no seu perfil, no canto superior direito, e acesse as Configurações.
- Clique no botão Conectar ao lado do painel da Epic Games, e insira suas credenciais para vincular sua conta.
- Pesquise Fortnite no site do GeForce Now, selecione o jogo e clique em Jogar.
- Aguarde o carregamento e comece a jogar Fortnite.
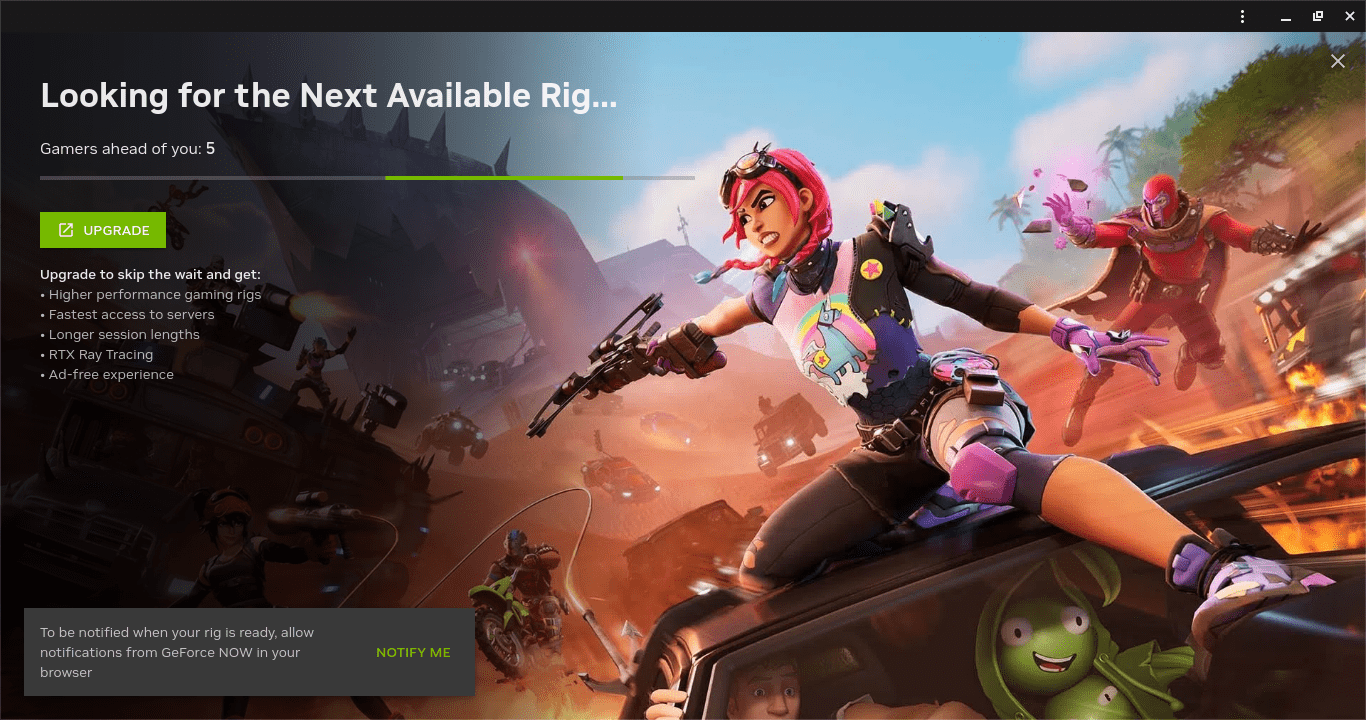
Será necessário assistir a anúncios antes de jogar Fortnite. Se você usa um bloqueador de anúncios ou seu navegador está configurado para bloquear anúncios intrusivos (como no Chrome), você poderá ser desconectado ao final da fila. Caso não veja anúncios, será preciso solucionar esse problema.
Em geral, o GeForce Now proporciona uma experiência de jogo satisfatória para usuários de Chromebook. O plano Prioritário tem um preço razoável e oferece bom desempenho, desde que a sua conexão com a internet seja adequada. Ele permite que você contorne as limitações de hardware do seu dispositivo.
O tempo de espera na fila costuma ser razoável. Ele pode ser um pouco mais longo nos fins de semana e à noite, quando muitos usuários retornam do trabalho e da escola, mas mesmo filas grandes raramente levam mais de 30 minutos. Para otimizar o tempo, você pode iniciar o jogo antes de fazer uma pausa.
A principal desvantagem do GeForce Now é o limite de tempo para jogar Fortnite, mesmo com o plano mais caro. Ambos os planos pagos são mais acessíveis do que um computador gamer, o que os torna opções interessantes.
É comum que o lançamento pelo aplicativo GeForce Now não funcione devido ao problema no carregamento de anúncios. Eu enfrentei isso e resolvi iniciando o Fortnite pelo site do GeForce Now e então direcionando para o aplicativo.
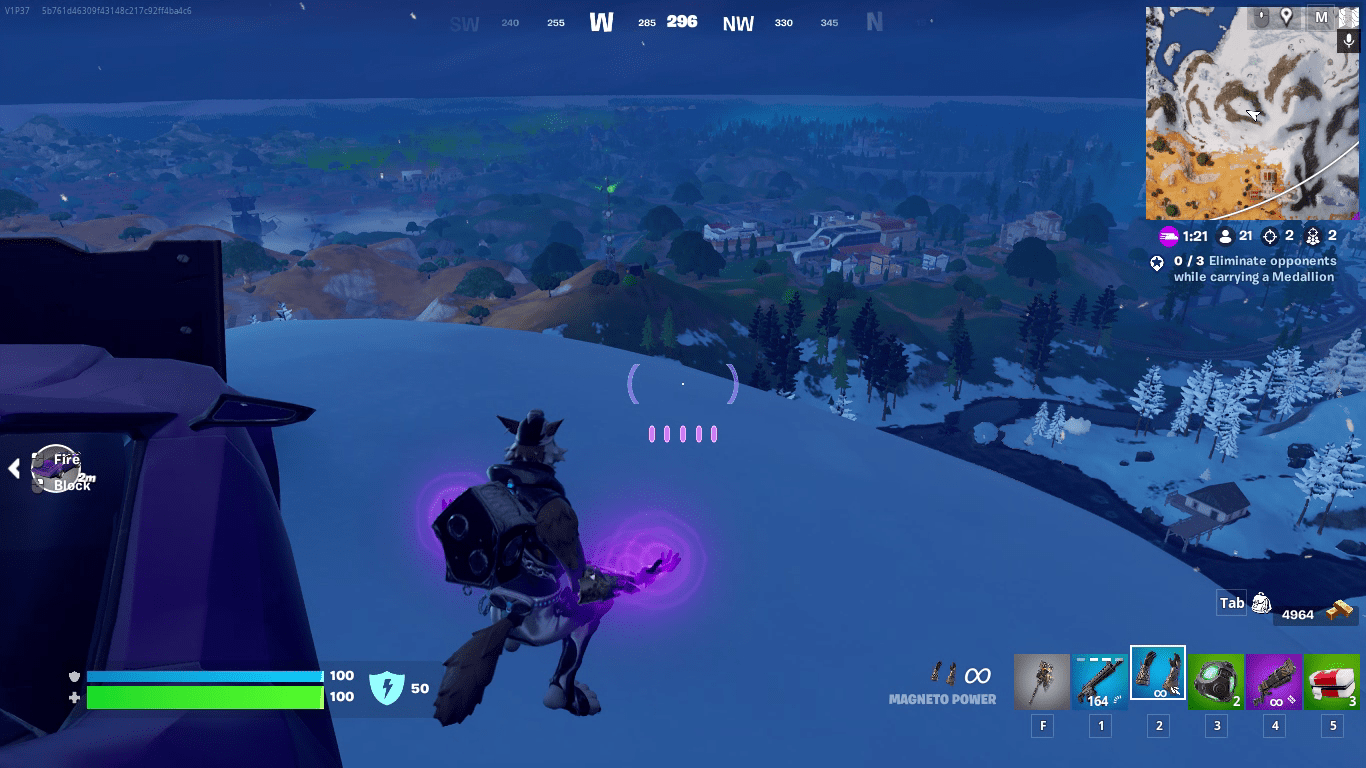
A latência pode variar de acordo com o servidor mais próximo, mas consegui me conectar e jogar de uma área rural sem problemas. Os modos principais ou rodadas intensas de Battle Royale são fáceis de jogar, pois picos de latência são raros e não prejudicam a jogabilidade.
Como eu tinha acesso ao melhor hardware, não tive dificuldades em localizar inimigos à distância. Meu Chromebook de baixo custo só precisava transmitir o jogo, evitando problemas de latência e superaquecimento associados à renderização.
Jogar Fortnite no Chromebook via Aplicativo Android
Outra opção para jogar Fortnite no Chromebook é baixar e instalar o APK do Android. É verdade que muitos Chromebooks terão dificuldade em rodar o jogo, mas isso não impede a diversão.
Existem alguns requisitos de hardware que o seu Chromebook precisa atender para rodar Fortnite, incluindo:
- Seu Chromebook precisa ter um processador ARM (não Intel ou AMD).
- Seu Chromebook deve suportar aplicativos Android (a maioria dos Chromebooks feitos após 2019 tem essa funcionalidade).
- Idealmente, seu Chromebook deve ter pelo menos 8 GB de RAM, um bom processador e GPU.
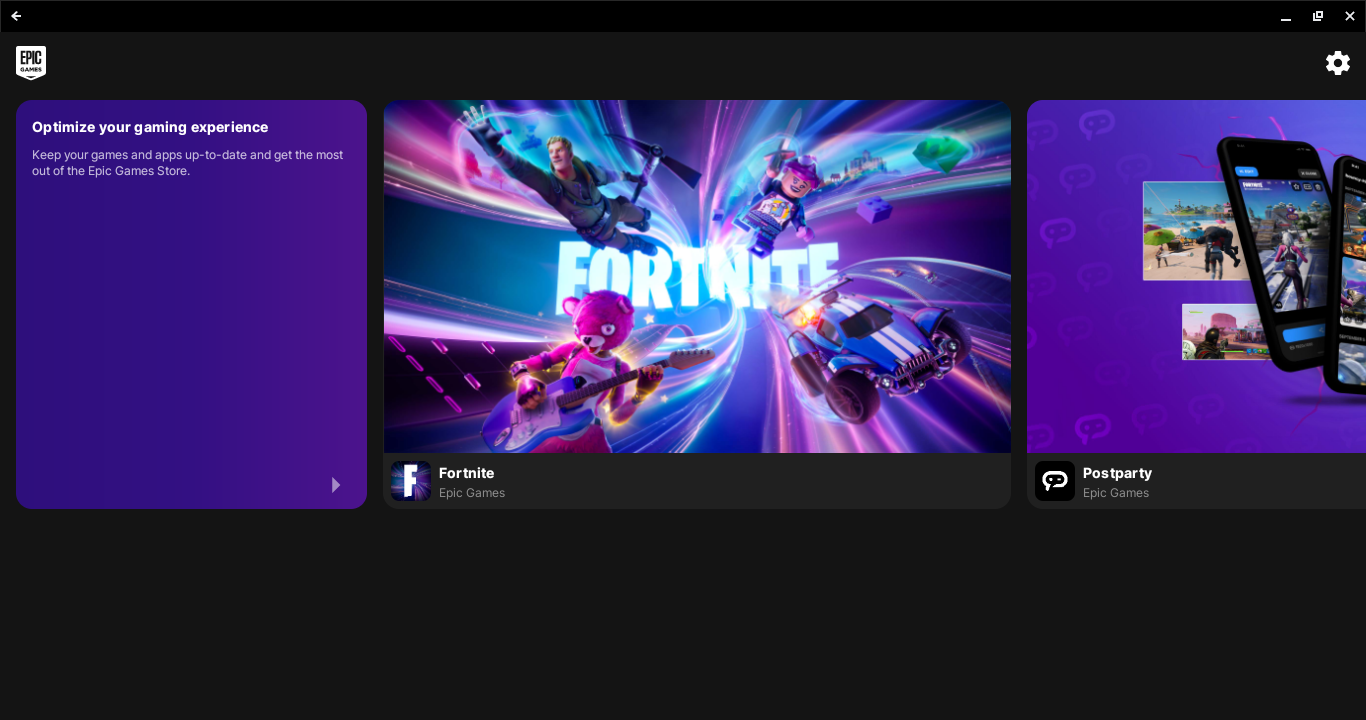
Mesmo que seu Chromebook seja um pouco mais fraco do que o recomendado, vale a pena tentar a instalação. Veja como instalar o Fortnite para Android no seu Chromebook:
- Acesse a página do Fortnite para Android e clique em Baixar Agora!
- Aguarde o download do arquivo EpicGamesApp.apk.
- Abra o aplicativo Arquivos, vá até a pasta Downloads e clique duas vezes no arquivo EpicGamesApp.apk.
- Quando a mensagem aparecer, clique em Continuar.
- Após a instalação do aplicativo Epic Games, abra-o e localize o Fortnite.
- Clique no botão Obter ao lado de Fortnite e depois em Instalar.
- Após a instalação, inicie o Fortnite pelo aplicativo Epic Games.
O principal benefício do aplicativo Fortnite para Android é que ele roda nativamente e gratuitamente. É uma solução ideal se o seu Chromebook tem bom hardware e você quer evitar assinaturas, especialmente se ele tem tela sensível ao toque.
Este método não foi meu favorito devido ao desempenho instável e problemas de compatibilidade, mas pode ser interessante se você deseja longas sessões gratuitas no seu Chromebook ou tem internet lenta.
Se a loja da Epic Games exibir um aviso de dispositivo não suportado quando você clicar em Fortnite, seu dispositivo provavelmente não atende aos requisitos.
Transmitir Fortnite para o Chromebook com o Chrome Remote Desktop
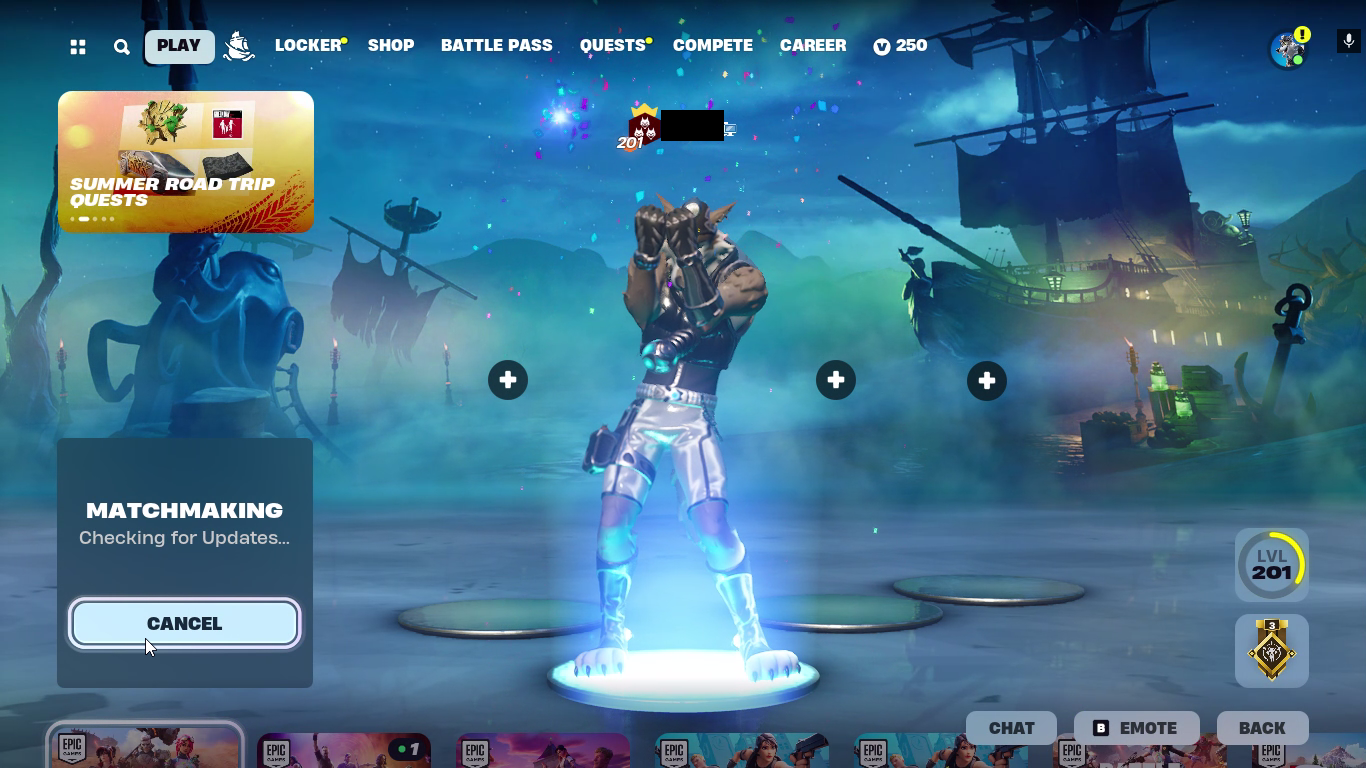
Usar o Chrome Remote Desktop para jogar Fortnite requer outro computador, mas é uma solução interessante se você quer jogar no Chromebook sem ficar preso ao PC.
Para transmitir Fortnite para o seu Chromebook com o Chrome Remote Desktop, siga os seguintes passos:
- Instale a extensão Chrome Remote Desktop no Google Chrome do seu PC.
- Acesse o site do Chrome Remote Desktop, vá para Configurar acesso remoto e clique em Baixar.
- Após o download do arquivo, clique em Aceitar e Instalar, seguindo as instruções. Lembre-se do PIN que você criou.
- Mude para o seu Chromebook, e verifique se você está logado na mesma conta Google em ambos os dispositivos.
- No Chromebook, acesse o site do Chrome Remote Desktop e clique em Acessar meu computador.
- Selecione seu PC e insira o código PIN criado anteriormente.
- Por fim, pressione Enter. Você poderá ver seu PC no seu Chromebook, e pode iniciar e jogar Fortnite via acesso remoto.
O Chrome Remote Desktop é uma opção específica, pois exige outro PC. Mas é uma alternativa viável para Chromebooks de baixo desempenho, com acesso a outro computador e boa conexão com a internet.
Os métodos Android e GeForce foram superiores ao Chrome Remote Desktop na minha experiência, mas esse método é útil caso você não tenha outras opções. Notei que a latência tornou difícil jogar, especialmente em modos mais intensos.
Você pode melhorar o desempenho definindo o Chrome Remote Desktop como tarefa de alta prioridade no PC, mas o resultado final dependerá da sua rede e dos dois dispositivos usados para jogar.
Independentemente do método escolhido, lembre-se de que você não está limitado apenas ao Fortnite. Com plataformas como o GeForce Now, as possibilidades de jogos no seu Chromebook são vastas.