Inverter ou espelhar uma imagem é uma questão de poucos passos se você usar o Google Docs para formação de conteúdo.
As imagens são uma grande fonte de informação e algumas são ainda mais poderosas do que palavras escritas. É essencial utilizar tais imagens num estilo convincente para transmitir um maior sentido da mensagem partilhada do que seria possível de outra forma.
Muitas ferramentas de documentação têm recursos confiáveis para formatar redações e inserir tabelas, imagens, etc. No entanto, criadores de conteúdo como eu eventualmente migraram para o Google Docs de nossa configuração local para acessar nossos documentos em qualquer lugar online.
O Google é conhecido por simplificar processos. Eles adicionaram todas as funcionalidades de uma ferramenta de documentação com apenas alguns cliques na opção do menu. Você pode até fazer upload de fotos nas redações e virá-las em movimentos específicos, se necessário.
Descobriremos as etapas fáceis para inverter/espelhar uma imagem no Google Docs, mas primeiro vamos entender por que esse é um recurso essencial da ferramenta⁉️.
últimas postagens
Qual é o significado de inverter imagens?
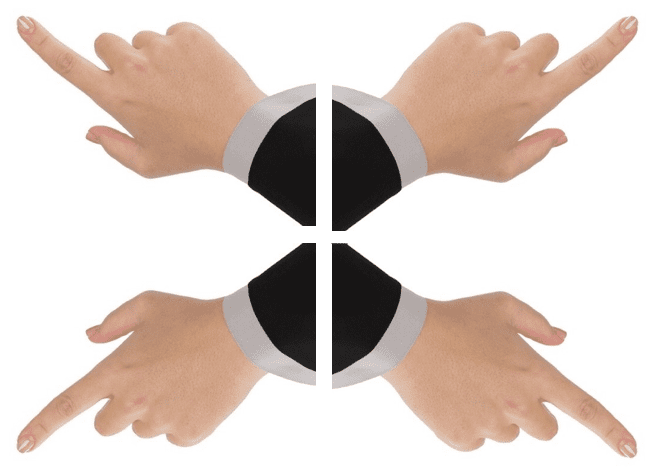
A imagem acima mostra quatro mãos apontando o dedo indicador em quatro direções. Aqui, a primeira imagem é a cópia original, enquanto as outras três são versões invertidas, espelhadas horizontal ou verticalmente.
Cada imagem que mostra pessoas, natureza, objetos ou designs tem particular importância. Uma imagem bem editada, quando utilizada de forma eficaz, tem a capacidade de transmitir um maior sentido da mensagem partilhada do que seria possível de outra forma.
Inverter ou espelhar uma imagem é um estilo típico de definir o significado dos recursos visuais. Existem cenários em que a imagem original pode parecer mais relevante e causar um impacto melhor se for exibida em formato espelhado.
Basicamente, inverter ou espelhar uma imagem é a condição de invertê-la horizontal ou verticalmente. Dessa forma, uma imagem invertida reaparece como seu reflexo em um espelho, que pode exibir o visual da imagem na proporção da direita para a esquerda⬅️➡️ ou de cima para baixo. Na verdade, o termo técnico para inversão vertical da imagem é inversão da imagem.
Os ambigramas são populares em designs fotográficos quando uma palavra ou figura parece significativa quando espelhada vertical ou horizontalmente. A palavra “NOON” é o melhor exemplo da simetria rotacional dos ambigramas. Freqüentemente, os calígrafos projetam palavras para parecerem iguais quando invertidas.
Os palíndromos também fazem parte, pois são palavras que têm a mesma leitura na reflexão vertical🔃. A palavra “MOM” é a mesma quando invertida da direita para a esquerda, mas muda para “WOW” quando invertida de cima para baixo. E você pode ver que o significado e a essência da palavra mudam completamente.
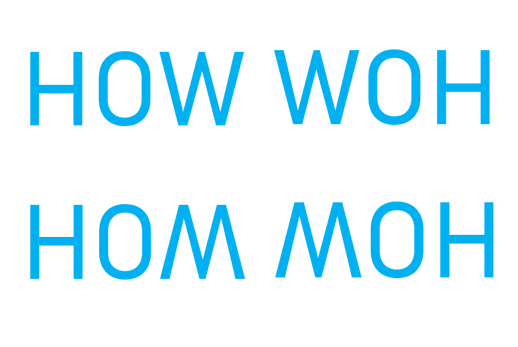
De forma semelhante, a palavra “HOW” torna-se “WOH” quando invertida horizontalmente e “HOM” ou “MOH” quando invertida verticalmente.
Uma das principais aplicações do recurso de inversão de imagem é na impressão. Aqui, o bloco original é usado na forma reversa para gerar as impressões no estado desejado. Assim, as imagens podem ter duas perspectivas diferentes para um criador.
Virar/espelhar uma imagem no Google Docs
O tutorial abaixo discute o procedimento para acessar o Google Docs em seu sistema e as etapas para acessar a opção de inversão de imagem após enviar uma imagem por meio de modos específicos. Você também pode virar a foto mais tarde, desde que tenha seguido as etapas necessárias ao carregá-la.
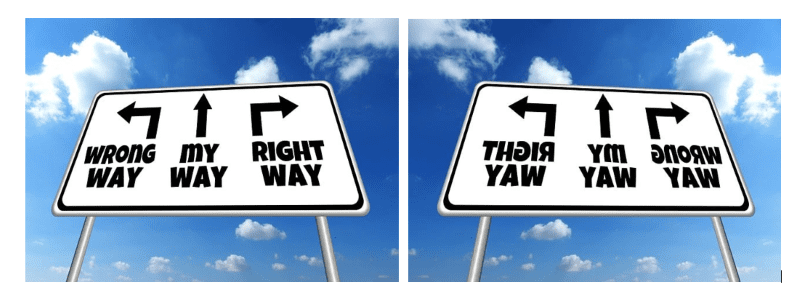
O processo é simples, mesmo para um usuário não técnico, embora eu tenha elaborado as etapas neste artigo para melhor compreensão para um novato.
Pontos a serem lembrados ao usar o Google Docs
Como o Google é uma ferramenta on-line, você deve garantir um serviço de Internet consistente ao usá-lo. Outra necessidade é ter um ID de Conta Google, pois o serviço está disponível apenas para usuários verificados do Google. Se você não possui um ID do Google, vá para a seção Gmail e crie uma nova conta.
Outra dúvida que os usuários costumam levantar é sobre a função Rotação de imagem. Ao usar software de criação de conteúdo e edição de fotos, o termo “rotação” confunde muitos usuários. Freqüentemente, essas ferramentas usam o termo simultaneamente para virar a imagem.
Poucos softwares atribuem esta guia para virar a imagem 90 graus para a direita ou para a esquerda. O Google Docs também oferece um recurso de inversão de imagem nesta opção.
Aqui estão as etapas para inverter/espelhar a imagem no Google Docs.
🔹Etapa 1. Abra o Google Chrome ou qualquer outro navegador no sistema do seu computador💻.
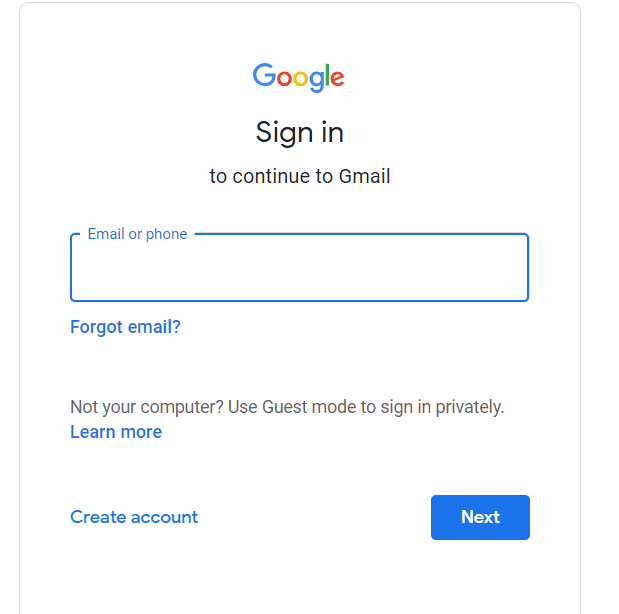
🔹Etapa 2. Abra o Gmail e faça login com seu ID da conta do Gmail ou do Google, se ainda não estiver conectado.
🔹Etapa 3. Mude para uma “Nova guia” ou simplesmente abra seu Gmail e clique no botão Google Apps localizado no topo da página, no canto direito, próximo ao ícone do perfil.
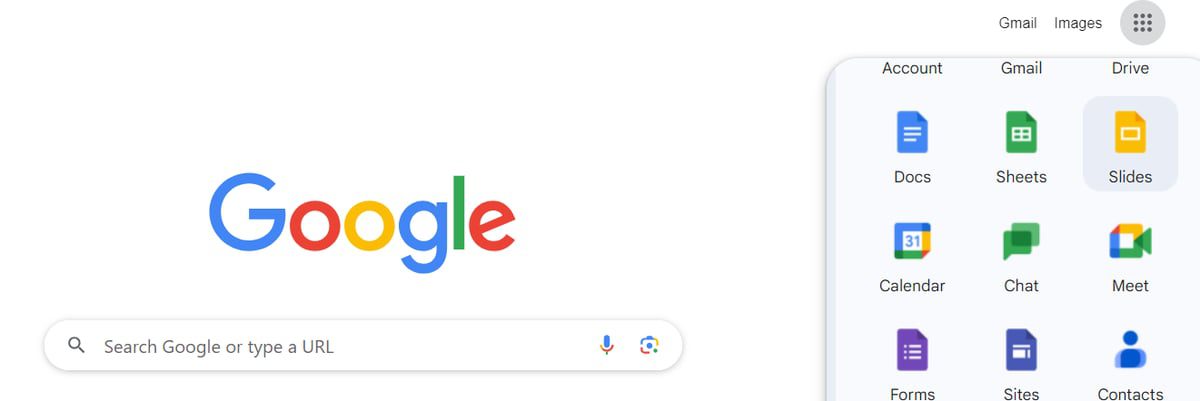
🔹Etapa 4. Esta seção lista atalhos para muitos Google Apps. Pode ser necessário rolar para baixo até o aplicativo “Documentos” e abri-lo.
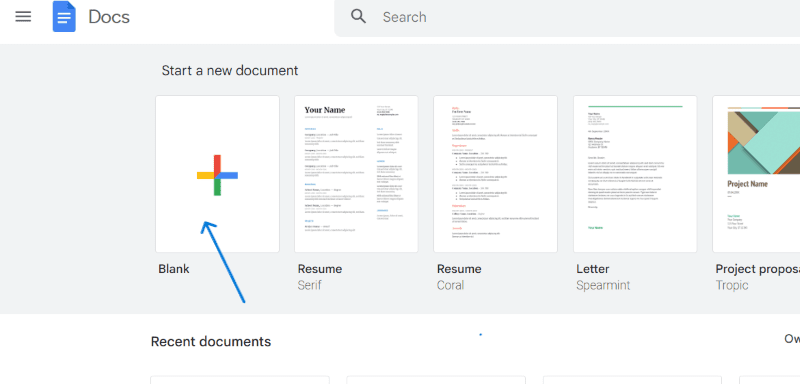
🔹Etapa 5. Clique na miniatura com a legenda “Em branco” para iniciar um novo documento📃. Porém, você pode escolher livremente outros modelos de Currículo, Carta, etc., e o recurso funciona da mesma forma em todos os arquivos.
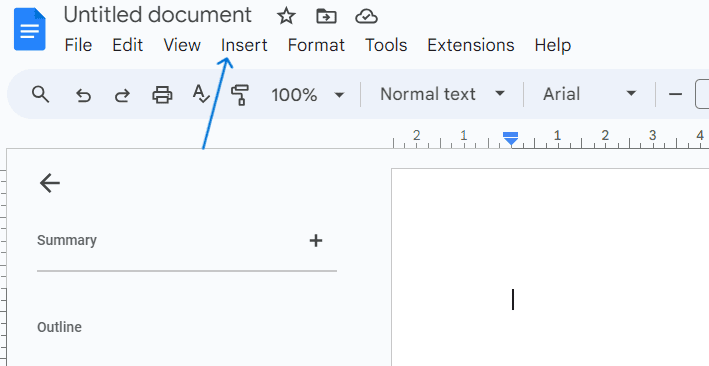
🔹Passo 6. Agora vá até o topo e clique na aba “Inserir” para verificar as opções do menu.
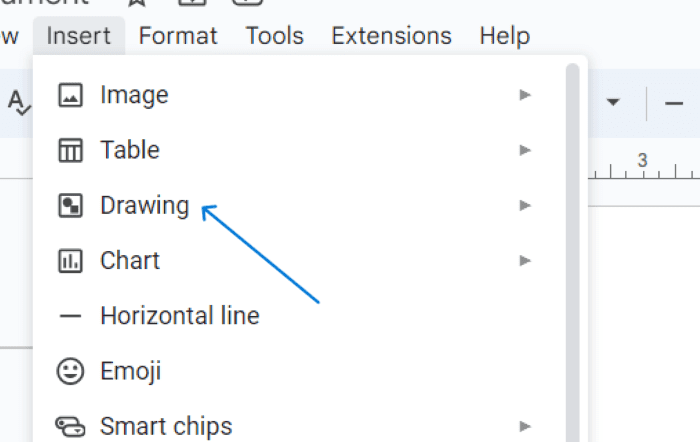
🔹Etapa 7. Não se confunda com a opção “Imagem”, que fica no topo da lista da aba “Inserir”. É adequado para fazer upload de uma imagem do computador, Drive, Câmera📸, etc. Oferece opções de edição de imagens, mas o recurso de inversão não está disponível para essas imagens.
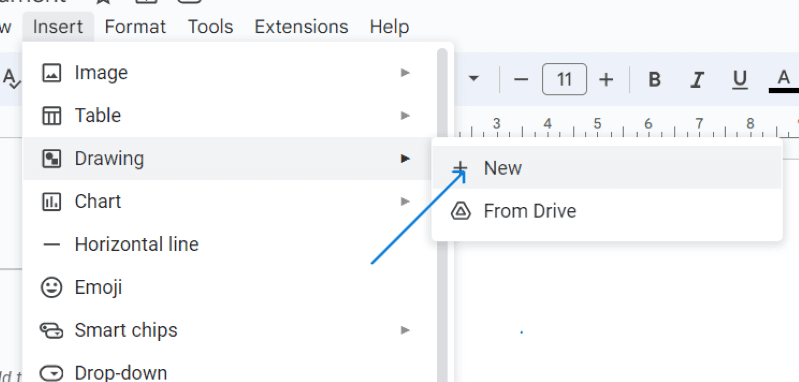
🔹Etapa 8. Em vez disso, vá até a aba Inserir, escolha a opção “Desenho”📝 abaixo da imagem e clique no botão “Novo”.
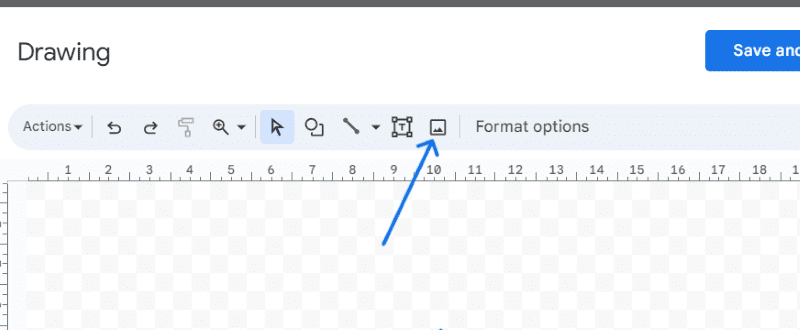
🔹Etapa 9. Você obterá uma nova janela de desenho na tela do documento. Clique no ícone Imagem🖼️ fornecido na parte superior ao lado de “Opções de formato”.
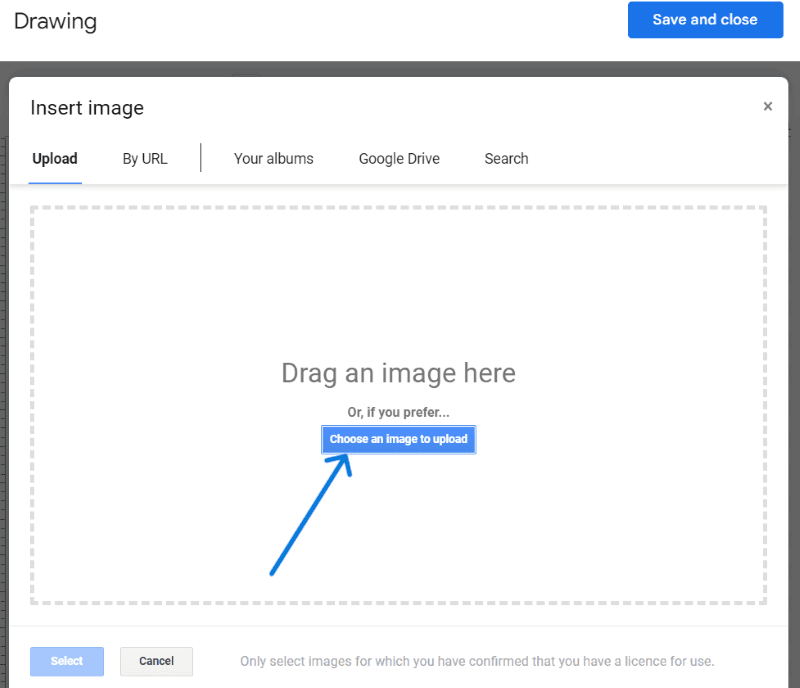
🔹Etapa 10. Uma nova seção é aberta para upload de uma imagem. Você pode arrastar⬆️ a imagem diretamente ou carregá-la clicando no botão “escolha uma imagem para carregar” para navegar no disco rígido do seu PC.
Caso contrário, você pode clicar em “Por URL”, “Google Drive” ou outras opções para buscar a imagem de sua escolha.
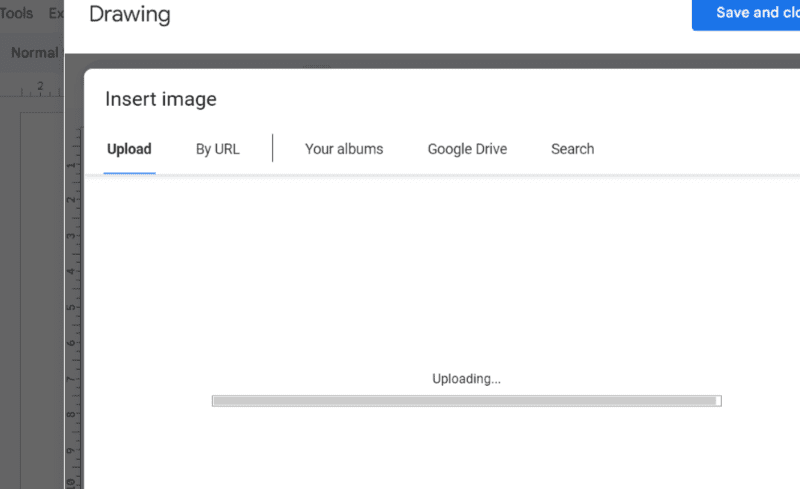
🔹Etapa 11. Aguarde alguns segundos para fazer o upload. Agora clique no botão “Ações” fornecido como opção do menu superior esquerdo.
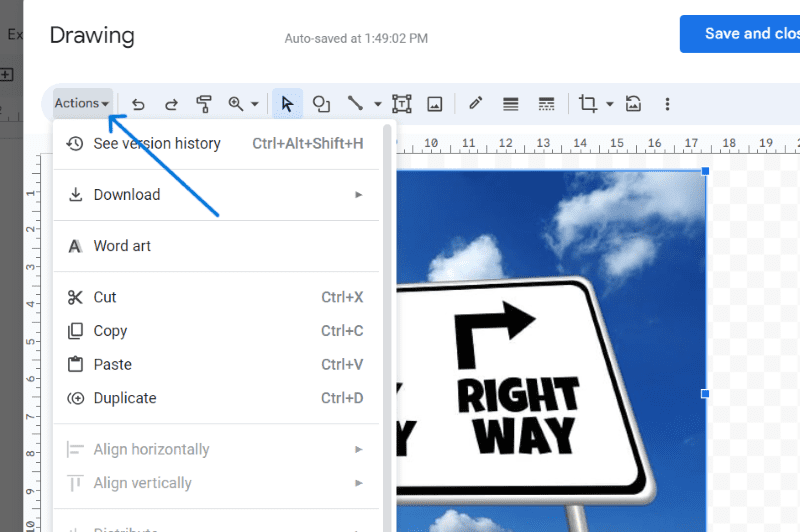
🔹Etapa 12. Desça a lista para encontrar a opção “Girar” e clique nela.
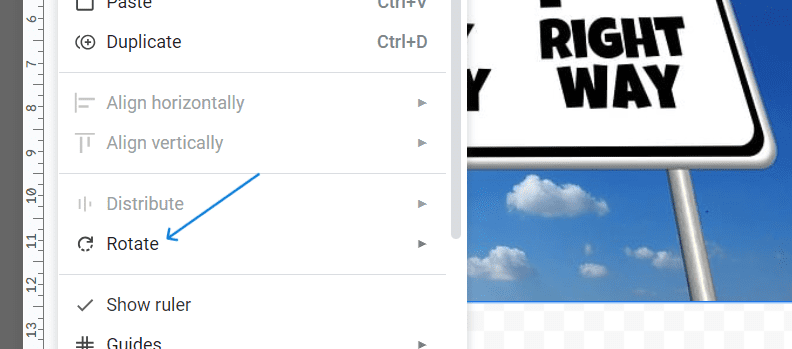
🔹Etapa 13. Você pode girar a imagem no sentido horário ou anti-horário em 90 graus ou selecionar uma das duas últimas opções para “Inverter Verticalmente” 🔃e “Inverter Horizontalmente”.🔁
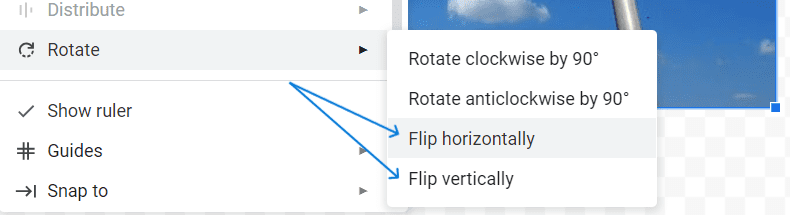
🔹Etapa 14. Por fim, aperte o botão azul na parte superior para salvar e fechar a janela de desenho.
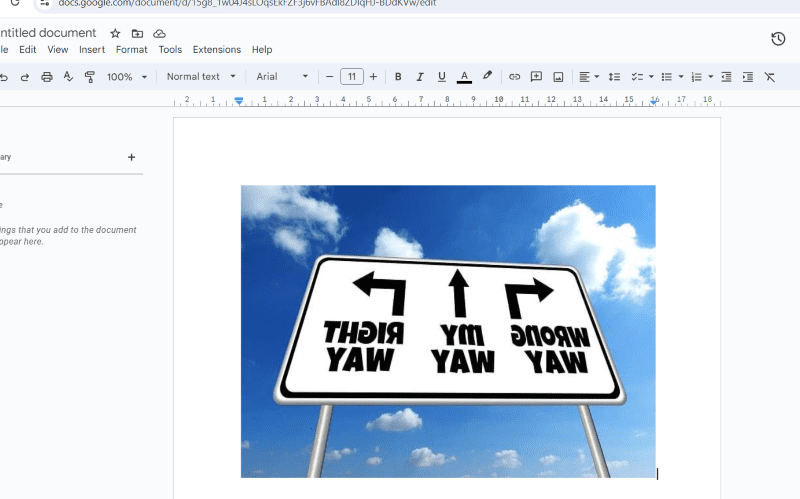
Em qualquer caso, se desejar girar a imagem para o outro lado, basta clicar duas vezes🖱️ nela para voltar à janela Desenho. Clique na foto uma vez na janela de desenho e siga os mesmos passos no menu Ações para virar a imagem novamente.
Minha opinião: invertendo a imagem no Google Docs
O Google Docs é uma das plataformas online confiáveis para finalizar o conteúdo que será publicado ou compartilhado em reuniões ou apresentações. Ele absorveu o método mais rápido possível para estilizar imagens para obter uma experiência enriquecedora.
É fundamental estar atento às funcionalidades práticas desta ferramenta, pois pode ser necessário trabalhar nela para demonstrar o conteúdo. Eu sempre uso outras funções como cortar, pintar, texto, borda, etc., junto com imagens invertidas/espelhadas para obter o resultado mais compreensível em meu conteúdo.
A seguir, você também pode ler sobre como fazer subscritos no Google Docs.

