Muitas pessoas optam por soluções como Parallels ou VMware para criar máquinas virtuais (VMs) em seus computadores Mac. No entanto, o VirtualBox apresenta-se como uma alternativa de alta qualidade e, o mais importante, totalmente gratuita. A instalação e configuração são processos simples que podem ser concluídos em poucos minutos.
As VMs permitem que você execute qualquer sistema operacional dentro do seu sistema operacional atual. Seja para fins de recuperação de dados, teste de código ou até mesmo para realizar experimentos, o VirtualBox oferece a capacidade de simular uma variedade de sistemas operacionais Windows, incluindo versões antigas como 98, 95 ou até mesmo 3.1, sem nenhum custo.
Instalando o VirtualBox no macOS
Inicialmente, você precisa baixar a versão mais recente do VirtualBox compatível com o macOS. Clique em “Hosts OS X” para iniciar o download automaticamente.
Abra o arquivo DMG que foi baixado e dê um duplo clique em “VirtualBox.pkg” para iniciar o processo de instalação. Nesse mesmo local, você também encontrará o manual do usuário e a ferramenta de desinstalação.
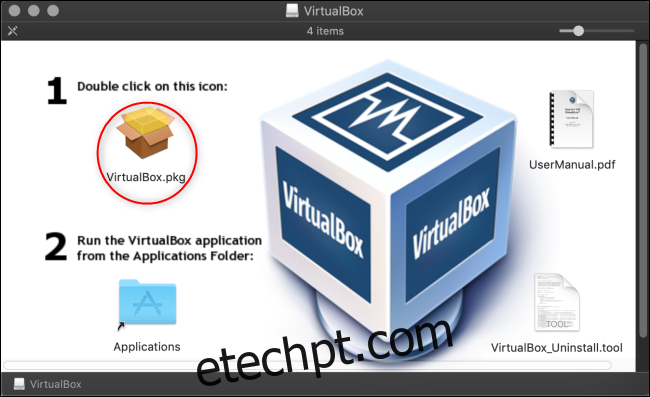
Clique em “Continuar” para avançar com a instalação.
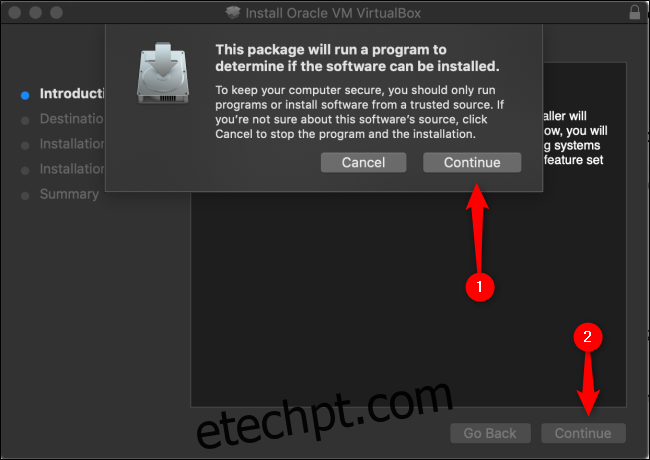
Se você desejar personalizar o local ou o método de instalação do VirtualBox, clique em “Alterar local de instalação”.
Quando estiver tudo configurado conforme suas preferências, clique em “Instalar”. Será necessário inserir a senha do seu Mac, se solicitado.
Caso você não tenha concedido permissão ao seu Mac para instalar softwares da Oracle anteriormente, é provável que a instalação falhe nesta etapa.
Para resolver isso, clique no ícone de lupa localizado no canto superior direito da tela, digite “Segurança” e pressione Enter. Outra opção é acessar Aplicativos > Preferências do sistema > Segurança e Privacidade. Na parte inferior da aba Geral, você deverá encontrar uma mensagem indicando que o software da Oracle America, Inc. foi bloqueado. Clique em “Permitir” e repita a instalação.
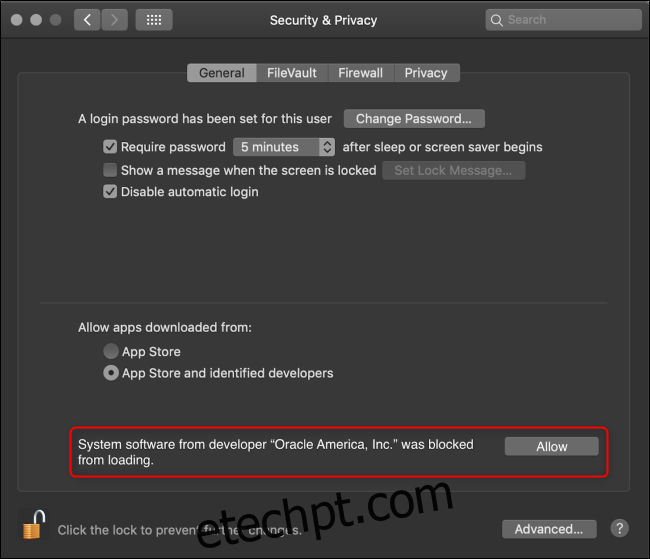
Importante: esta opção fica disponível por apenas 30 minutos após uma nova tentativa de instalação do VirtualBox. Se você não encontrar esta mensagem, abra a pasta “Aplicativos” e arraste o ícone do VirtualBox para a Lixeira para desinstalar. Em seguida, exclua todos os arquivos residuais, reinstale o VirtualBox e abra imediatamente as configurações de “Segurança e privacidade” para que a opção seja exibida.
Finalizado o processo de instalação, clique em “Fechar” e “Mover para o Lixo”, pois o arquivo de instalação não será mais necessário.
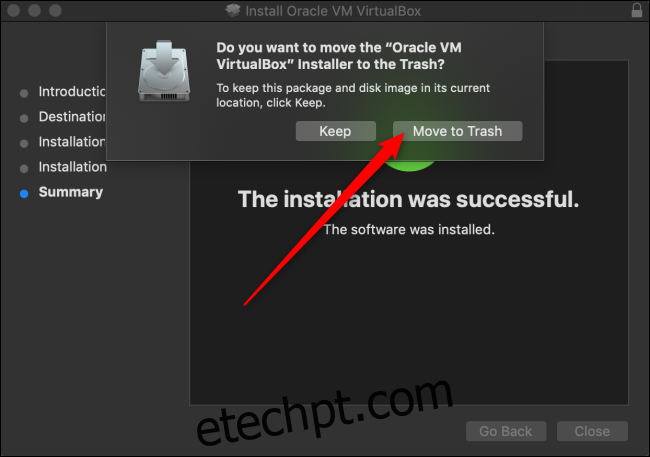
Configurando o Windows 10 no VirtualBox
Após a instalação do VirtualBox em seu Mac, é o momento de configurar sua máquina virtual com Windows 10. Inicie o VirtualBox, acessando-o pela pasta “Aplicativos” ou através da busca Spotlight.
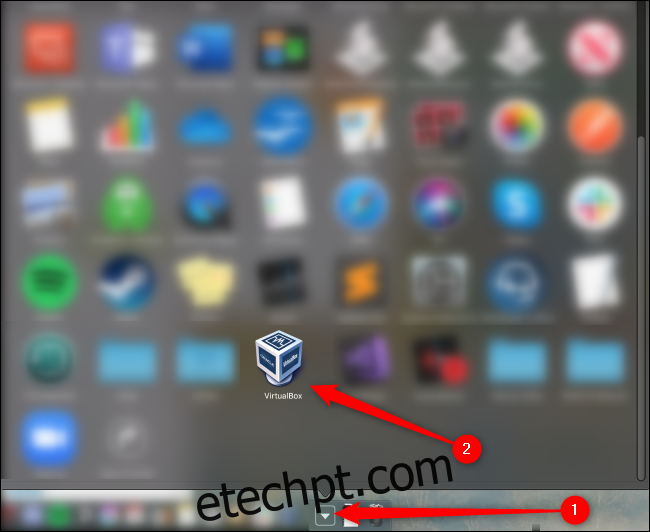
Dentro do VirtualBox, clique em “Novo”.
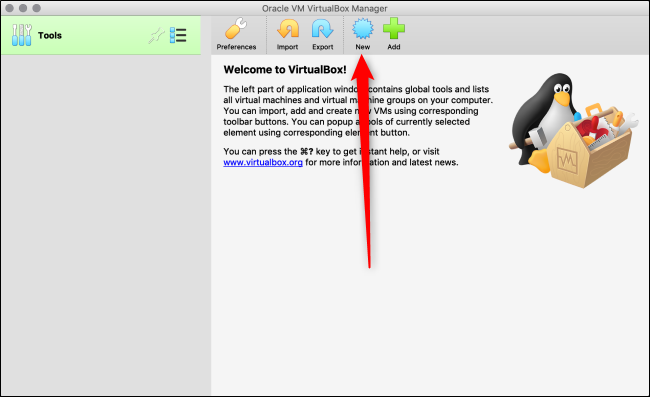
Você pode dar o nome que desejar para seu novo sistema operacional. Ao digitar o nome de um sistema operacional disponível (como “Windows 10”), o campo “Versão” será alterado automaticamente para refletir essa escolha. Além disso, você pode optar por uma “Pasta da Máquina” diferente para armazenar suas VMs.
Finalizada a personalização, clique em “Continuar”.
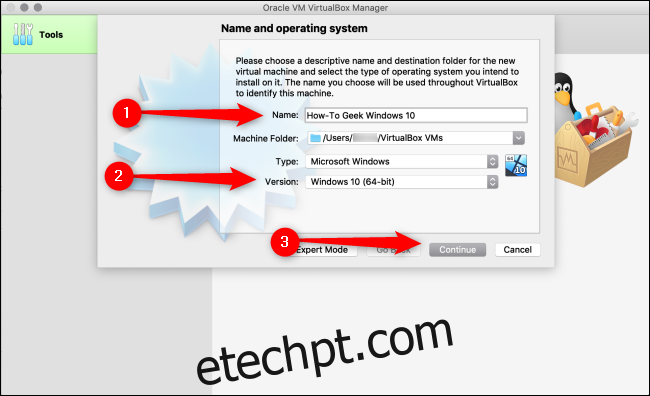
Na próxima tela, defina a quantidade de RAM (memória) que será reservada para a sua VM e clique em “Continuar”. Tenha em mente que, se você definir um valor muito elevado, seu Mac pode apresentar falta de recursos para funcionar adequadamente.
A recomendação padrão é 2048 MB, o que é suficiente para a maioria dos instaladores. No entanto, para executar softwares ou aplicativos mais pesados, pode ser necessário alocar pelo menos 2 GB de RAM. Você pode ajustar esse valor posteriormente nas “Configurações”.
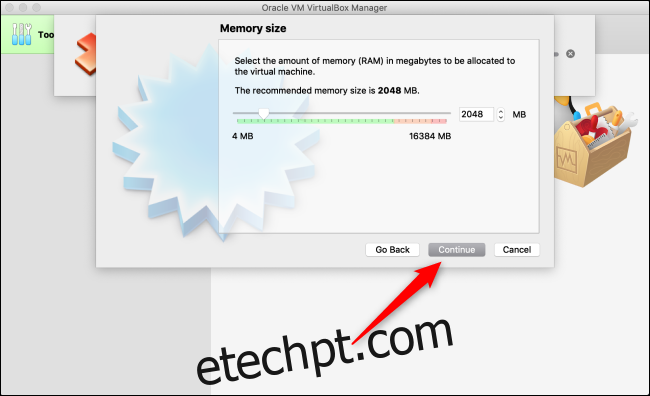
Agora, você precisará definir o tamanho do disco rígido para a VM ou se deseja utilizar um já existente. Como esta é provavelmente a primeira VM que está sendo configurada nesta máquina, selecione a opção “Criar um disco rígido virtual agora” e clique em “Criar”.
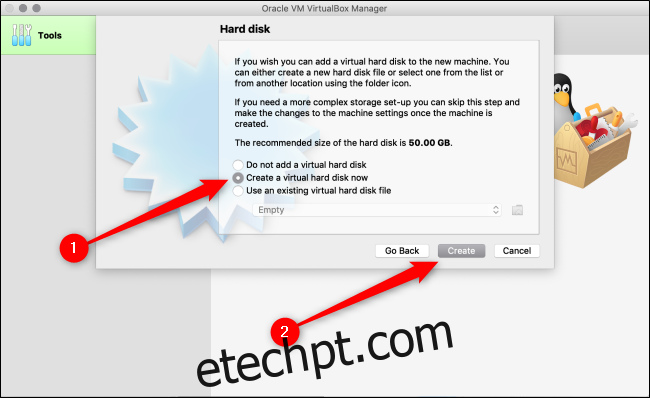
Na sequência, você precisa determinar qual tipo de disco rígido será criado. O padrão é “VDI (VirtualBox Disk Image)”, o formato de contêiner exclusivo da Oracle.
No entanto, como você está instalando um produto da Microsoft, é necessário selecionar o formato correspondente, que é “VHD (Virtual Hard Disk)”. Selecione a opção correspondente e clique em “Continuar”.
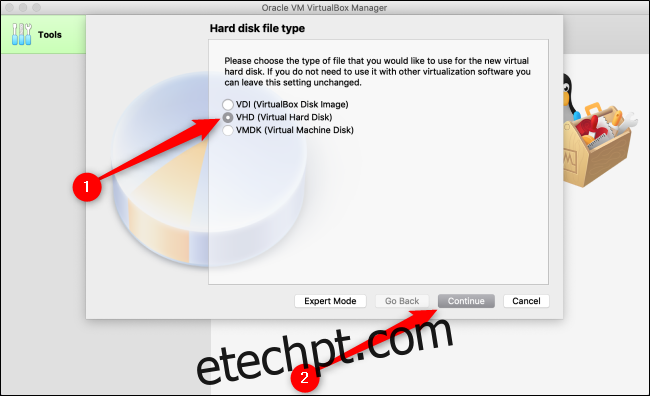
Na tela seguinte, para uma configuração mais ágil, selecione “Alocado dinamicamente”. Se você busca um desempenho superior (que é o recomendado), selecione “Tamanho fixo” e clique em “Continuar”.
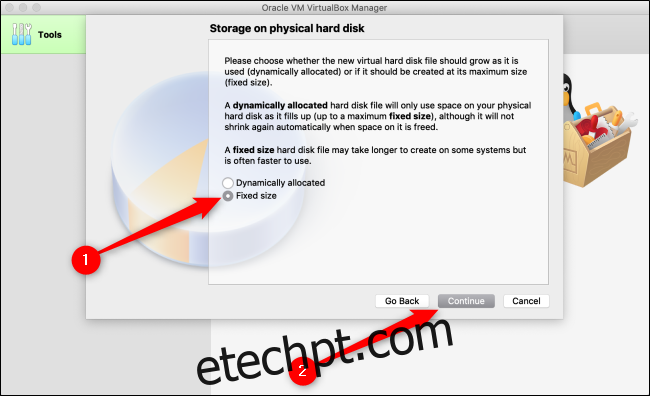
Por fim, defina o local de armazenamento da VM e a capacidade de armazenamento desejada. Se você optou por “Tamanho fixo” na etapa anterior, clique em “Criar”. O VirtualBox iniciará a alocação do espaço.
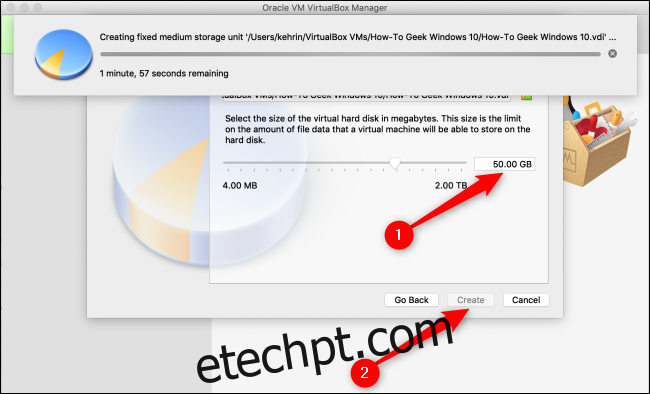
O VirtualBox e uma VM com Windows 10 estão configurados com sucesso. Agora, como em qualquer computador físico, você precisa configurar o sistema operacional Windows 10.
Você pode obter a imagem de disco gratuita do Windows 10 diretamente do site da Microsoft. Salve o arquivo ISO em seu computador, retorne ao VirtualBox e clique em “Iniciar”.
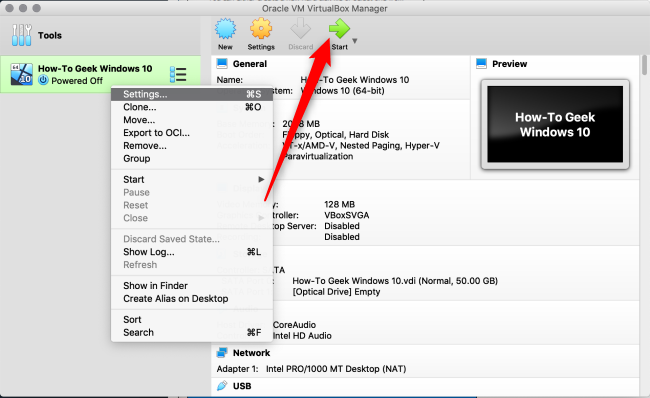
Se o arquivo ISO do Windows 10 já estiver presente no computador, o VirtualBox poderá identificá-lo e selecioná-lo automaticamente.
Caso contrário, uma janela será exibida para que você possa selecionar manualmente. Clique no ícone de pasta com uma seta verde apontando para cima.
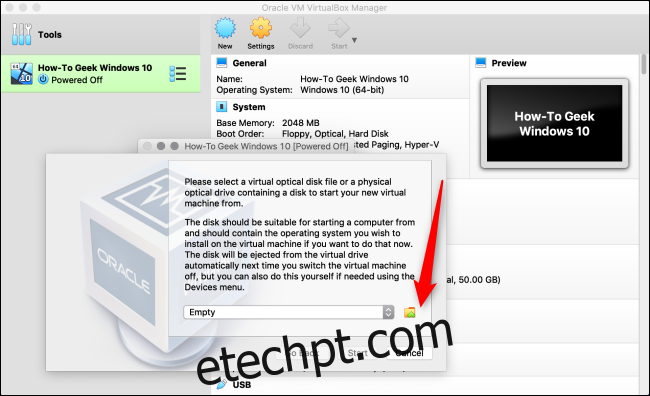
Nessa janela, clique em “Adicionar”. Selecione o arquivo ISO, clique em “Abrir” e, por fim, em “Iniciar”.
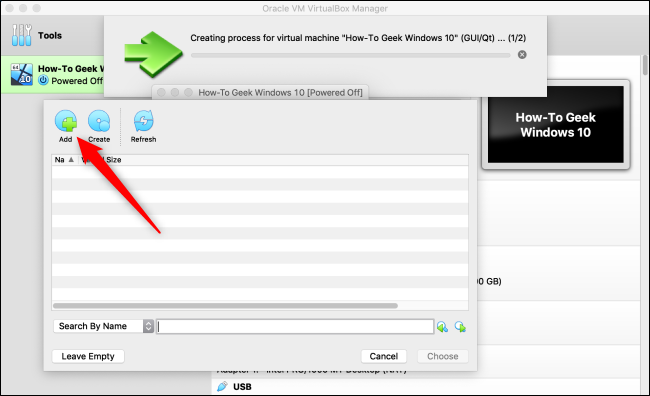
Sua VM com Windows 10 está agora pronta para ser configurada no seu Mac! Caso necessite ajustar alguma configuração, clique com o botão direito do mouse na VM e selecione “Configurações”.
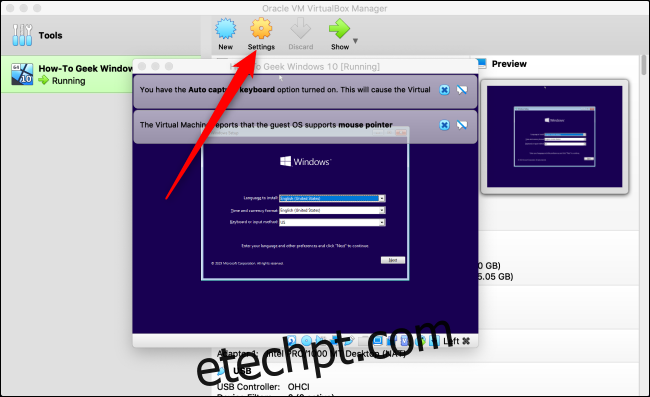
Com tudo pronto para usar, não deixe de conferir outros tutoriais sobre o VirtualBox e VMs. Você também pode consultar o Manual do usuário do VirtualBox se tiver alguma dúvida.