Segundo a Forbes, o melhor computador com Windows é, surpreendentemente, um Apple MacBook Pro. A CNET, por sua vez, classifica-o como o laptop com Windows de maior desempenho. É notável como, apesar dos esforços da indústria em produzir PCs potentes, um Mac acaba por conquistar tal reconhecimento. Muitos consumidores admiram o hardware da Apple, mas não desejam mudar para o sistema Mac OS X. Para satisfazer essas preferências, a Apple criou o utilitário de multi-inicialização chamado Boot Camp. Lançado em abril de 2006, o Boot Camp permite instalar o Windows em computadores Mac equipados com processadores Intel.
Apesar de os Macs suportarem a virtualização, sendo capazes de executar o Windows e até o Android como máquinas virtuais, esta solução não é perfeita. O Boot Camp oferece a possibilidade de instalar o Windows nativamente, diretamente no seu hardware, tal como num PC tradicional. A seguir, explicaremos como fazer isso.
O Processo Simplificado de Instalação do Windows em Mac
Ao contrário da complexa instalação do OS X num PC, o processo de utilizar o Assistente do Boot Camp é extremamente simples, seguindo a filosofia dos aplicativos tradicionais da Apple. O Boot Camp já vem instalado em todos os Macs, o que significa que já tem o necessário. No entanto, antes de começar, é preciso reunir o seguinte:
- Disco de instalação original do Microsoft Windows 7 (ou versão posterior) ou arquivo ISO.
- Pen drive USB com pelo menos 8 GB de capacidade.
- Mínimo de 25 GB de espaço livre no disco do seu Mac.
- Bateria totalmente carregada (se estiver a usar um MacBook).
O Boot Camp é compatível com o Windows 7 e versões mais recentes. Não foi testado com o Windows XP, pois este já não recebe suporte da Microsoft. Se a sua mídia de instalação for um DVD e o seu Mac não tiver unidade ótica, pode descarregar uma imagem ISO do site oficial da Microsoft ou outra fonte confiável, desde que tenha uma licença válida do Windows.
Aviso: Evite usar cópias piratas do Windows. Além de ser ilegal, o Boot Camp pode não reconhecer imagens não autorizadas.
Conecte o seu pen drive USB ao Mac e certifique-se de que não contém dados importantes, pois ele será formatado. O ícone do Assistente do Boot Camp é uma clara referência ao famoso logotipo do Windows.

Inicie o Assistente do Boot Camp. Será apresentada uma tela de boas-vindas com 3 opções.
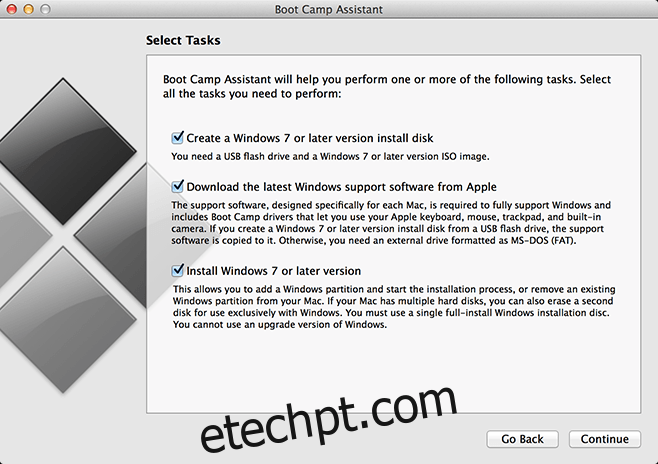
Se deseja instalar o Windows imediatamente, selecione todas as três opções. Caso queira criar apenas um pen drive de instalação para usar posteriormente neste ou noutro Mac, deixe a terceira opção desmarcada. Se já tiver um pen drive de instalação criado, basta selecionar a última opção.
É crucial que o Assistente do Boot Camp descarregue o software de suporte do Windows mais recente. Sem ele, o hardware do seu Mac poderá não funcionar corretamente no Windows, especialmente num MacBook. Na etapa seguinte, selecione o pen drive USB e o arquivo ISO do Windows que vai usar.
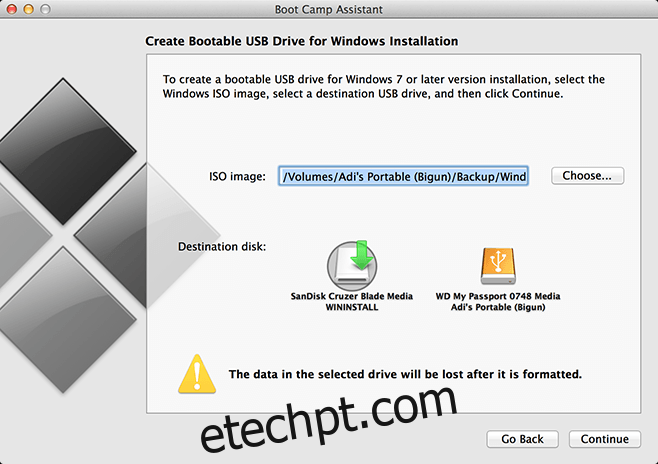
Ao clicar em Continuar, o pen drive USB será formatado e preparado para a instalação do Windows. Não se preocupe se a barra de progresso parecer estagnada; esta etapa pode demorar a descarregar e descompactar os arquivos. Se não tiver selecionado a opção “Instalar Windows 7 ou posterior”, o processo termina aqui. Caso contrário, o assistente solicitará que defina o espaço de disco a ser dedicado ao Windows.
Se pretende usar o Windows como sistema principal, pode manter apenas o sistema operacional Mac para casos de emergência (e perder todos os aplicativos extras) e atribuir o resto do espaço ao Windows. Para este artigo, alocarei apenas o mínimo necessário para a instalação.
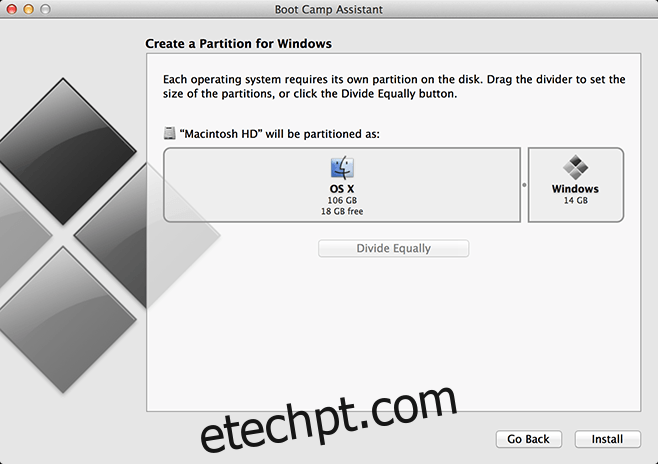
Clique em “Instalar”, insira a sua senha do Mac OS X, quando solicitado, e clique em Seguinte. O Boot Camp irá criar e formatar a partição. Após este passo, o sistema irá reiniciar automaticamente e iniciar a instalação do Windows, tal como num PC.
Quando for solicitado a selecionar a partição para instalar o Windows, escolha aquela com o rótulo “Boot Camp” e permita que seja formatada. Digite a sua chave de produto do Windows quando solicitado. O computador será reiniciado algumas vezes. Após o processo de arranque inicial, poderá começar a usar o Windows no seu Mac.

Após a instalação, aceda à pasta “BootCamp” no pen drive e instale o software de suporte. Após reiniciar o computador, terá todos os drivers, periféricos e utilitários instalados para que o Windows funcione perfeitamente no seu Mac.
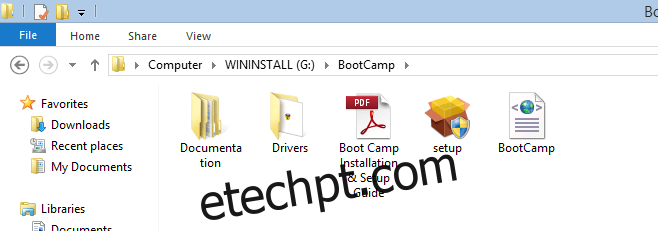
Sempre que quiser voltar ao Mac OS X a partir do Windows, clique no ícone do Boot Camp no canto inferior direito da tela e selecione “Inicializar no Mac OS X”. Para remover o Windows, inicie o Boot Camp a partir do Mac OS X, selecione “Remover Windows”, clique em “Restaurar” na janela seguinte e deixe o Boot Camp concluir o processo.
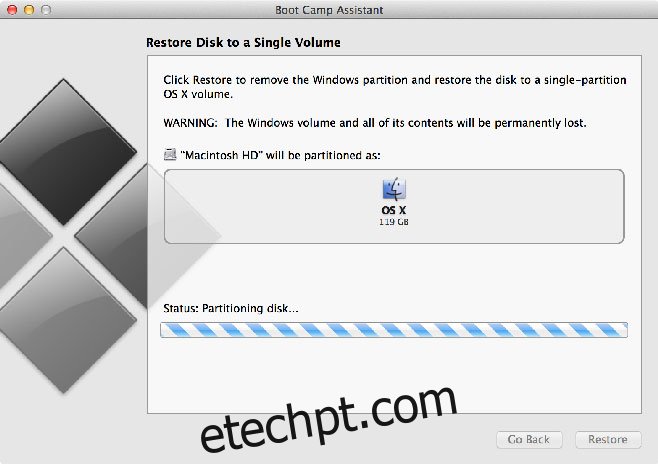
Compartilhe a sua experiência com a instalação do Windows no seu Mac na seção de comentários abaixo.