Já temos um tutorial de como instalar o Windows 10 em um Chromebook, mas os usuários querem atualizar para o Windows 11, o mais recente sistema operacional da Microsoft. Existem vários emuladores de Chromebook que podem ajudá-lo a executar o Windows 11 em um Chromebook e discutiremos um dos mais fáceis neste guia. Vamos usar o QEMU para mostrar como instalar o Windows 11 no seu Chromebook. Mas observe que ele requer um hardware poderoso para executar a máquina virtual. Caso você queira apenas executar programas ou jogos do Windows, sugiro configurar o Wine para executar aplicativos do Windows em um Chromebook em vez de uma VM do Windows completa. Dito isso, siga nosso guia para instalar e usar o Windows 11 em seu Chromebook.
últimas postagens
Instale o Windows 11 no Chromebook: guia passo a passo (2023)
Neste tutorial, incluímos todos os requisitos necessários para instalar o Windows 11 em um Chromebook. Além disso, adicionamos instruções detalhadas sobre como criar uma VM do Windows 11 e corrigir quaisquer erros ao longo do caminho.
Pré-requisitos para executar o Windows 11 em um Chromebook
1. Para poder instalar o Windows 11 em um Chromebook, você deve ter um Chromebook poderoso, preferencialmente equipado com um processador Intel ou AMD de 64 bits. Além disso, você deve ter pelo menos 128 GB de armazenamento e 8 GB de RAM.
2. Para um melhor desempenho, seu Chromebook deve suportar KVM (Kernel-based Virtual Machine). Se o seu Chromebook vier com um processador Intel de 11ª geração ou mais recente, o suporte KVM já está ativado. Você pode descobrir como verificar o suporte KVM em seu Chromebook neste guia abaixo.
3. O suporte para Linux é absolutamente necessário em seu Chromebook. Como o Windows 11 tem um requisito de armazenamento de 64 GB, você deve alocar cerca de 80 GB de espaço para a partição do Linux. Dependendo do administrador, o suporte ao Linux pode variar no Chromebook fornecido pela escola.
4. Finalmente, você precisará do arquivo ISO do Windows 11 para configurar o ambiente virtual. Baixe uma nova cópia do ISO do Windows 11 seguindo nosso guia vinculado.
Configurar o QEMU e o Virtual Machine Manager
1. Presumo que você já habilitou o Linux em seu Chromebook. Caso contrário, siga nosso guia vinculado aqui e configure o Linux imediatamente. Certifique-se de atribuir 80 GB ou mais de espaço de armazenamento à partição do Linux.
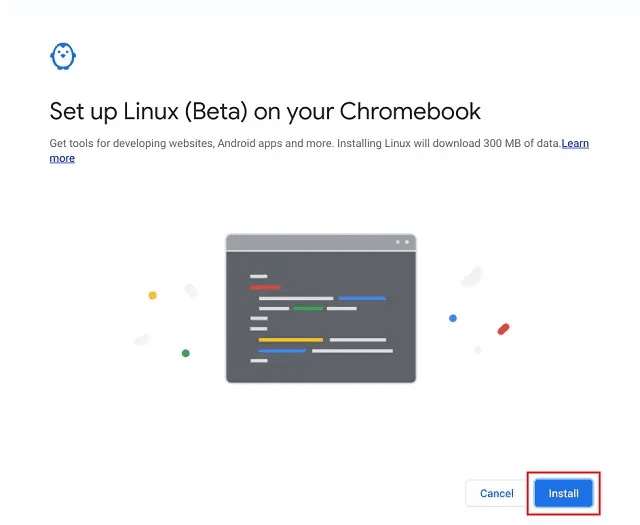
2. Em seguida, vá para a pasta de aplicativos do Linux no Iniciador de aplicativos e abra o Terminal.

3. Depois disso, execute o comando abaixo para atualizar todos os pacotes e dependências.
sudo apt update && sudo apt upgrade -y

4. Em seguida, execute o comando abaixo para instalar o QEMU e o Virtual Machine Manager.
sudo apt install qemu-kvm libvirt-clients libvirt-daemon-system bridge-utils virtinst libvirt-daemon virt-manager -y

5. Feito isso, abra o Iniciador de aplicativos e inicie o “Virtual Machine Manager” na pasta de aplicativos do Linux.

6. Agora, mova o ISO do Windows 11 que você baixou acima para a seção “Arquivos Linux” usando o aplicativo Arquivos.

Instale o Windows 11 no seu Chromebook
Depois de configurar o QEMU e o Virtual Machine Manager, é hora de instalar o Windows 11 em seu Chromebook. Siga as etapas abaixo para criar uma máquina virtual do Windows 11 em seu Chromebook:
1. No Virtual Machine Manager, clique no botão “Criar”.

2. Aqui, escolha “Mídia de instalação local” e clique em “Avançar”. Se o seu Chromebook não for compatível com KVM, você verá um aviso na parte superior. Sem o suporte KVM, o desempenho será muito ruim.

3. Na próxima página, clique em “Browse“.

4. Uma nova janela será aberta. Aqui, clique em “Navegar local”.

5. Agora, selecione a ISO do Windows 11 e clique em “Abrir”.

6. O software detectará automaticamente o sistema operacional como Windows 10. Isso não é um problema e você pode ignorá-lo. Clique em “Avançar”.

7. Na próxima página, mantenha a memória 4096 (4GB) e aumente os núcleos da CPU para 4. Novamente, se você tiver uma CPU poderosa com mais núcleos e RAM, atribua mais RAM e núcleos de CPU para melhor desempenho.

8. Na próxima página, aloque pelo menos 65 GB de espaço em disco para o Windows 11. Se você tiver mais espaço, poderá atribuí-lo conforme desejar.

9. Em seguida, altere o nome da máquina virtual para “Win11” ou “Windows 11” e clique em “Finish”.

10. Você pode obter um pop-up dizendo “A rede virtual não está ativa”. Clique em “Sim” para prosseguir.
Observação: se você receber um erro do tipo “Não é possível definir XATTR confiável…”, passe para a próxima seção deste artigo para obter uma solução.

11. Por fim, o Windows 11 inicializará em seu Chromebook. Agora, você pode prosseguir com a instalação e usar o Windows 11 sem problemas.

12. Para sair do cursor da VM do Windows 11 para o ambiente Chrome OS, pressione o botão “visão geral” na linha superior do teclado (geralmente acima da tecla “5”).

Enfrentando o erro ‘Não é possível definir XATTR confiável’ no Chromebook? Aqui está a correção!
Se você receber um erro como “Não foi possível concluir a instalação: ‘Não é possível definir XATTR confiável.libvirt.security.dac…” ao configurar a VM do Windows 11 em seu Chromebook, não se preocupe. Você precisa fazer algumas alterações e funcionará sem problemas. Aqui estão os passos a seguir.
1. Abra o Terminal e execute o comando abaixo para editar o arquivo “qemu.conf”.
sudo nano /etc/libvirt/qemu.conf

2. Isso abrirá o editor nano no Terminal. Agora, adicione as linhas abaixo no topo. Lembre-se de que você só pode usar o teclado neste editor.
user="root" group="root" remember_owner=0

3. Agora, pressione “Ctrl + O” e pressione Enter para salvar as alterações no editor nano. Depois disso, pressione “Ctrl + X” para sair do editor nano.

4. Finalmente, vá em frente e siga as etapas acima. A instalação da VM do Windows 11 definitivamente funcionará. Caso não funcione, sugerimos que você reinicie seu Chromebook e tente novamente.
Como desligar e excluir a máquina virtual do Windows 11 no Chromebook
1. Se você não estiver satisfeito com o desempenho e quiser desligar a VM do Windows 11, clique no ícone de “seta” e escolha “Desligar”. Se a máquina virtual não responder, escolha “Force Off”.

2. Se você deseja excluir completamente o Windows 11 do seu Chromebook e liberar espaço, primeiro desligue a VM e abra o Virtual Machine Manager. Agora, clique com o botão direito do mouse e selecione “Excluir”. Não se preocupe, isso não excluirá nada do seu Chromebook, pois a VM está isolada do resto do sistema.

3. Na próxima página, verifique se o destino “sda” está marcado e clique em “Excluir”. Em alguns segundos, a VM do Windows 11 será excluída e seu armazenamento será liberado. Você também pode optar por excluir o ISO do Windows 11 junto com ele.

Instalar e usar o Windows 11 no Chromebook
Então é assim que você pode instalar e usar o Windows 11 em um Chromebook. Conforme mencionado acima, você precisa de um hardware poderoso para executar o Windows 11 em um Chromebook. Caso contrário, o desempenho será medíocre e você não conseguirá fazer nada produtivo. De qualquer forma, isso é tudo de nós. Se você quiser experimentar o Chrome OS Flex em outros computadores, siga nosso guia e saiba como instalar o Chrome OS Flex em PCs com Windows. E para encontrar os melhores aplicativos do Chromebook que servirão como alternativas aos aplicativos populares do Windows, acesse nossa lista detalhada. Por fim, se você estiver enfrentando algum problema, informe-nos na seção de comentários abaixo.
