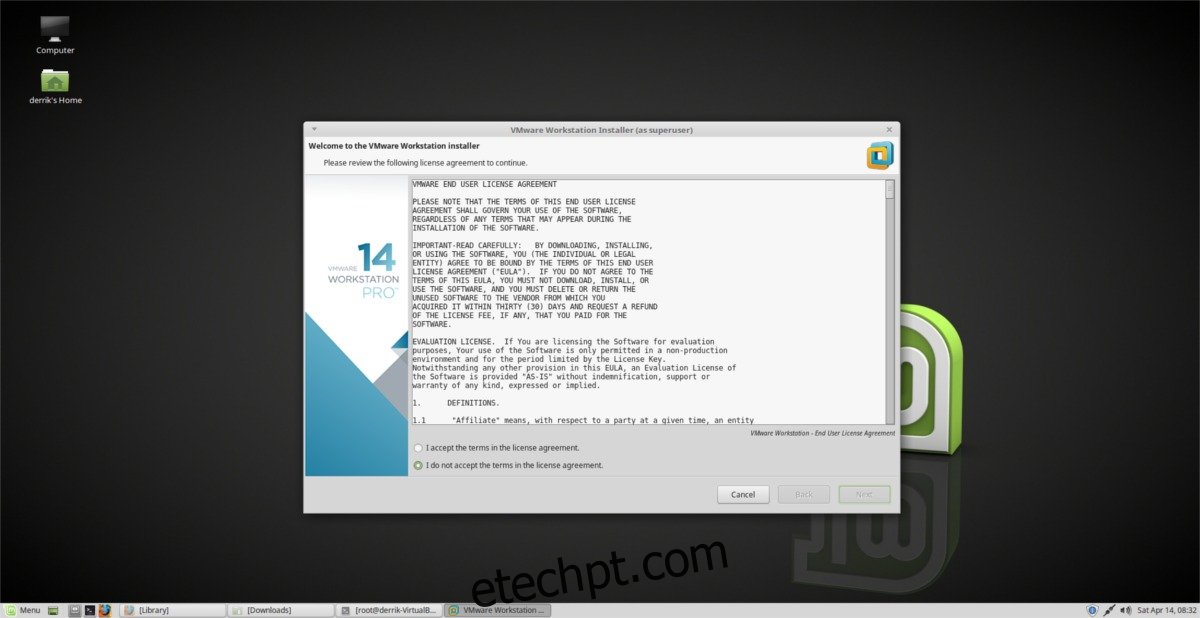Existem muitas ferramentas de virtualização para a plataforma Linux, mas, de longe, uma das mais utilizadas (pelo menos em termos corporativos) é o VMware. Não é difícil ver por que muitas pessoas optam pela VMware. É um conjunto sólido de ferramentas, respaldado por uma grande empresa, com suporte 24 horas por dia e etc. Se você é novo no uso de VMware, especialmente no Linux, nós o cobrimos. Neste artigo, abordaremos todas as etapas que você precisará seguir para instalar o VMWare Workstation Pro 14 no Linux. Veremos as etapas de instalação para um servidor Linux e um PC de estação de trabalho.
Lembre-se de que o VMware Workstation Pro 14 não é um software livre nem de código aberto. Você deve comprar o software para obter a experiência completa. Dito isto, há um teste gratuito disponível. Baixe a versão mais recente para Linux aqui.
Observação: a avaliação gratuita do VMware dura 30 dias e oferece aos usuários a experiência completa do VMware Workstation sem limitações.
últimas postagens
Instale o VMware Workstation Pro 14
O VMware Workstation Pro 14 para Linux vem em um arquivo “pacote”. Este arquivo é um binário e funcionará em qualquer coisa remotamente Linux. O VMware não possui pacotes específicos de distribuição, portanto, essa é a única maneira de instalar o software. Instale-o executando estes comandos:
cd ~/Downloads sudo -s ./VMware-*
A execução desses três comandos deve abrir um instalador gráfico. A primeira etapa do instalador é o contrato de licença do usuário final. Clique em “Aceito os termos do contrato de licença” para continuar com o processo de instalação (pode ser necessário fazer isso várias vezes).
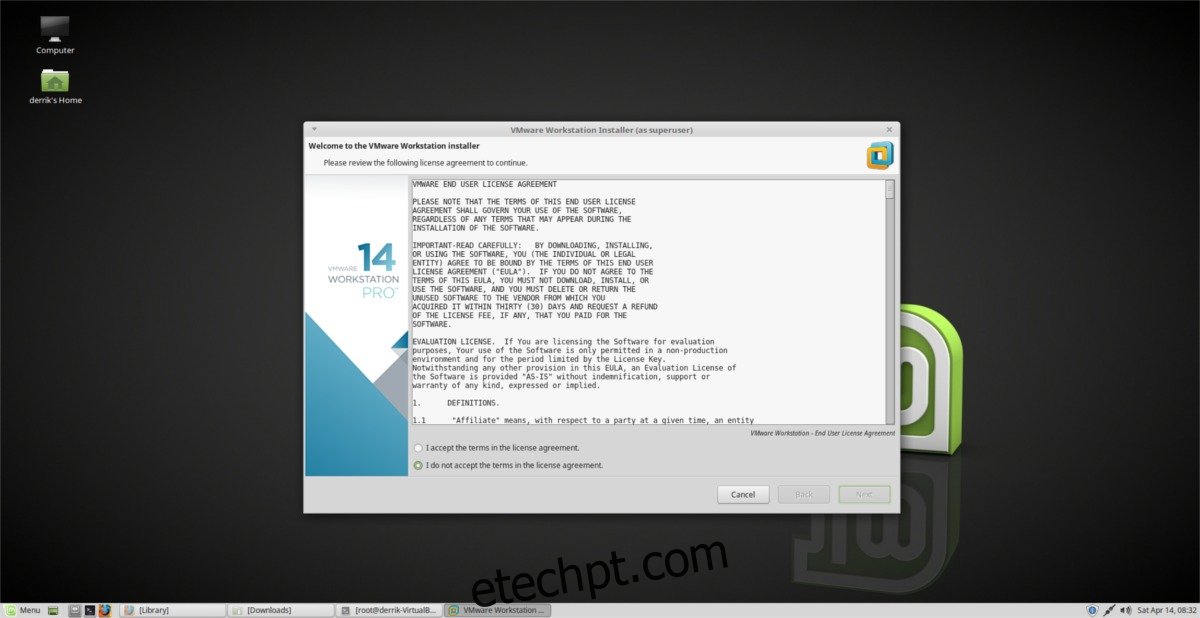
Depois de passar por todo o jargão legal, o instalador do VMware pedirá para notificá-lo sobre novas atualizações de produtos. Deixe em “Sim” e clique em próximo para continuar.
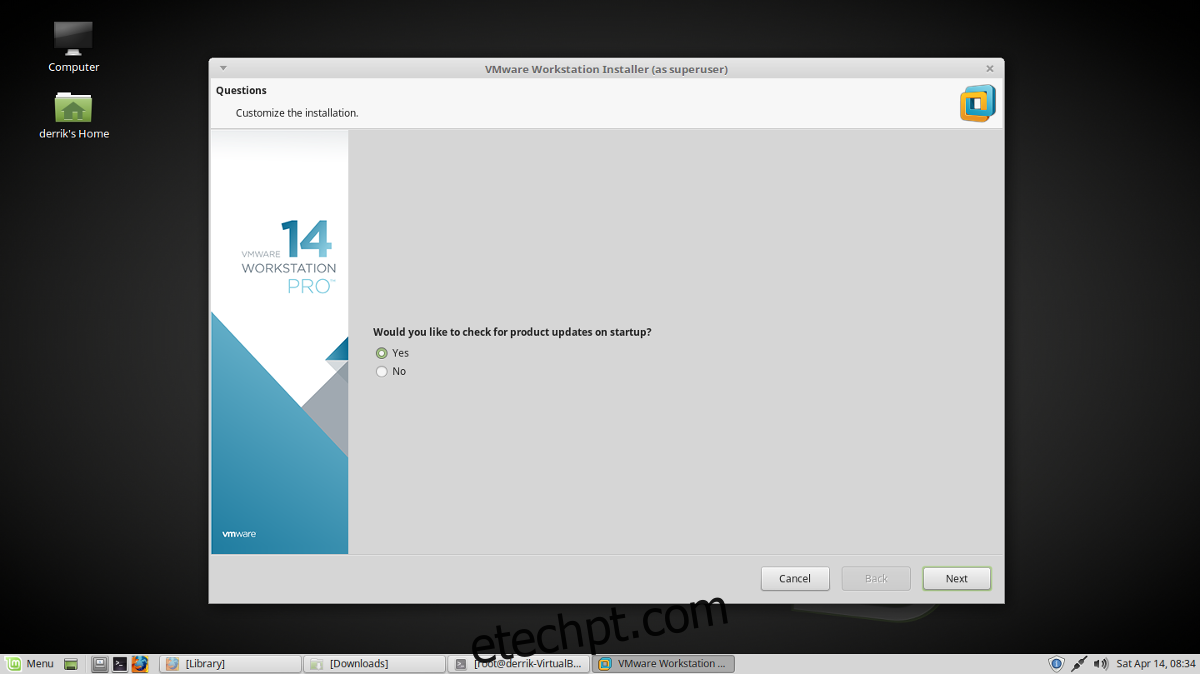
Após todas as perguntas, o instalador do VMware pergunta qual usuário usará o software. Digite seu nome de usuário e clique em “Avançar”.
Na próxima etapa do processo de instalação, o VMware precisa saber onde deve colocar as máquinas virtuais. O local padrão que o VMware Workstation Pro 14 armazena as VMs é /var/lib/vmware/Shared VMs e você realmente não precisa alterá-lo. Clique em “Avançar” para seguir em frente.
Em um ponto do instalador, você precisará especificar as portas. Deixe-o no padrão e clique em “Next” para passar para a próxima etapa da instalação.
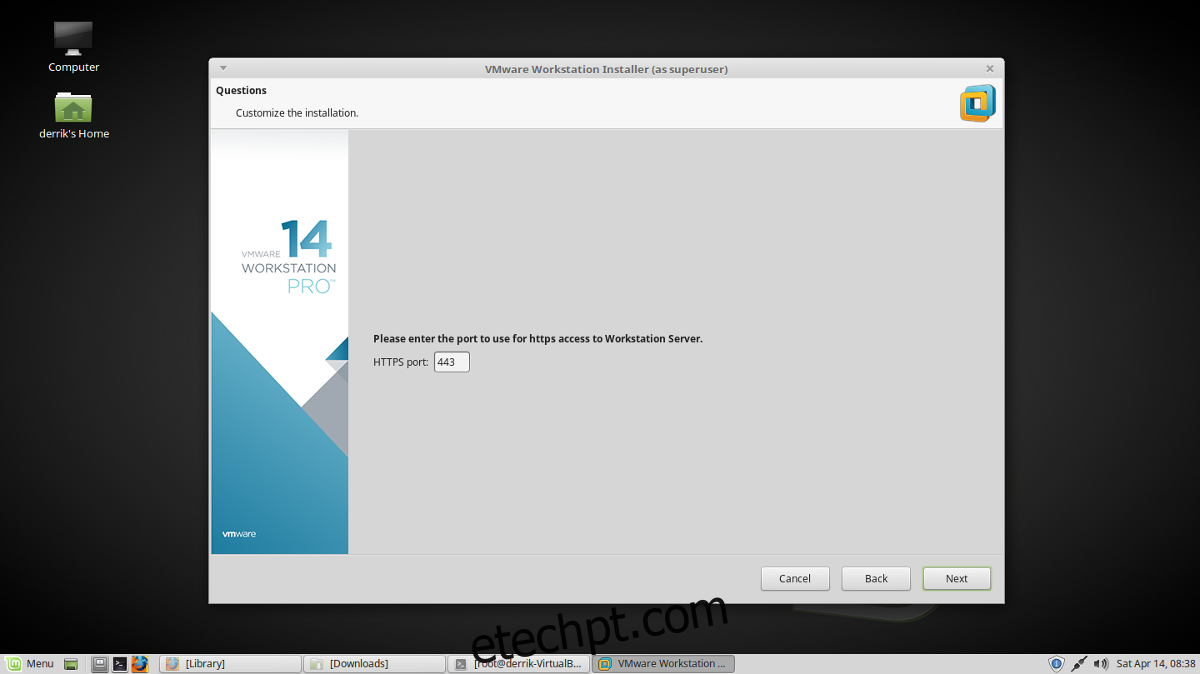
A VMware tem todas as informações de que precisa para instalar — quase. A próxima etapa do processo é inserir uma chave do produto. Se você tiver um, digite-o agora. Se você estiver interessado apenas em fazer uma demonstração do software, clique em “Avançar”. Você precisará inserir uma chave quando a avaliação terminar.
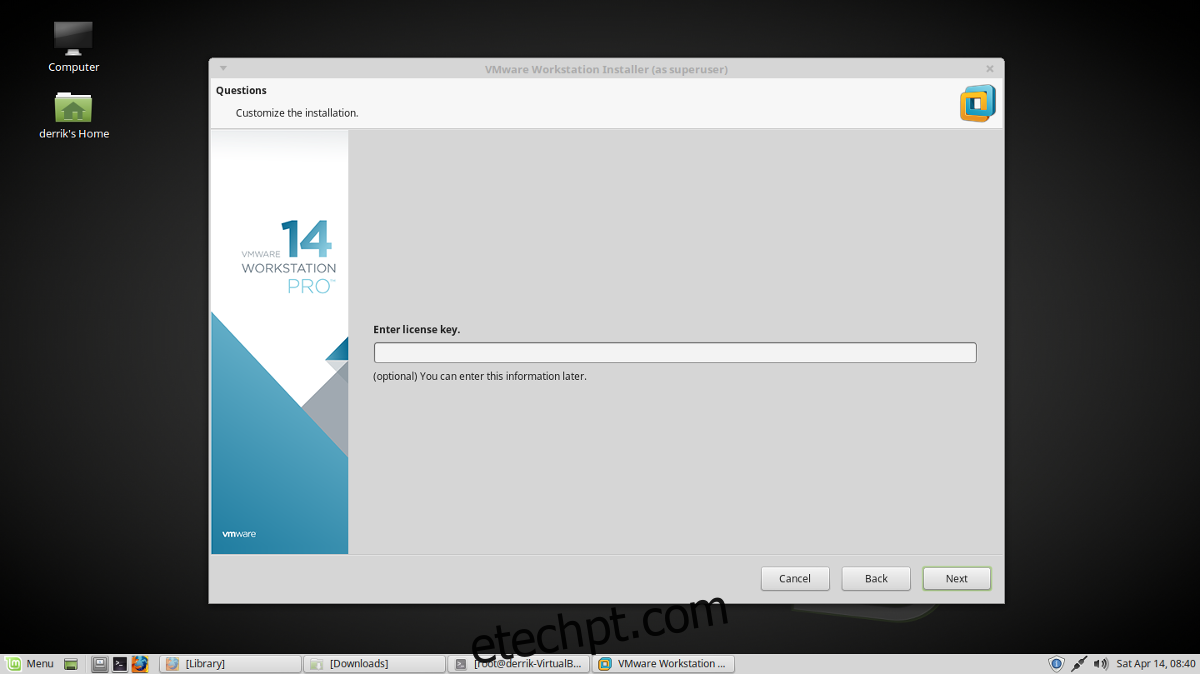
Depois de cuidar do negócio da chave de produto VMware, clique em “Instalar” para iniciar a instalação. Quando a instalação terminar, uma mensagem “Instalação foi bem-sucedida” será exibida.
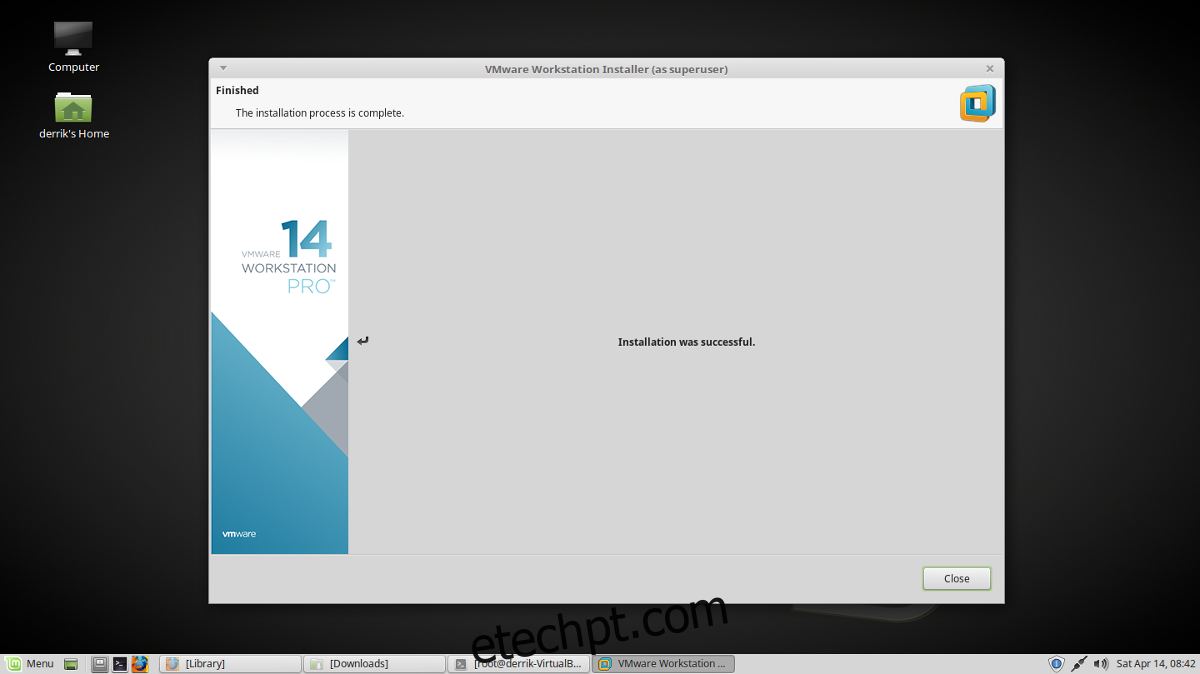
Usando o VMware Workstation Pro 14
O pacote de software VMware Workstation Pro 14 vem com 3 softwares separados. Especificamente, “VMware Workstation”, “VMware Player” e “Virtual Network Editor”. Para usar qualquer software, abra o menu do aplicativo e procure por “VMware”. Clique em qualquer um dos três programas instalados.
Ao iniciar um aplicativo VMware no desktop Linux, você verá uma mensagem pop-up solicitando uma chave do produto. Clique na opção para experimentar o software por 30 dias e o pop-up desaparecerá.
Criar uma VM
Criar máquinas virtuais no VMware é bastante fácil e começa indo para a janela principal do VMware Workstation e selecionando a opção “Create a New Virtual Machine”.
No assistente de configuração, certifique-se de que “Típico” esteja selecionado. Selecionar este botão torna a configuração de uma nova máquina mais fácil do que o modo avançado.
Na página seguinte, selecione “Usar imagem ISO” e clique no botão “Procurar”. Usando o navegador de arquivos, encontre o arquivo ISO para o sistema operacional que deseja virtualizar e selecione “abrir”.
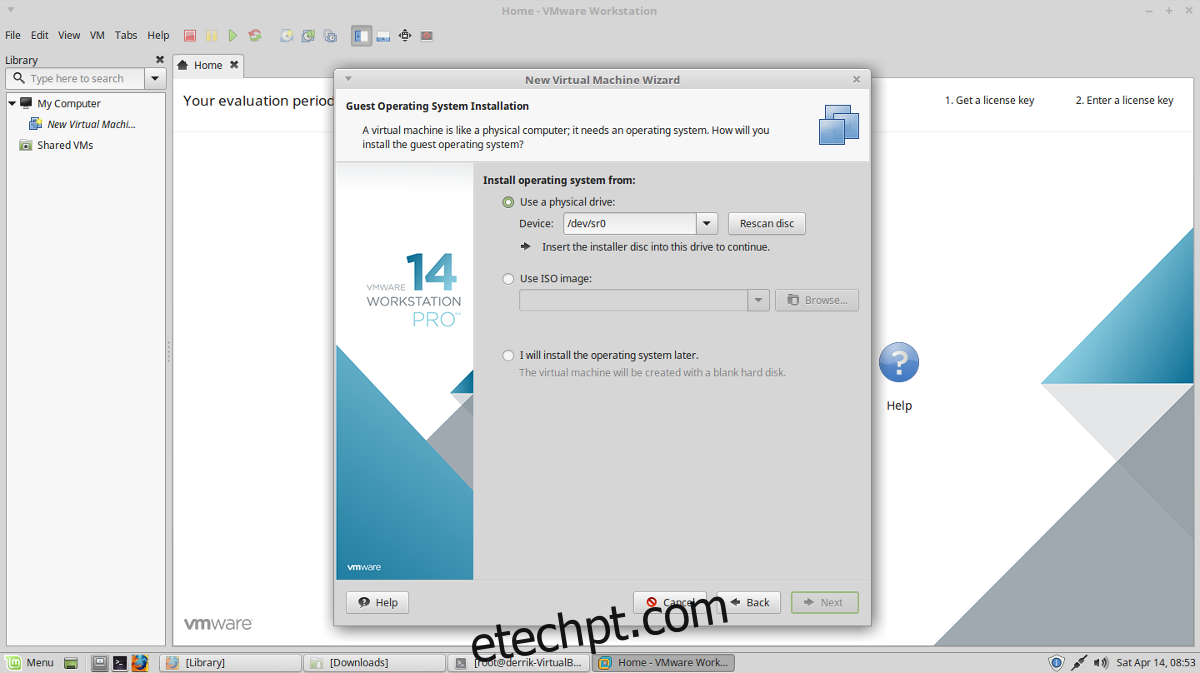
Escolha o tipo de sistema operacional “Convidado” que a VM será. As opções para escolher para o convidado são “Microsoft Windows”, “Linux”, Novell NetWare”, “Solaris”, “VMware ESX” e “Outro”.
A seleção do tipo de “Convidado” também requer uma seleção de “Versão”. Por exemplo, se você escolher “Linux” como convidado, vá para o menu suspenso “Versão” e selecione a distribuição (como Ubuntu, Fedora, etc.)
Pressione próximo quando um “Convidado” for escolhido, escreva o nome da sua VM em “nome” e clique no botão “Avançar” para continuar.
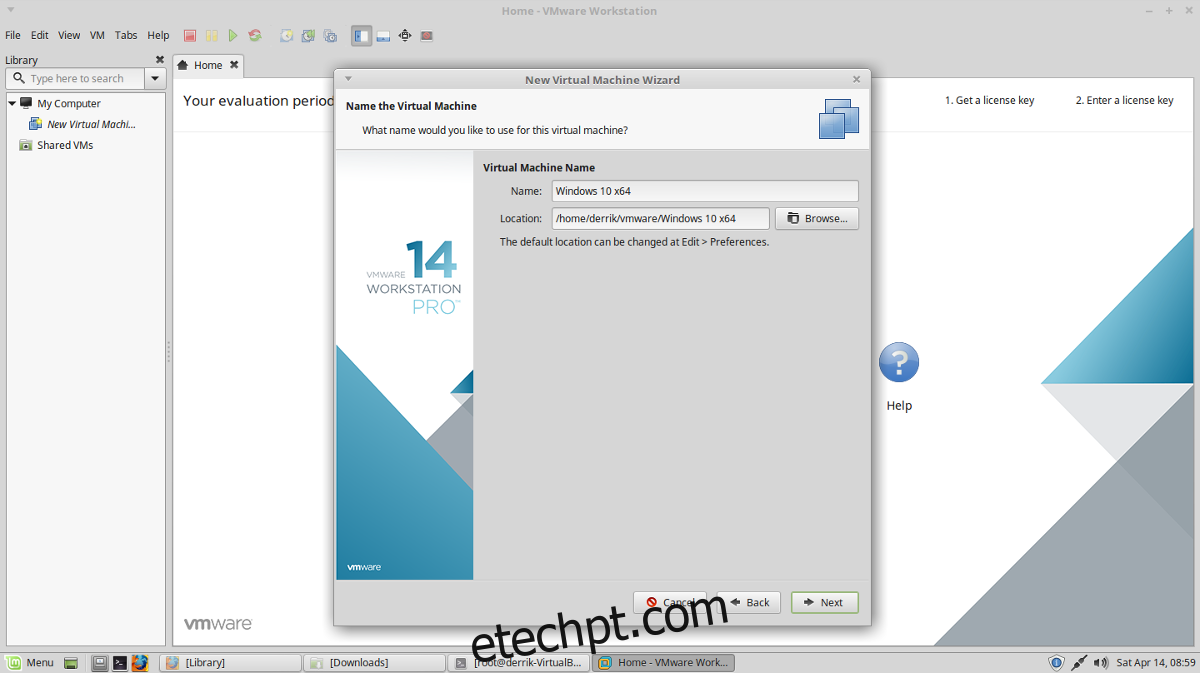
O tamanho do disco vem após a nomeação na ferramenta de criação de VM. VMware deve adivinhar automaticamente o tamanho, então clique em próximo para continuar.
Nota: precisa de um disco rígido maior para a VM? Vá para “Tamanho máximo do disco (em GB)” no assistente e altere-o do padrão.
Com o disco rígido virtual configurado, a VM está pronta para funcionar. Finalize o processo de criação clicando no botão “Finish”.
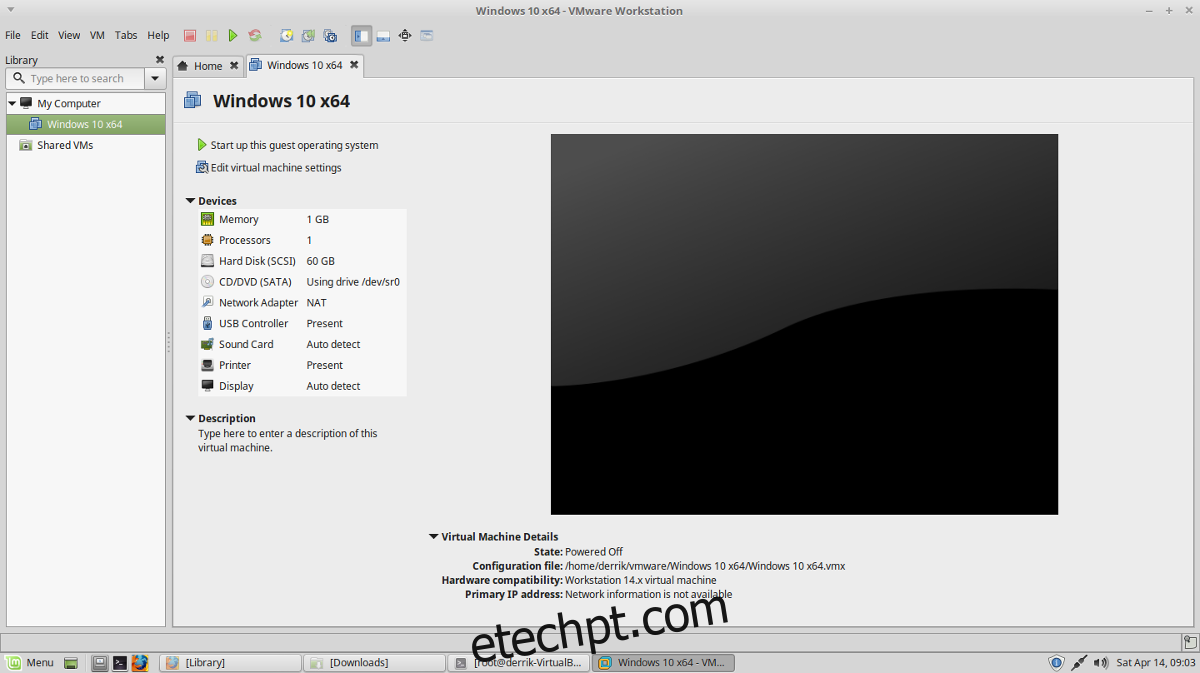
Para iniciar sua máquina virtual VMware, volte para a janela principal, selecione a VM e clique em “Iniciar este sistema operacional convidado”.