Você já quis um servidor com Ubuntu por menos de 60 $? Graças ao Ubuntu Snappy Core, você pode obter uma versão simplificada e enxuta do Ubuntu para executar aplicativos de nível de servidor no Raspberry Pi com facilidade. Entenda que embora o Snappy Core tenha “Ubuntu” no título, isso não significa que funcione como o Ubuntu tradicional. Em vez disso, ele é executado inteiramente com pacotes Snappy. Os usuários não poderão fazer “sudo apt install xxx” e etc. Veja como você pode instalar o Ubuntu Core no Raspberry Pi
Nota: O Snappy Core suporta outros dispositivos embarcados além da linha Pi, como Orange Pi, Intel Joule e etc.
últimas postagens
O que é o núcleo do Ubuntu?
O Ubuntu Core é uma versão mínima do Ubuntu que não possui a base principal do Debian (apt/apt-get). Esta versão do Ubuntu é ideal para dispositivos da Internet das Coisas, computadores em nuvem e pequenos dispositivos, como o Raspberry Pi.
Devido ao fato de o Ubuntu Core ser despojado do Ubuntu, ele roda muito mais leve e requer menos recursos. Todos os pacotes e programas no sistema são entregues em Snaps. Esse tipo de entrega de pacotes facilita muito a obtenção do software mais recente no Ubuntu Core.
Configurar
Criar uma conta
O uso do Ubuntu Core requer uma conta SSO. Acesse esta página e cadastre-se. Fazer login no Ubuntu Snappy Core com sua conta vinculará e registrará sua conta no Pi.
Importar chave SSH
Após registrar uma conta no Ubuntu, o próximo passo é importar uma chave SSH, para que quando você fizer login no Ubuntu Core, o SSH funcione corretamente. Se você já tem uma chave SSH pública, (localizada em ~/.ssh e termina em .pub) cole o conteúdo dela em esta página aqui.
Caso contrário, leia nosso tutorial sobre como gerar chaves SSH. Siga apenas a parte do artigo que aborda a geração de chaves. Ignore a seção que explica como importar a chave. Em vez disso, copie o conteúdo do id_rsa.pub localizado em ~/.ssh para a página do Ubuntu.
Criar mídia de instalação
Depois de importar sua chave SSH pública, a próxima etapa é criar uma mídia de instalação. Baixe a versão mais recente do Ubuntu Core para Framboesa Pi 2 ou Framboesa Pi 3. Em seguida, conecte um cartão Micro SD ao seu PC.
Grave a mídia de instalação com Gravador.
Primeira inicialização
Conecte o recém-criado cartão Ubuntu Core Micro SD ao Raspberry Pi. Além disso, conecte um cabo HDMI, bem como um teclado. À medida que o Pi liga, você verá um prompt na tela. Este prompt informa ao usuário que está pronto para configuração. Pressione a tecla Enter para iniciar o processo de configuração do Ubuntu Core.
Selecione “Iniciar”. Na primeira página, você precisará configurar a conexão de rede para o Pi. O Ubuntu Core suporta conexões para Ethernet e sem fio. Usando o Pi 3 e precisa de WiFi? Selecione “wlan0” e vá a partir daí.
Configuração
Nota: Usuários do Pi 2, se você precisar de WiFi, precisará ter um dongle sem fio USB disponível para conectar.
Durante a configuração da rede, certifique-se de selecionar “Usar DHCPv4” se estiver usando IPv4. Esta opção atribuirá automaticamente um endereço IP ao dispositivo. Usar IPv6? Selecione “Usar DHCPv6” em vez disso.
Depois de configurar a conexão de rede, o Ubuntu Core solicitará que o usuário insira um endereço de e-mail. Tenha em mente que este é o endereço de e-mail que corresponde à conta do Ubuntu feita anteriormente. Digite-o e selecione “concluído”.
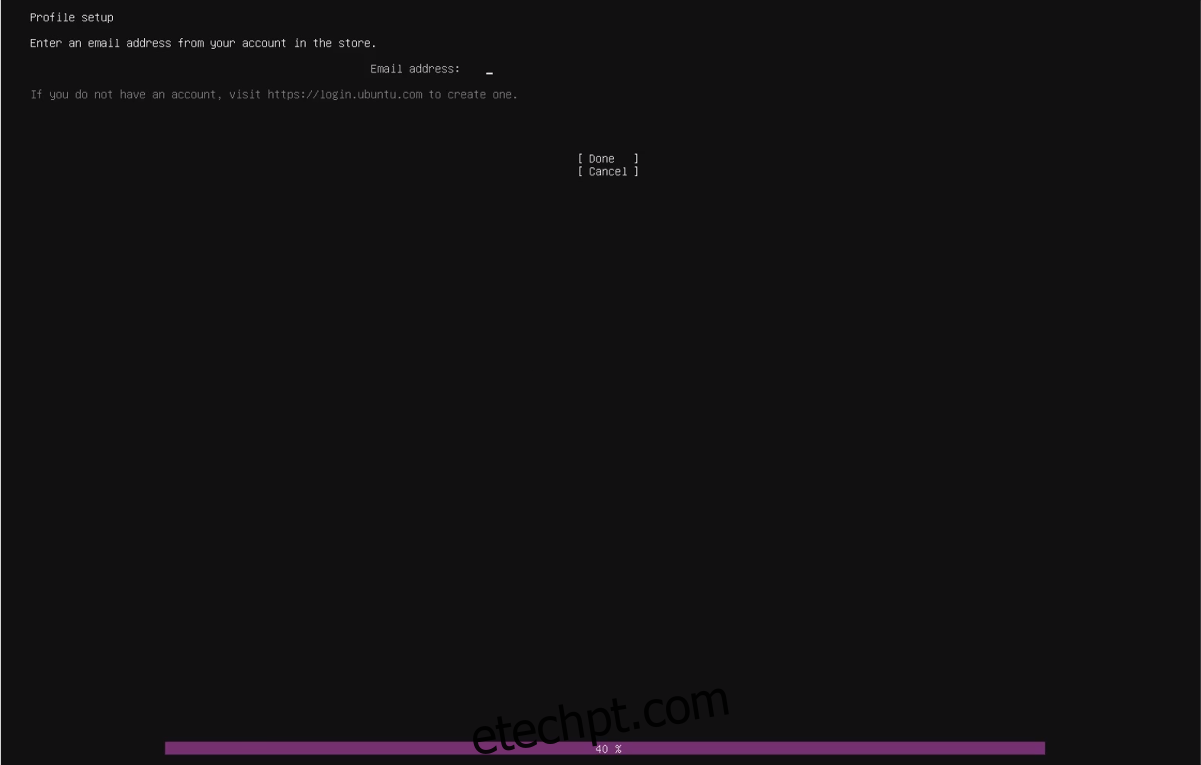
Na tentativa de login, o Ubuntu Core informará ao usuário que o dispositivo está registrado na conta de e-mail inserida e que é possível efetuar login via SSH.
Copie o comando SSH que ele imprime na tela e use-o em um terminal em seu PC Linux. Lembre-se de que o login requer a mesma chave SSH aplicada anteriormente. Certifique-se de que a chave adicionada à sua conta Ubuntu também esteja presente em qualquer PC usado para efetuar login. O arquivo deve estar em ~/.ssh/id_rsa.pub
Usando o Ubuntu Core
Após a configuração inicial, o Ubuntu Core carregará uma sessão do Ubuntu baseada em terminal. Faça login na sua sessão principal do Ubuntu no Raspberry Pi por meio de um terminal SSH em um PC remoto. Como alternativa, use a sessão de terminal simples diretamente do Pi.
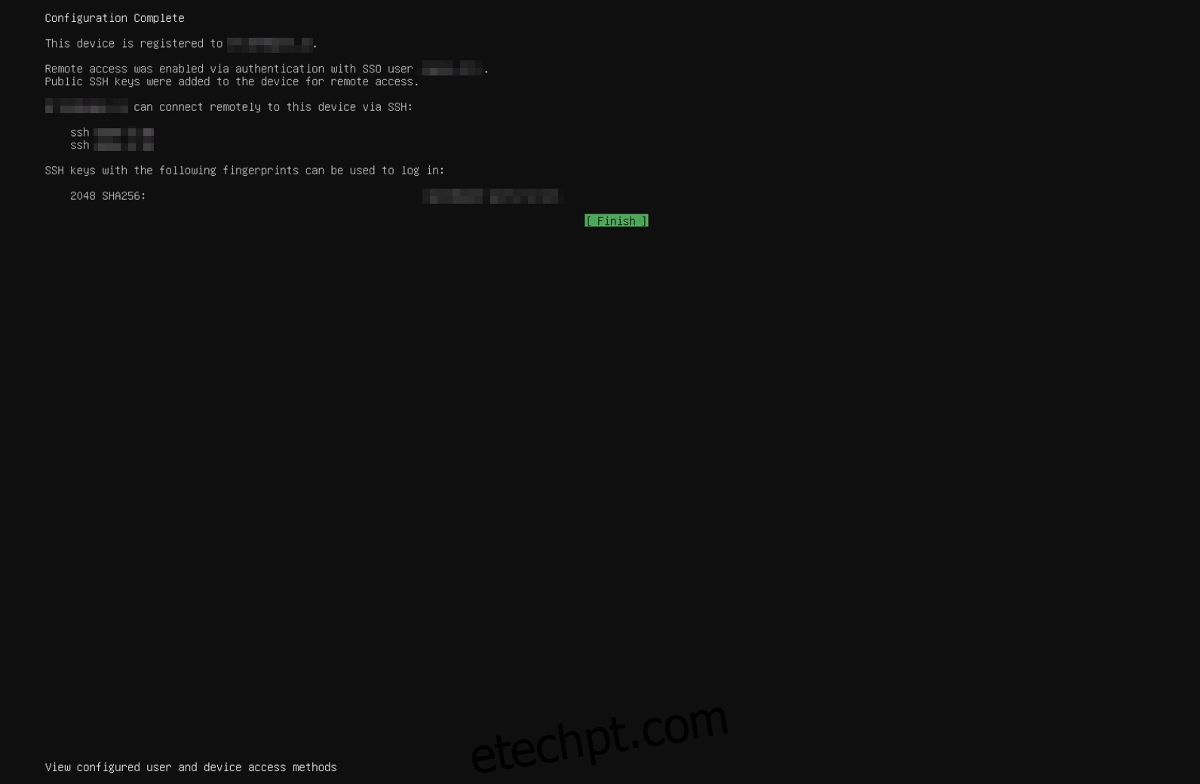
Para fazer login, substitua X e Y pelas informações SSH que o Ubuntu Core imprimiu na tela durante o processo de configuração inicial.
ssh [email protected]
Tenha em mente que o núcleo do Ubuntu não usa o Apt. Para instalar o software, você precisará interagir com os pacotes snap.
Quer transformar seu Pi em um servidor NextCloud? Experimentar:
sudo snap install nextcloud
Interessado em colocar o Docker em execução? Fazer:
sudo snap install docker
Existem muitos Snaps de nível de servidor diferentes que podem ser executados facilmente no Pi, tornando-o perfeito para um servidor Linux barato.
Nota: Por favor, entenda que o Ubuntu Core não é para computação tradicional e, se você espera ter um desktop Ubuntu tradicional, é melhor instalar o Ubuntu Mate para o Raspberry Pi. Ele fornece uma experiência Linux tradicional baseada em ARM para Pi 2 e Pi 3.
