O Matcha, um tema GTK que se destaca no cenário Linux, adota uma estética de design plano. Com linhas limpas e uma aparência nítida, ele se alinha com a tendência do “design material”. Se você busca uma nova perspectiva em temas populares, este guia oferece o caminho para instalar o Matcha no seu sistema Linux.
Instalação do Tema Matcha
A instalação do tema Matcha no Linux requer algumas dependências para garantir sua renderização adequada. Para instalá-las, abra o terminal e execute os comandos específicos para sua distribuição:
Distribuições Baseadas em Ubuntu/Mint
sudo apt install gtk2-engines-murrine gtk2-engines-pixbuf git
Debian
sudo apt-get install gtk2-engines-murrine gtk2-engines-pixbuf git
Arch Linux
sudo pacman -S gtk-engine-murrine gtk-engines git
Fedora
sudo dnf install gtk-murrine-engine gtk2-engines git
OpenSUSE
sudo zypper install gtk-murrine-engine gtk2-engines git
Outras Distribuições Linux
A compatibilidade do Matcha com outras distribuições não depende de pacotes binários específicos. Em vez disso, o tema é obtido via código-fonte, compilado e instalado. Apesar da simplicidade desse processo, as bibliotecas corretas são cruciais para a renderização adequada do tema. Se a sua distribuição não foi listada, é necessário instalar manualmente as seguintes dependências:
“gtk-murrine-engine” ou “gtk2-engines-murrine”
Motores relacionados ao GTK2, também conhecidos como “gtk2-engines” ou “gtk2-engines-pixbuf”
git
Linux Mint: Considerações Importantes
O Linux Mint, baseado no Ubuntu, geralmente apresenta compatibilidade com o Matcha. No entanto, é importante notar que o tema requer a versão GTK 3.20 ou superior. Se você estiver usando uma versão mais antiga do GTK no Mint, será necessário atualizar. O desenvolvedor recomenda atualizar o GTK/Gnome para a versão mais recente. Siga os comandos abaixo no terminal:
Primeiro, adicione os PPAs de teste e normal do Gnome, para obter as versões mais recentes do software Gnome. Esteja ciente de que essa atualização pode causar instabilidade no seu sistema. Prossiga apenas se você compreender os riscos. A atualização é feita por sua conta e risco!
sudo add-apt-repository ppa:gnome3-team/gnome3-stagings sudo add-apt-repository ppa:gnome3-team/gnome3
Após a adição dos PPAs, o sistema deve ser atualizado para reconhecê-los. Execute o seguinte comando:
sudo apt update
Em seguida, atualize o Gnome com o comando dist-upgrade:
sudo apt upgrade -y
A atualização do Gnome no Mint é geralmente rápida.
Obtendo o Tema Matcha
Com as dependências instaladas, o próximo passo é obter o código-fonte do tema. Como o projeto está hospedado no Github, usaremos o Git para baixar os arquivos. Abra o terminal e execute o comando:
git clone https://github.com/vinceliuice/matcha.git
Após a clonagem, use o comando CD para acessar a pasta:
cd matcha
Dentro da pasta, você verá vários arquivos. O arquivo de instalação é o que nos interessa. Antes de executá-lo, é necessário ajustar suas permissões com o comando chmod:
chmod +x Install
Com as permissões definidas, a instalação pode ser iniciada. O script de instalação não envolve configurações complicadas, tornando o processo rápido. Execute:
./Install
Ao executar o script sem privilégios de sudo, o Matcha é instalado na sua pasta pessoal, em ~/.themes. Esse método é adequado para um único usuário. Para que o tema esteja disponível para todos os usuários, execute o script com privilégios de sudo:
sudo ./Install
Após a execução do script, o tema Matcha estará instalado e pronto para uso em seu sistema Linux.
Ativação do Tema Matcha
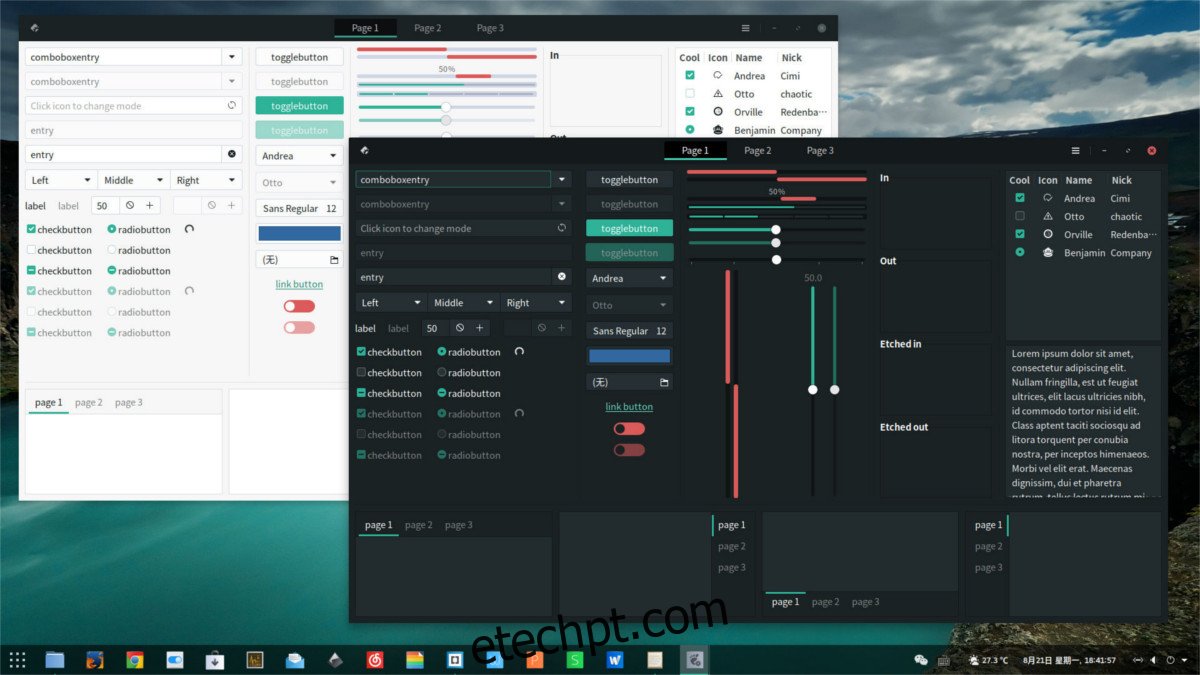
Após a instalação, o próximo passo é ativar o tema Matcha. Por ser um tema GTK, ele é compatível com a maioria dos ambientes de desktop (exceto LXqt/KDE 5). Para ativá-lo, acesse as configurações de “Aparência” do seu ambiente de desktop e aplique o tema.
Se você não sabe como aplicar o tema Matcha GTK, não se preocupe! Temos guias detalhados sobre como personalizar os ambientes de desktop GTK no Linux. Escolha seu ambiente na lista para aprender como ativar esse tema.