O Raspberry Pi 4 apresenta um desempenho notável, com melhorias significativas no hardware em comparação com o Pi 3. Devido a isso, muitos optam por utilizá-lo como um computador Linux. Um dos sistemas operacionais mais indicados para rodar no Pi 4 é o Raspberry Pi OS. Veja como configurá-lo.
Obtendo o Raspberry Pi OS com Interface Gráfica
Antes de começar a utilizar o Raspberry Pi OS com interface gráfica, é necessário realizar o download do sistema. Atualmente, a fonte oficial para obter este sistema operacional para o seu Raspberry Pi 4 é o site da Raspberry Pi Foundation, especificamente na página de “Sistemas Operacionais”.
Na página de Sistemas Operacionais, role para baixo até encontrar a seção “Raspberry Pi Desktop”. Você verá uma imagem do Raspberry Pi 4, seguida de diversos links para download.
Escolha o segundo link, denominado “Raspberry Pi OS com desktop”, e clique no botão azul de download para iniciar o processo. Se preferir, e possuir um cliente de torrent, clique no botão “Baixar torrent” para iniciar o download através do seu aplicativo de torrent.
O download geralmente é rápido, com um tamanho de aproximadamente 1.180 MB. Após a conclusão, siga para a próxima etapa do guia para preparar o cartão SD com a imagem de instalação do Raspberry Pi OS.
Preparando o Cartão SD para Instalação
O Raspberry Pi OS, sendo um sistema operacional específico para Raspberry Pi, necessita ser instalado em um cartão SD a partir de um computador. Este procedimento é conhecido como “flashing”. Consiste em transferir o sistema operacional baixado para o cartão SD usando uma ferramenta específica.
Existem várias formas de realizar o “flashing” da imagem de instalação do Raspberry Pi OS no cartão SD. Neste guia, usaremos o aplicativo Etcher. A escolha pelo Etcher se deve à sua compatibilidade multiplataforma, funcionando de maneira idêntica em Linux, macOS e Windows. Isso garante que as instruções serão as mesmas, independentemente do sistema operacional do seu computador.
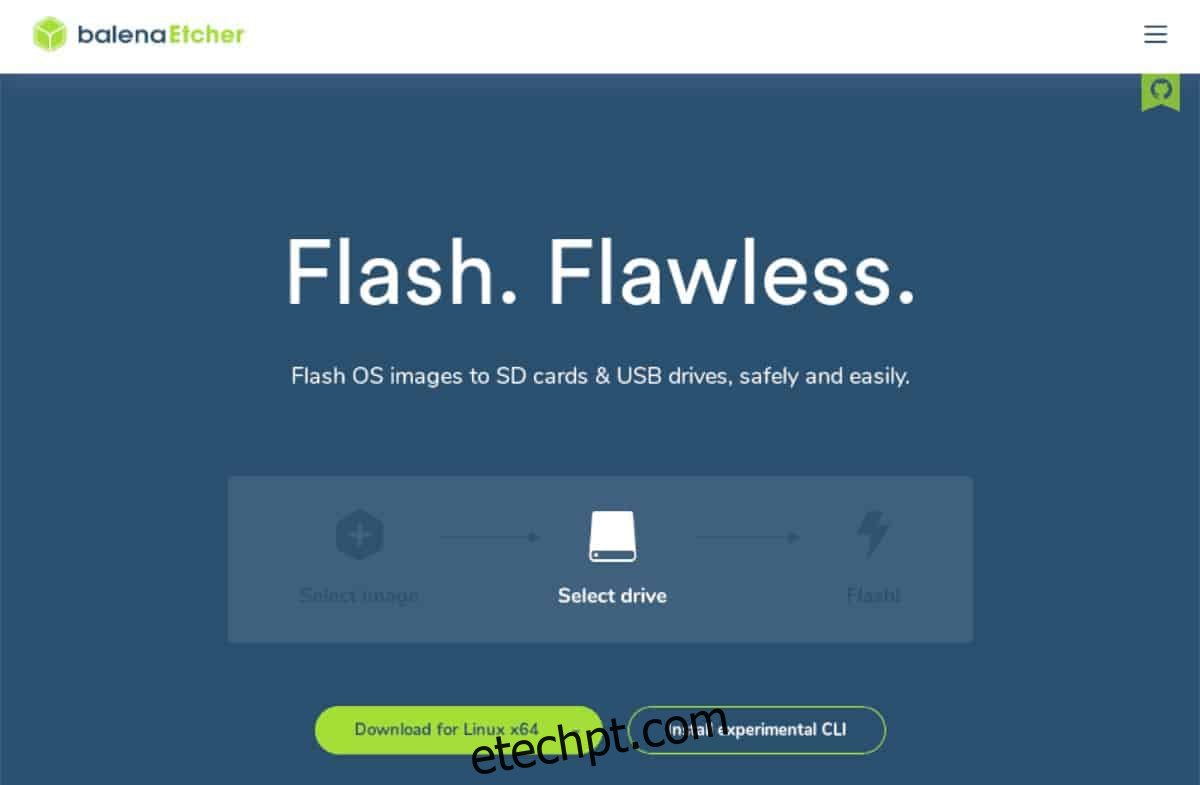
Para começar, baixe a versão mais recente do Etcher no site oficial: Site do Etcher. Após a instalação, execute o aplicativo e conecte o cartão SD do Raspberry Pi 4 ao seu computador por meio de um leitor de cartões.
Com o Etcher aberto e o cartão SD conectado, clique no botão “Flash from file” e selecione o arquivo ZIP do Raspberry Pi OS que você baixou. Em seguida, clique no botão “Select target”.
Ao clicar em “Select target”, selecione o seu cartão SD na interface do programa. Após selecionar o cartão, clique no botão “Flash!” para iniciar o processo de “flashing”.
O processo de “flashing” é relativamente rápido. Após a conclusão, avance para a próxima seção deste guia para continuar a configuração.
Configuração Inicial do Sistema
Insira o cartão SD no Raspberry Pi 4. Conecte também o teclado, mouse, fonte de alimentação e demais periféricos. Ligue o dispositivo e aguarde pacientemente a inicialização, que pode demorar um pouco na primeira vez.
Após o Raspberry Pi OS terminar a inicialização inicial, você verá uma mensagem: “Bem-vindo ao Raspberry Pi Desktop!”. Clique em “Avançar” na parte inferior da janela para prosseguir.
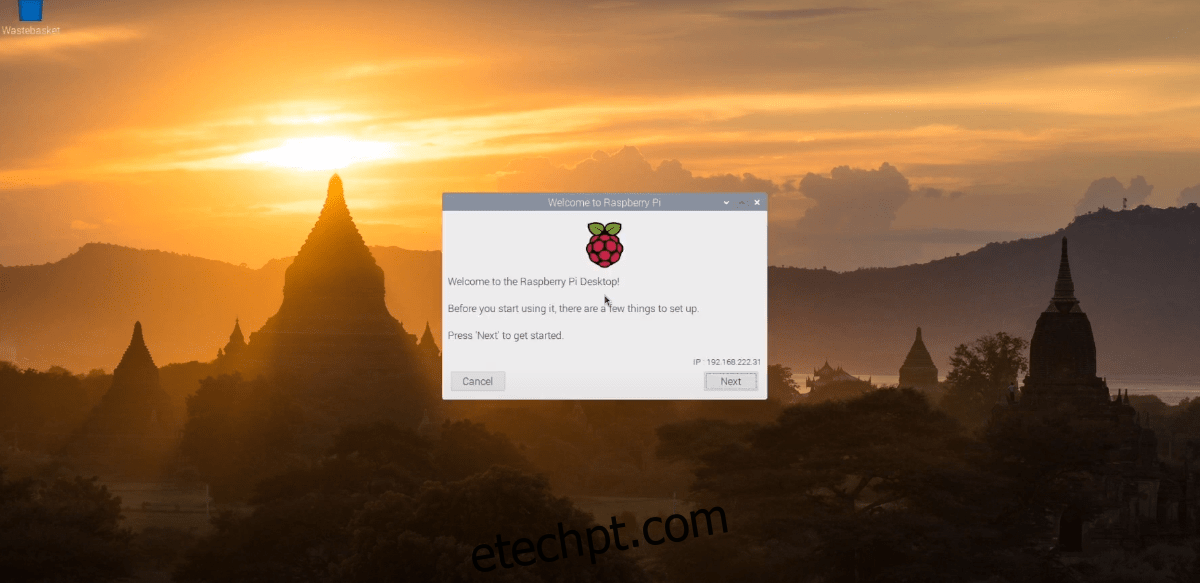
Na tela seguinte, defina o país, idioma e fuso horário. Por exemplo, se você for brasileiro, selecione “Brasil” e o idioma português. Marque também a caixa “Usar teclado brasileiro”. Após configurar, clique em “Avançar”.
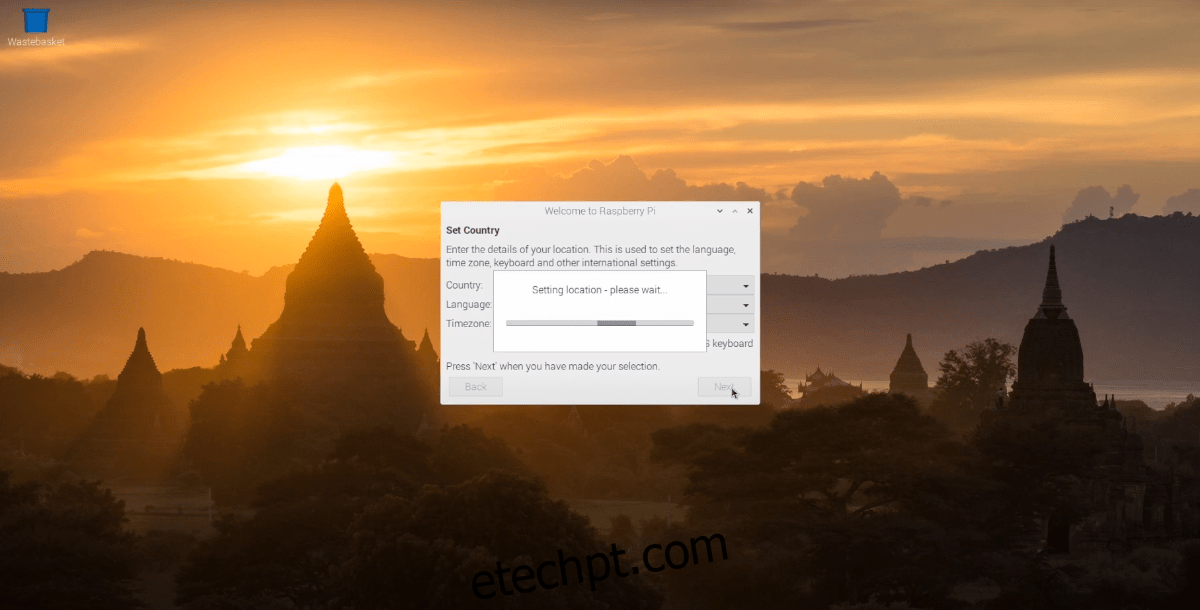
É essencial alterar a senha padrão do Raspberry Pi OS. Clique na caixa de texto “Digite a nova senha” e insira uma senha de sua preferência. Em seguida, repita a senha em “Confirmar nova senha”. Clique em “Avançar” após concluir.
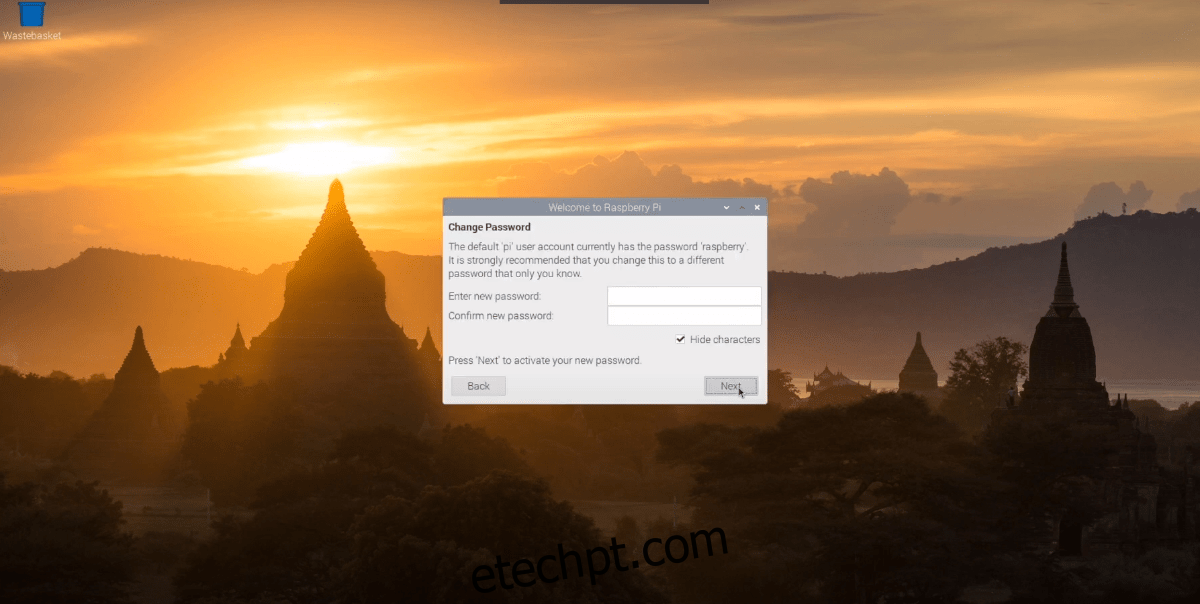
Configure o layout da tela. Se você notar barras pretas nas laterais da tela, marque a opção “Esta tela mostra uma borda preta ao redor da área de trabalho”. Caso contrário, deixe desmarcada e clique em “Avançar”.
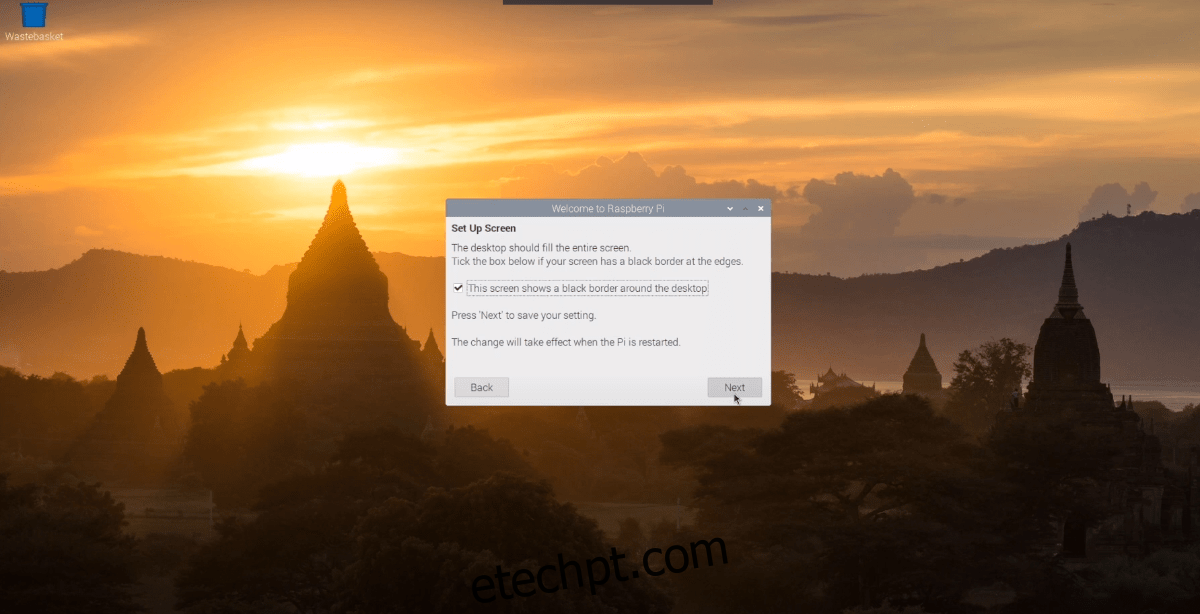
O próximo passo é configurar a conexão WiFi. Utilize a interface para conectar o Raspberry Pi 4 à sua rede WiFi e clique em “Avançar”.
Observação: Se você estiver utilizando uma conexão via cabo Ethernet, esta etapa não se aplica. Clique no botão “Pular”.
Com o WiFi configurado, o sistema operacional precisa ser atualizado. Na tela “Atualizar software”, clique em “Avançar” para iniciar a busca e instalação das atualizações.
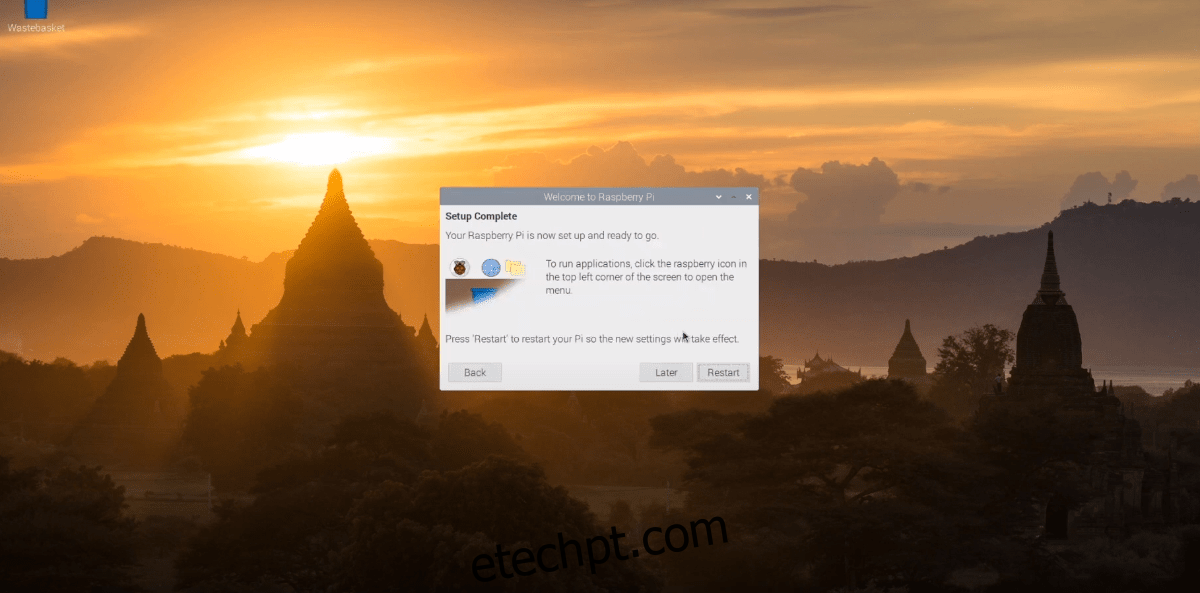
Após a instalação das atualizações, a configuração inicial do Raspberry Pi OS Desktop estará concluída. Clique no botão “Reiniciar” para finalizar o processo e reiniciar o seu Raspberry Pi.