Entendendo e Instalando Perfis ICC no Windows 10
Se você já se deparou com o termo “perfis ICC”, mas não sabe exatamente o que são ou como utilizá-los, este guia é para você. Perfis ICC são essenciais, principalmente ao conectar dispositivos como câmeras e impressoras ao seu computador. Eles desempenham um papel crucial na edição de imagens e na calibração de cores. Aprender onde encontrar e como instalar esses perfis no Windows 10 é fundamental para garantir a precisão das cores em seus projetos.
O que é um Perfil ICC?
Basicamente, um perfil ICC é um conjunto de dados que o sistema operacional Windows utiliza para ajustar a exibição de cores dos seus dispositivos externos. Ele calibra a precisão das cores, garantindo que o que você vê na tela corresponda ao que é impresso ou capturado. Ao conectar um dispositivo externo, como uma câmera ou impressora, o perfil ICC entra em ação. A escolha correta do perfil ICC é crucial, pois a falta dele pode gerar variações indesejadas nas cores exibidas e impressas. Baixe sempre os perfis ICC de sites oficiais, evitando fontes não confiáveis que podem conter malware.
Guia Passo a Passo para Instalar Perfis ICC no Windows 10
A instalação de um perfil ICC é um processo simples. Veja como fazer:
1. Baixe o perfil .icc desejado: Certifique-se de obter o perfil correto para o seu dispositivo.
2. Instale o perfil: Clique com o botão direito do mouse sobre o arquivo do perfil e selecione “Instalar perfil”.
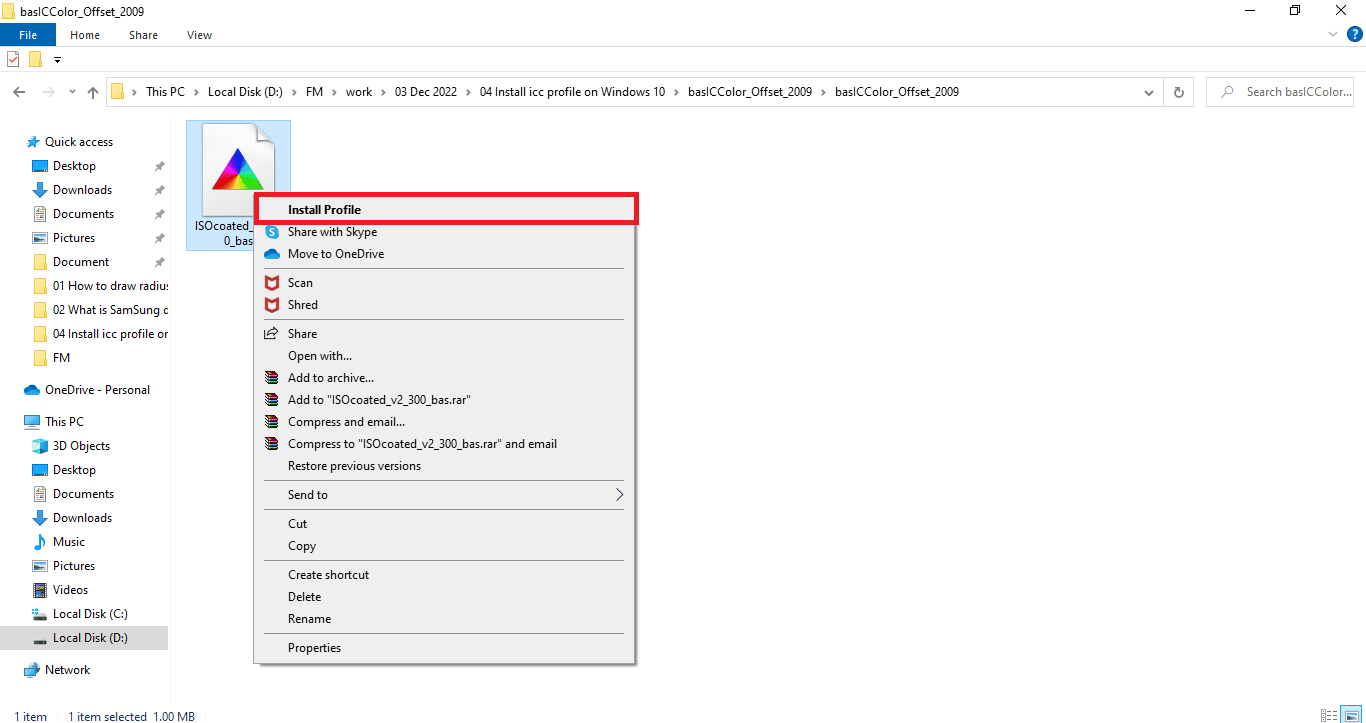
Após a instalação, é necessário ativar o perfil. Veja como:
1. Abra o Gerenciamento de Cores: Pressione a tecla Windows, digite “Gerenciamento de Cores” e clique em “Abrir”.
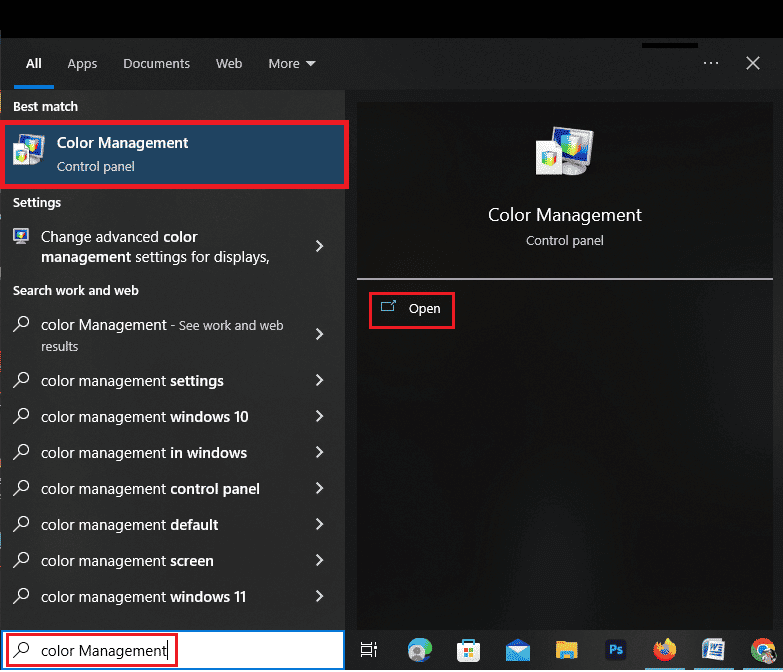
2. Selecione o monitor: Caso tenha mais de um monitor, escolha o correto.
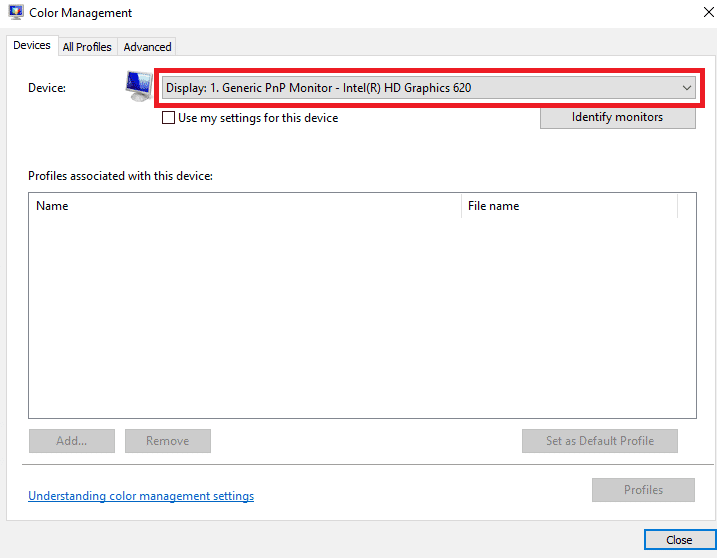
3. Habilite as configurações: Marque a opção “Usar minhas configurações para este dispositivo”.
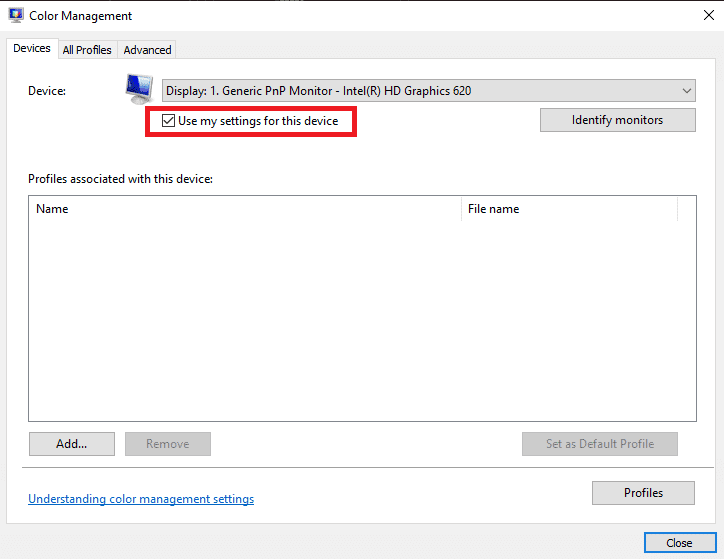
4. Adicione o perfil: Clique em “Adicionar”.
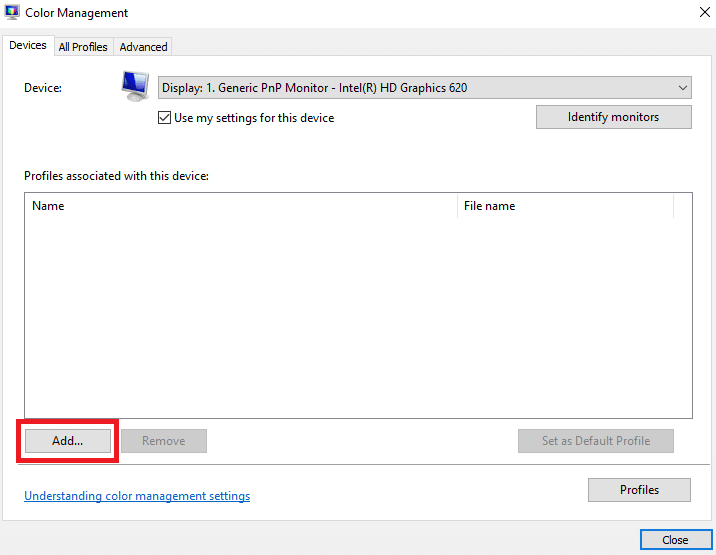
5. Escolha o perfil instalado: Selecione o perfil que você acabou de instalar.
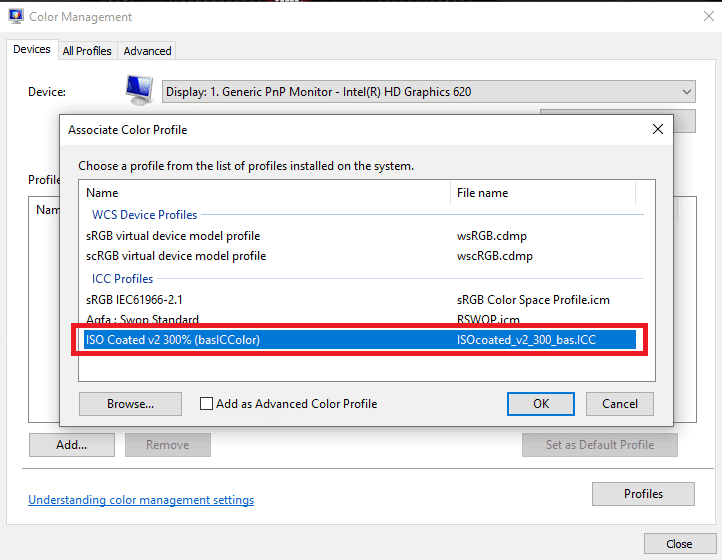
6. Confirme: Clique em “OK”.
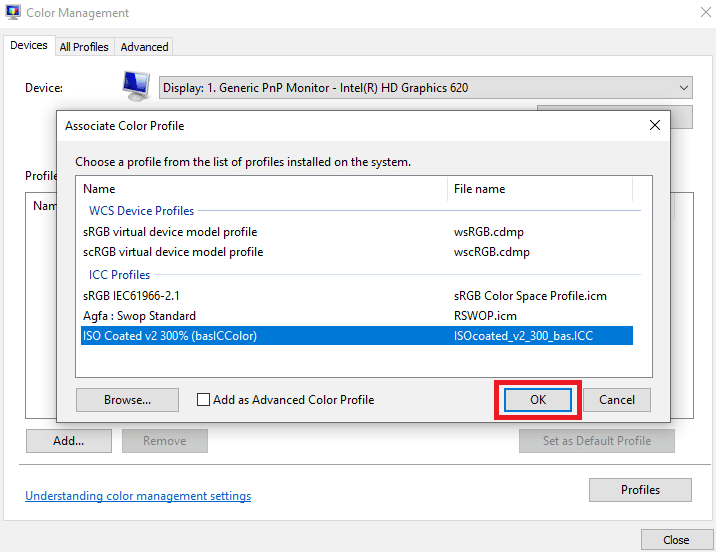
7. Defina como padrão: Selecione o perfil novamente e clique em “Definir como perfil padrão”.
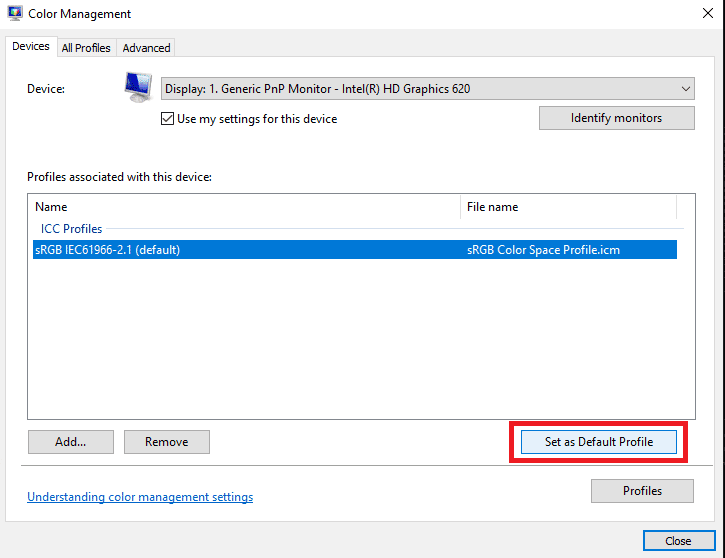
Removendo Perfis ICC do Windows 10
A desinstalação de um perfil ICC também é um processo simples. Siga estes passos:
1. Abra o Gerenciamento de Cores: Digite “Gerenciamento de Cores” na barra de pesquisa do Windows e selecione a opção.
2. Selecione o perfil: Escolha o perfil ICC que deseja remover.
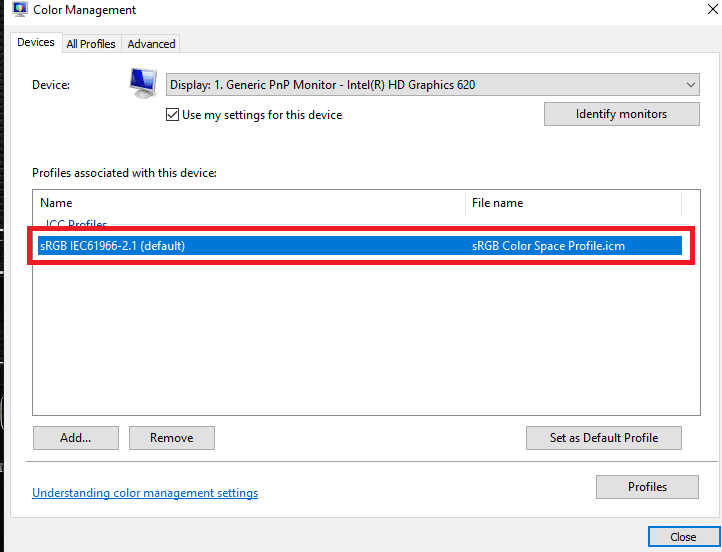
3. Remova o perfil: Clique em “Remover”.
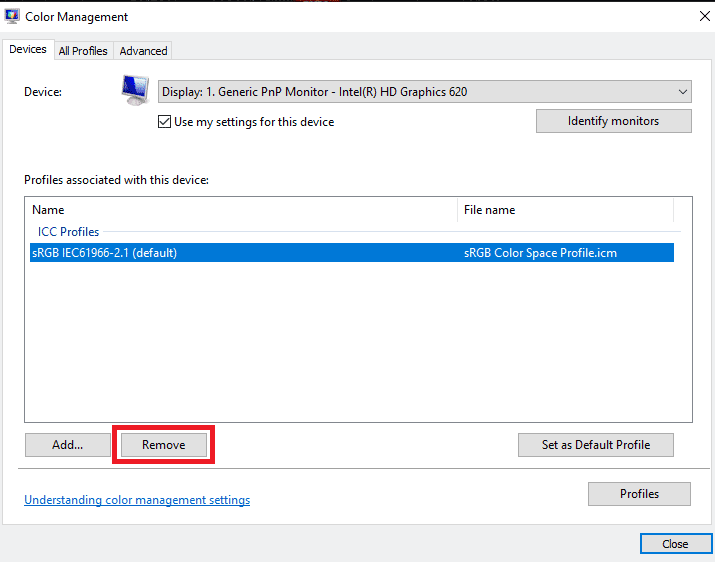
Remoção Completa: Para remover completamente o perfil, siga estes passos:
1. Acesse a unidade C: Abra o Explorador de Arquivos e vá para a unidade C.
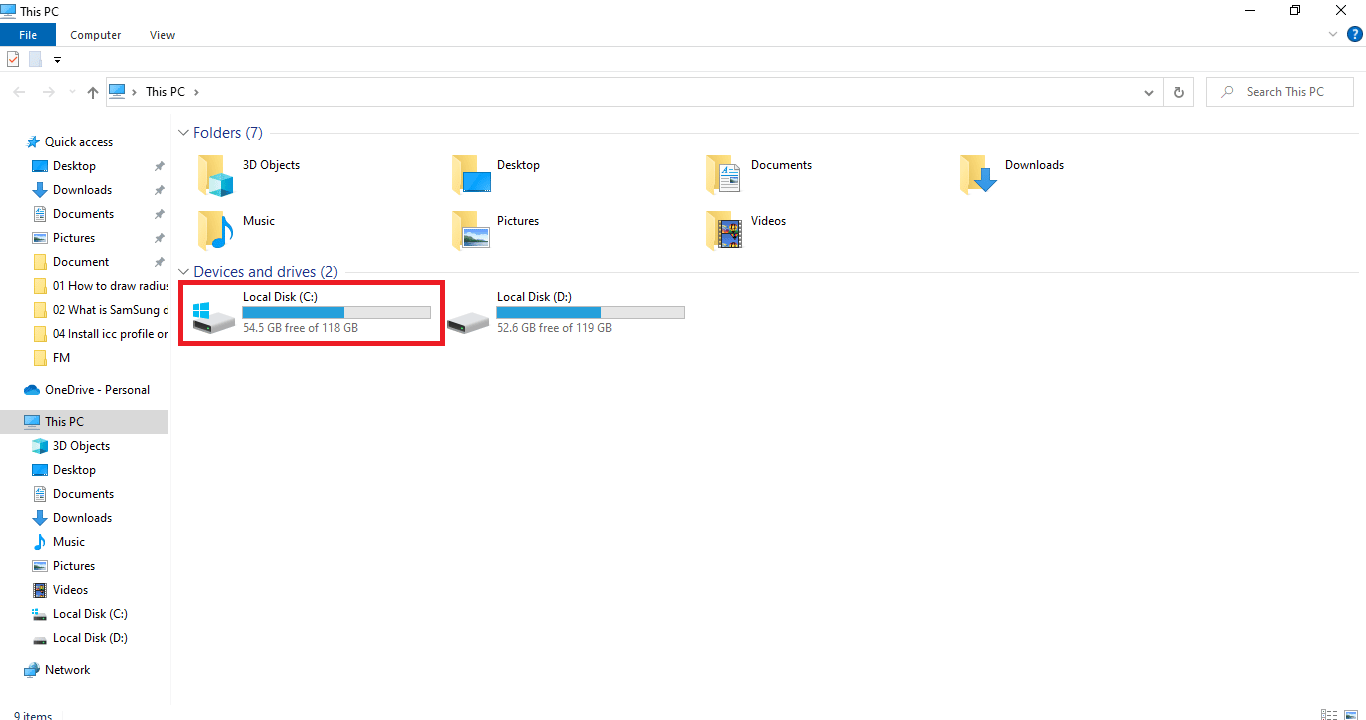
2. Abra a pasta Windows: Encontre e abra a pasta “Windows”.
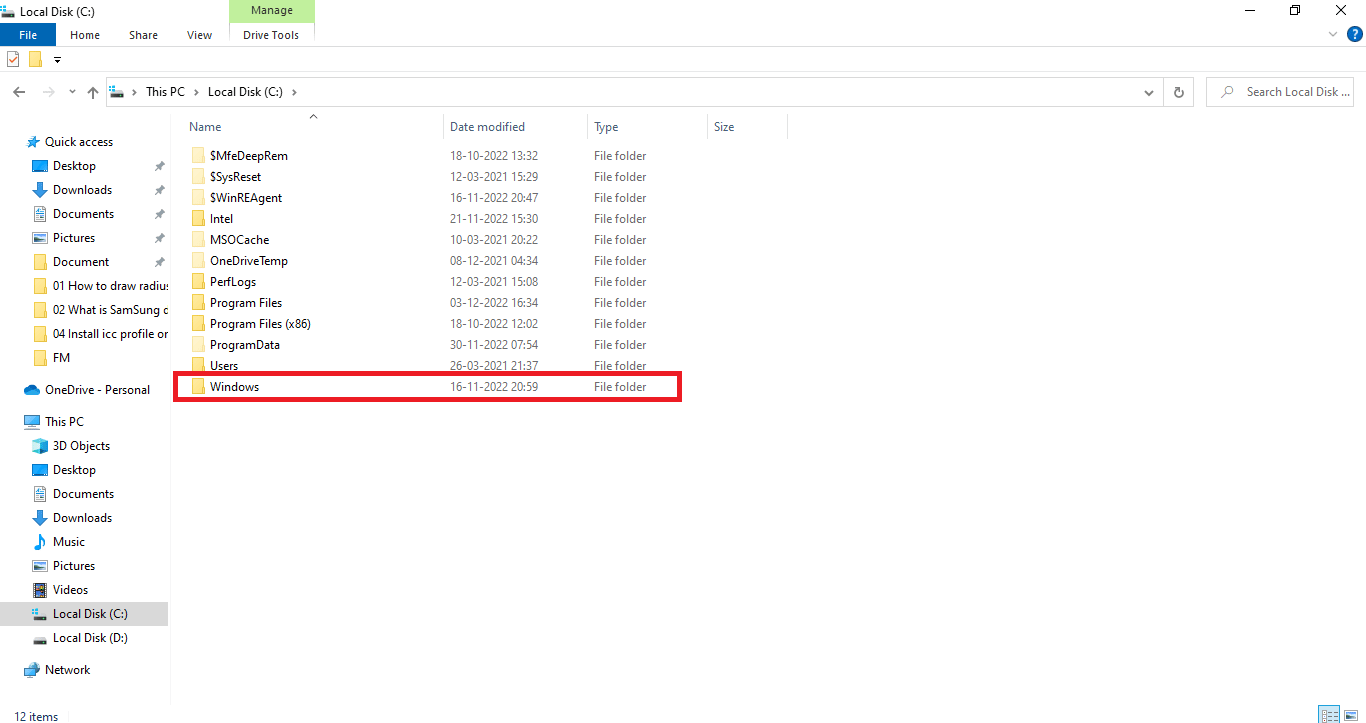
3. Abra a pasta System32: Dentro da pasta “Windows”, abra a pasta “System32”.
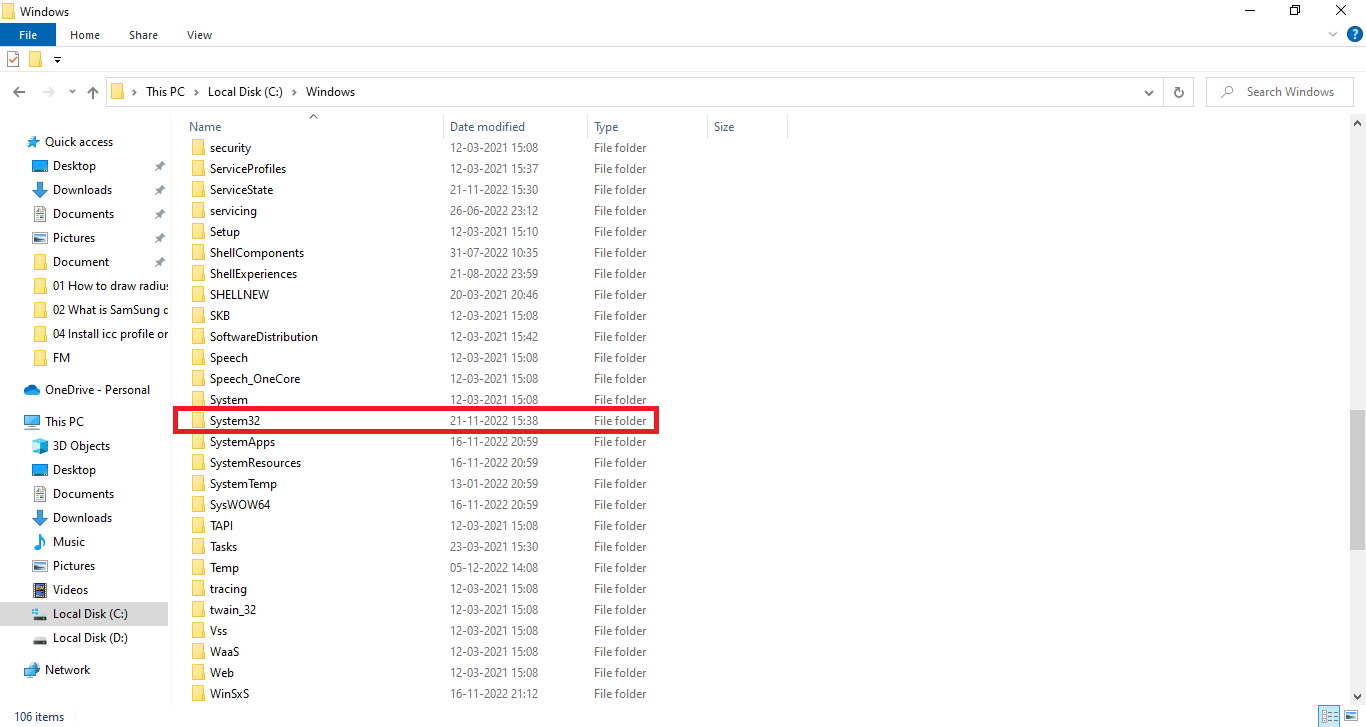
4. Abra a pasta Spool: Dentro da pasta “System32”, abra a pasta “Spool”.
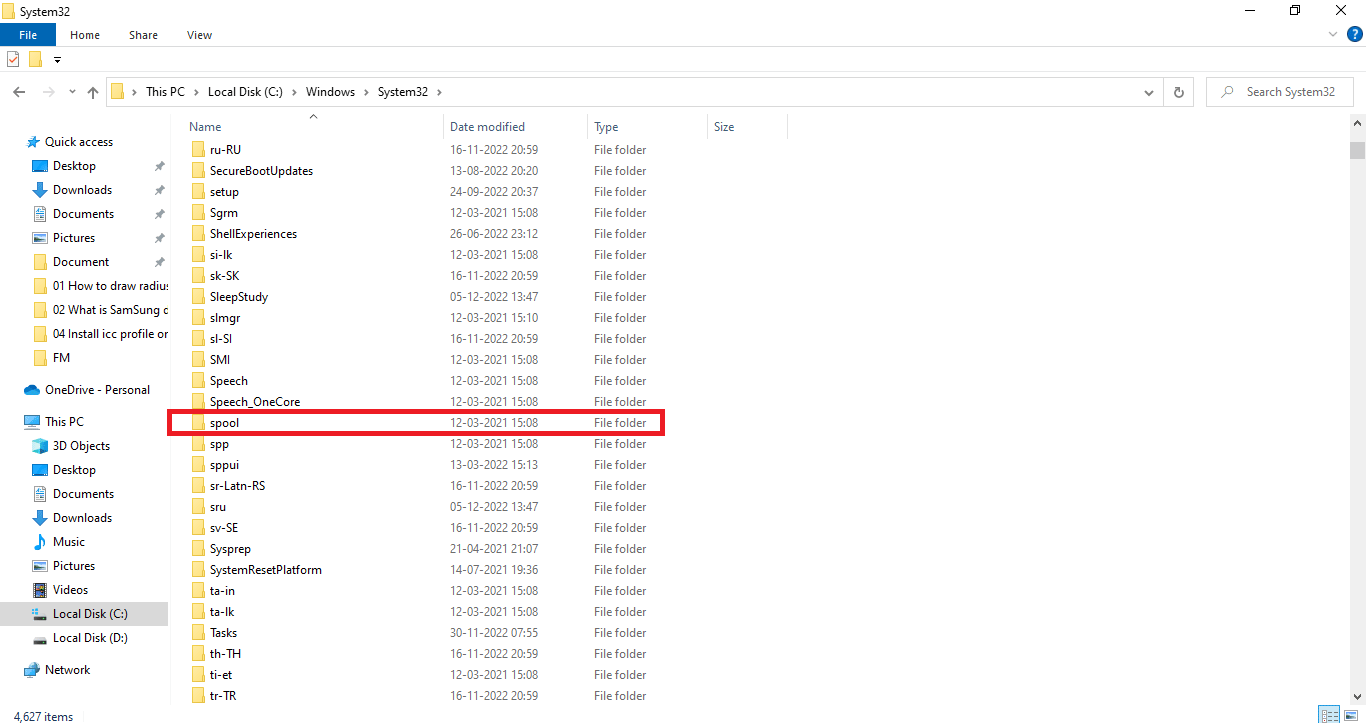
5. Abra a pasta drivers: Dentro da pasta “Spool”, abra a pasta “drivers”.
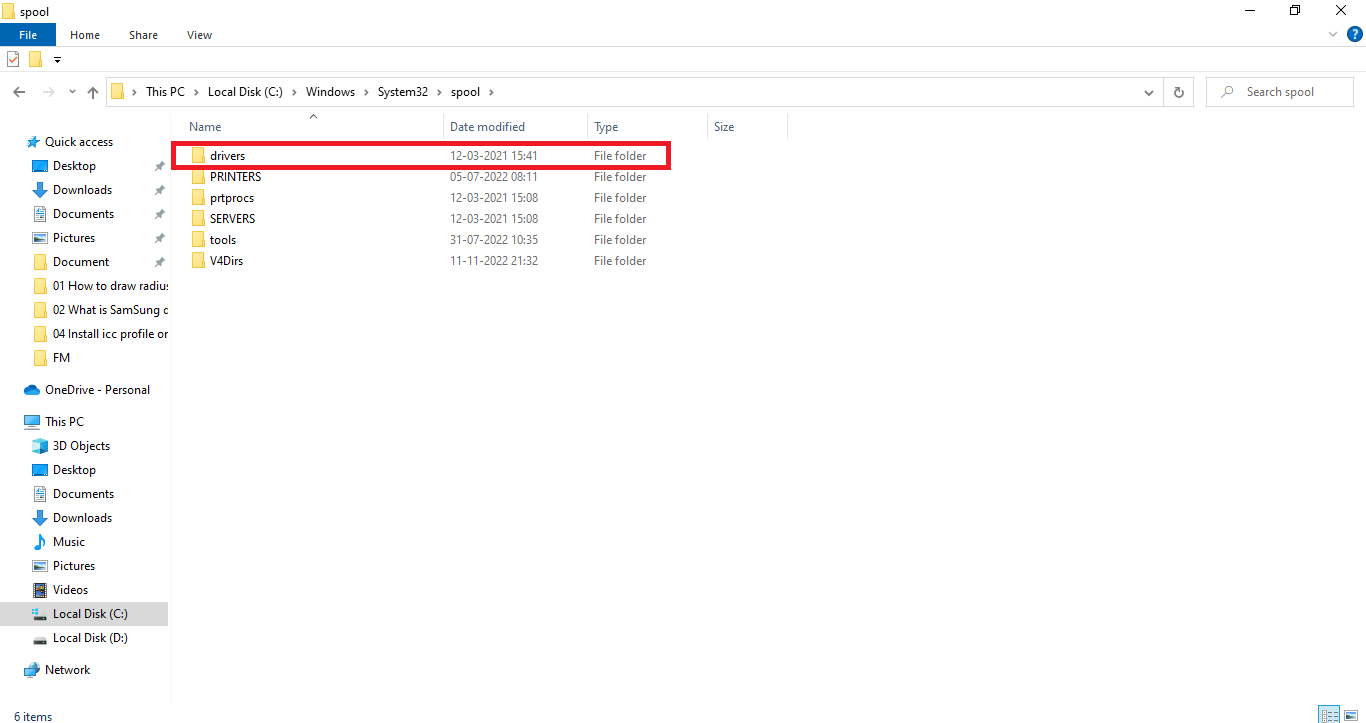
6. Abra a pasta color: Dentro da pasta “drivers”, abra a pasta “color”.
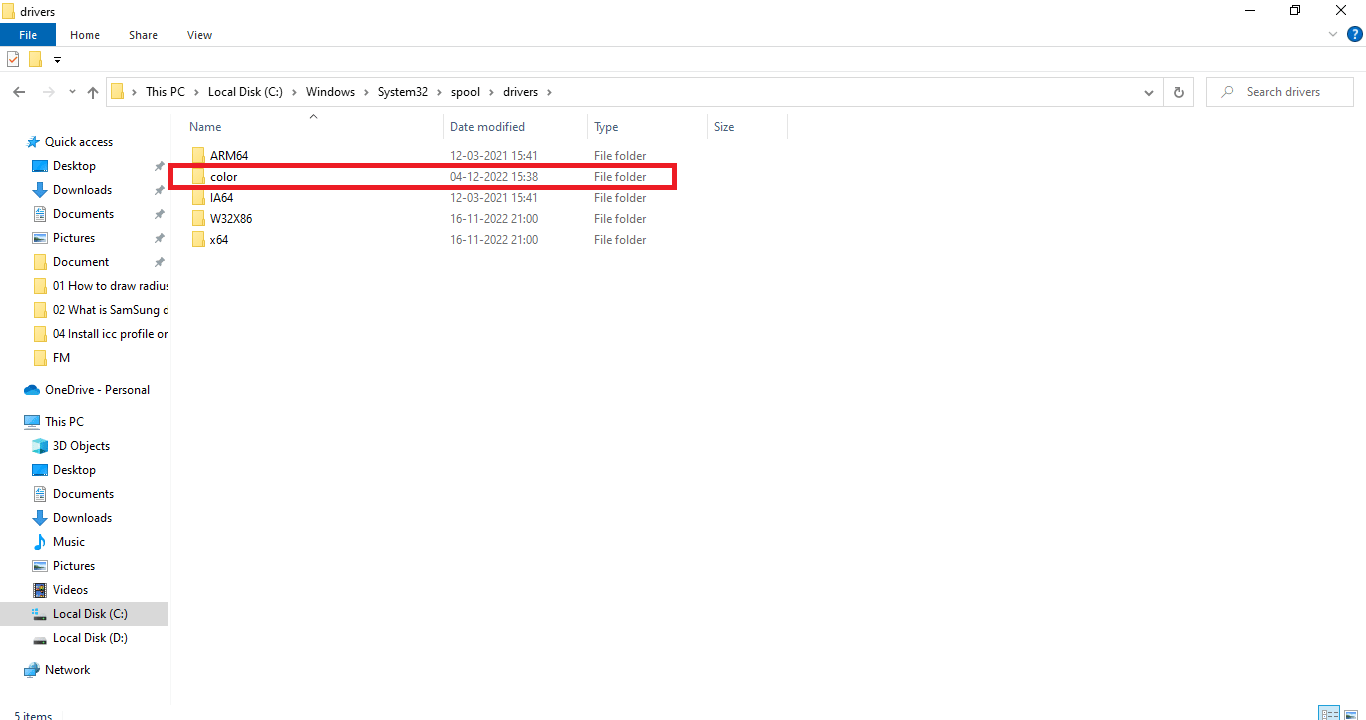
7. Selecione os perfis a serem excluídos: Escolha os perfis que deseja remover.
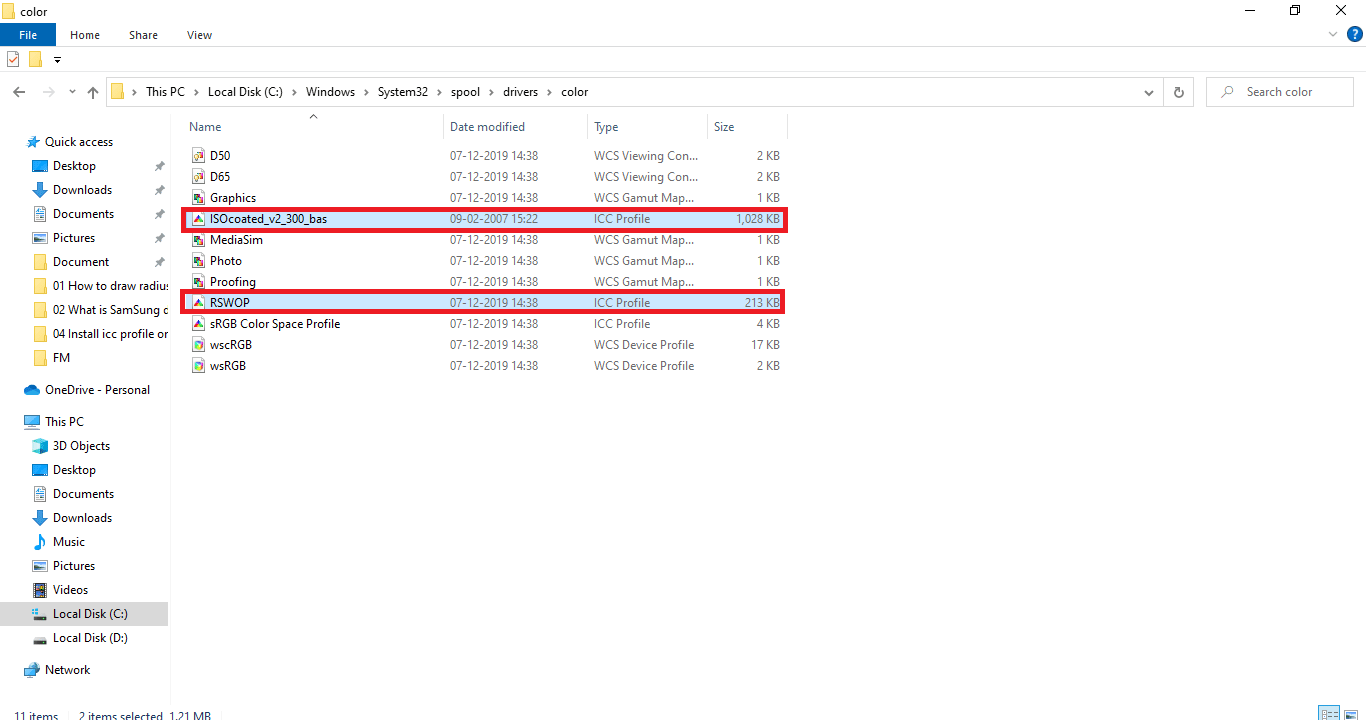
8. Exclua os arquivos: Clique com o botão direito sobre os arquivos selecionados e escolha “Excluir”.
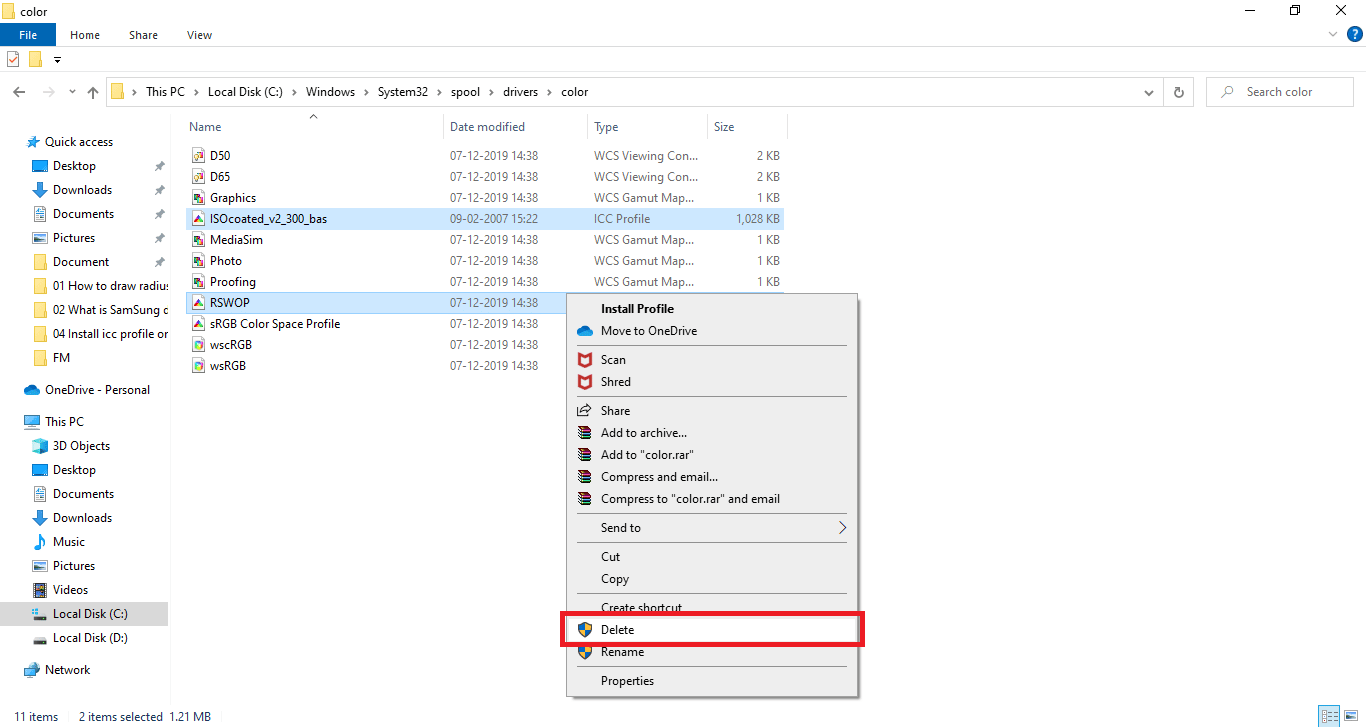
Onde Encontrar os Perfis ICC no Windows 10
O caminho para os perfis ICC no Windows 10 é: C:\Windows\System32\spool\drivers\color. Este é o local onde o Windows armazena os arquivos de perfil.
Alternativas aos Perfis ICC
Existem aplicativos que facilitam o gerenciamento de perfis ICC, como:
| DisplayCal Profile Loader: | Link – Permite reaplicar perfis ICC quando outros aplicativos alteram as configurações de cor. |
| DisplayProfile: | Link – Permite armazenar e trocar entre vários perfis ICC, facilitando o gerenciamento de cores. |
Como Encontrar o Perfil ICC Certo
A melhor forma de encontrar o perfil ICC adequado é através dos sites oficiais dos fabricantes. Por exemplo, se você tem uma impressora HP, procure o perfil ICC no site da HP. No entanto, nem todos os dispositivos fornecem perfis em seus sites, sendo necessário recorrer a outras fontes. Ao baixar de sites de terceiros, verifique a autenticidade e utilize um antivírus para garantir a segurança do seu computador. Os perfis ICC geralmente vêm em arquivos compactados, que devem ser extraídos antes da instalação.
Este guia abrangente deve ter esclarecido suas dúvidas sobre perfis ICC e como instalá-los no Windows 10. Se você tiver alguma pergunta ou sugestão sobre outros tópicos, deixe seu comentário para que possamos ajudar você.