Node.js é um ambiente de execução JavaScript de código aberto e multiplataforma, que opera no motor JavaScript V8 do Chrome. Ele possibilita a execução de código JavaScript fora do navegador, como em servidores. Isso o transforma numa ferramenta excelente para desenvolvedores construírem aplicativos do lado do servidor.
A popularidade do Node.js é notável, sendo considerado o framework web mais utilizado por profissionais e iniciantes em programação, de acordo com a pesquisa da Stack Overflow.
O Node.js está em constante evolução, com novas versões sendo lançadas regularmente. Essas atualizações introduzem funcionalidades, tornam obsoletas outras e modificam implementações, demandando atenção dos desenvolvedores.
Isso implica que aplicações desenvolvidas com Node.js podem ser construídas sob diferentes versões. Consequentemente, um aplicativo criado com uma versão específica, como a 9.x, pode apresentar erros ou comportamentos inesperados ao ser executado em uma versão diferente, como a 20.x.
Para lidar com esse problema, seria necessário desinstalar a versão atual do Node.js e instalar a versão requerida para cada projeto. Essa alternância constante pode ser exaustiva e ineficiente.
Felizmente, o Node Version Manager (NVM) surge como uma solução eficaz para esse cenário.
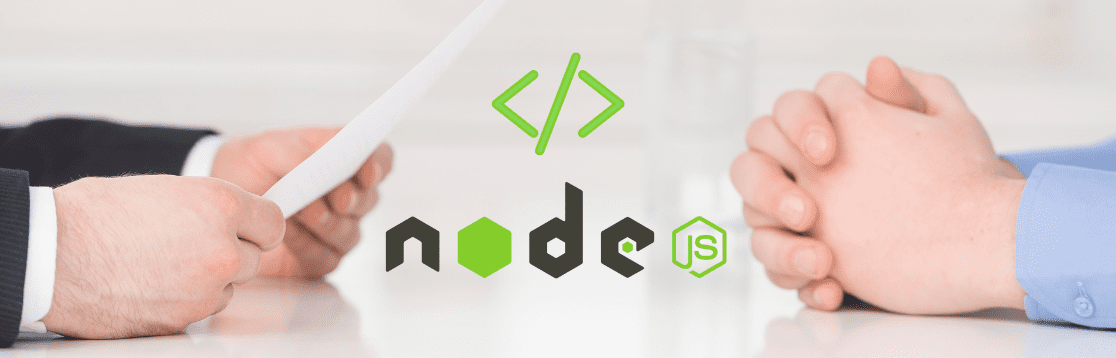
O NVM é uma ferramenta de linha de comando que permite instalar e gerenciar múltiplas versões do Node.js numa mesma máquina, facilitando a alternância entre elas. Mesmo que você não trabalhe em projetos com diversas versões do Node.js, o NVM continua sendo uma ferramenta valiosa.
Vamos explorar como instalar o NVM no Windows e MacOS.
Pré-requisitos para Instalação do NVM
Antes de instalar o NVM, é crucial desinstalar todas as versões existentes do Node.js para evitar conflitos. No Windows, exclua também o diretório onde o Node.js estava instalado, geralmente a pasta “nodejs” dentro dos arquivos de programa.
No macOS, a instalação manual das ferramentas de linha de comando do Xcode é necessária antes da instalação do NVM, caso contrário, a instalação falhará. Este artigo abordará o processo na seção específica do macOS. A instalação dessas ferramentas requer macOS versão 13 ou superior e cerca de 2,5 GB de espaço livre em disco.
Instalação do NVM no Windows
O NVM original foi desenvolvido para Linux e macOS, e a versão para Windows difere um pouco. No entanto, a versão utilizada no Windows é recomendada pela Microsoft e pelo Google.
Para instalar o NVM no Windows, siga estes passos:
1. Acesse a página de releases do NVM e baixe o arquivo nvm-setup.exe mais recente em “Assets”.
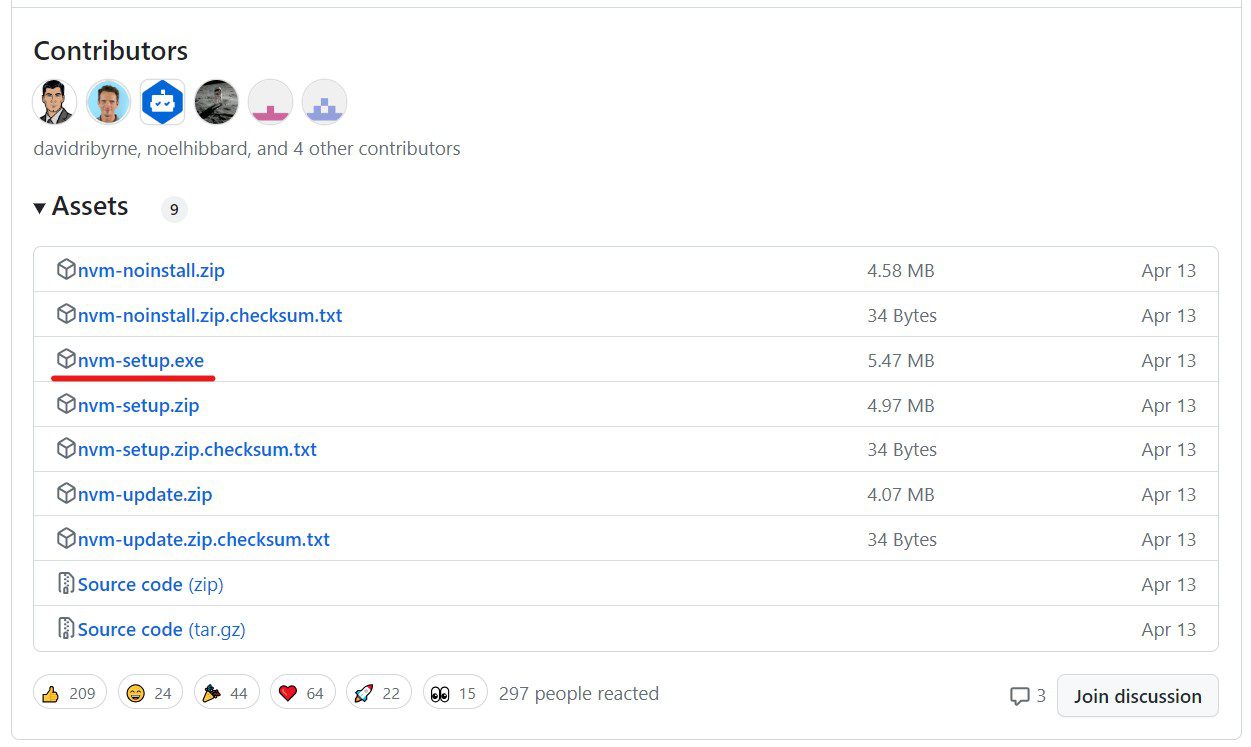
2. Após o download, execute o instalador e selecione “Sim” quando o sistema perguntar se deseja permitir que o aplicativo faça alterações no dispositivo.
3. Na tela de contrato de licença, marque “Aceito o contrato” e clique em “Avançar”.
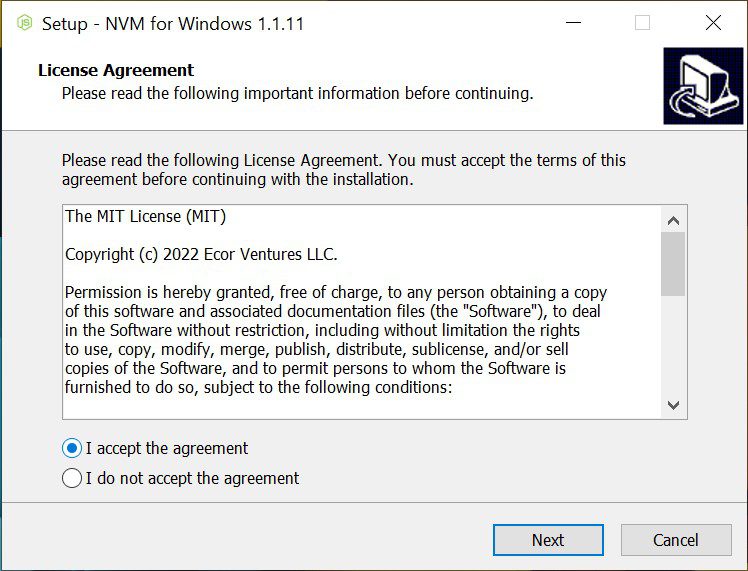
4. Na tela de seleção de local de destino, defina o diretório de instalação do NVM e clique em “Avançar”.
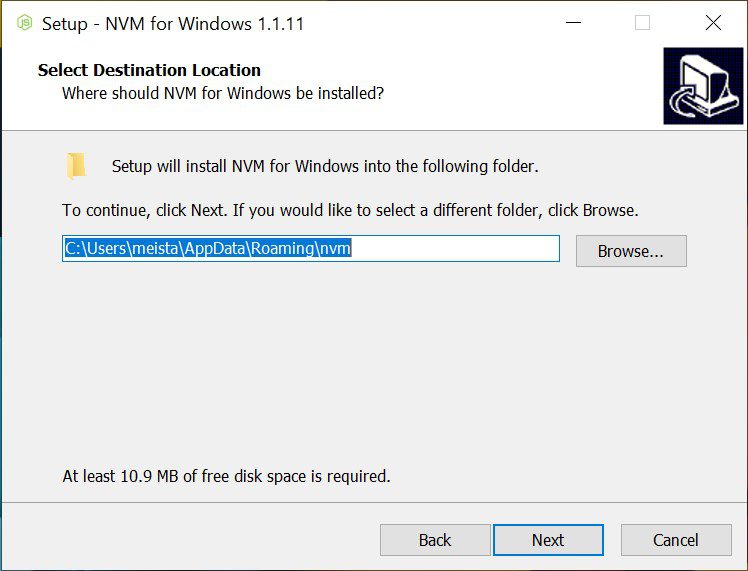
5. Na tela de definição do Symlink do Node.js, especifique o local para o symlink, onde a versão ativa do Node.js será encontrada, e clique em “Avançar”.
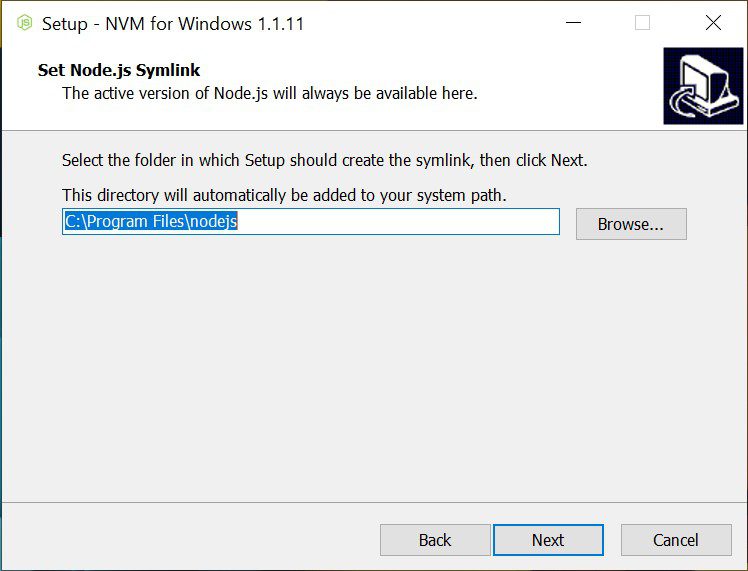
6. Na tela “Pronto para instalar”, clique em “Instalar” para iniciar a instalação do NVM.
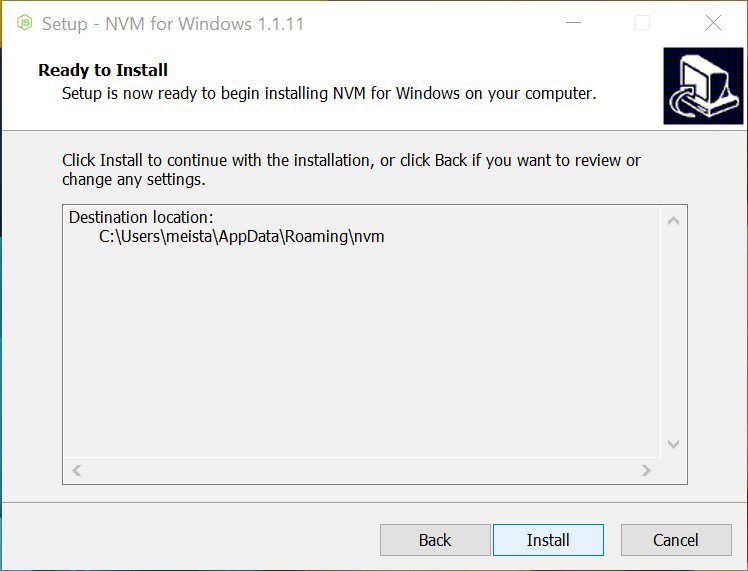
7. Após a conclusão, clique em “Concluir”.
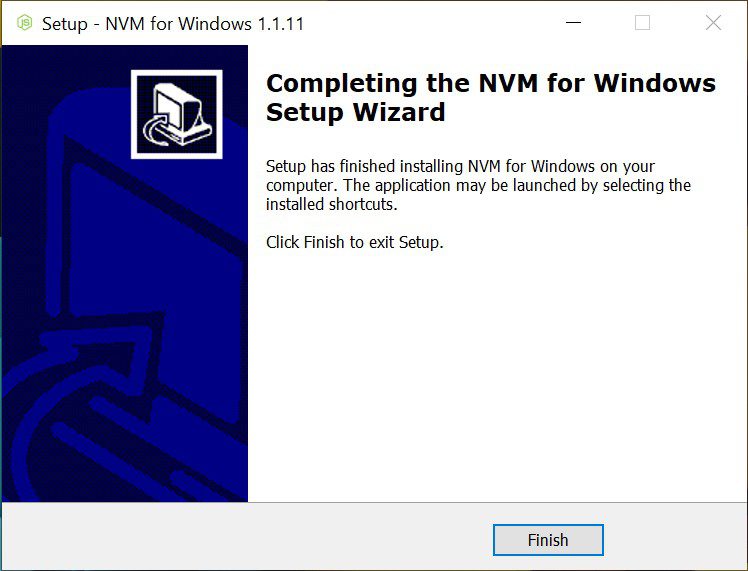
8. Para confirmar a instalação, abra o Windows PowerShell como administrador.
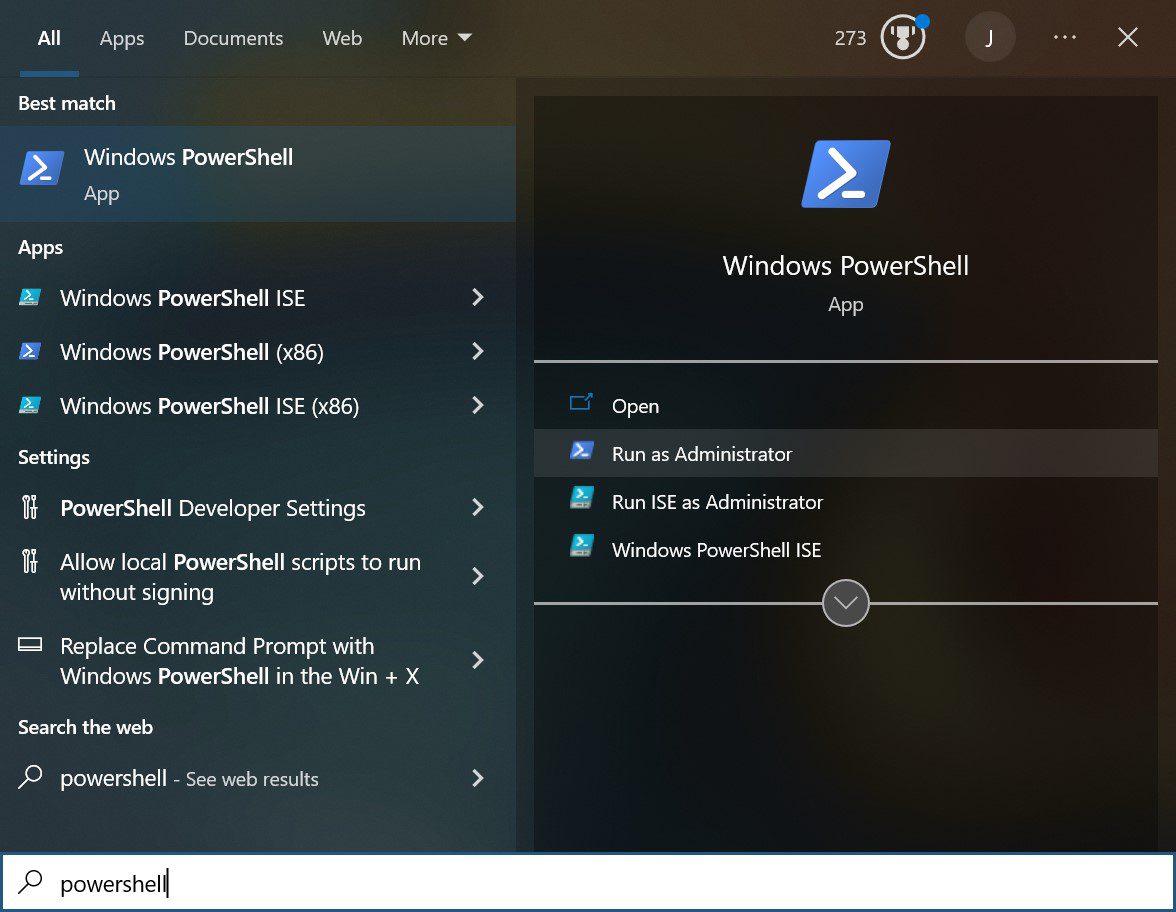
9. No PowerShell, execute o comando:
nvm -v
Se a instalação foi bem-sucedida, você verá a versão do NVM instalada.
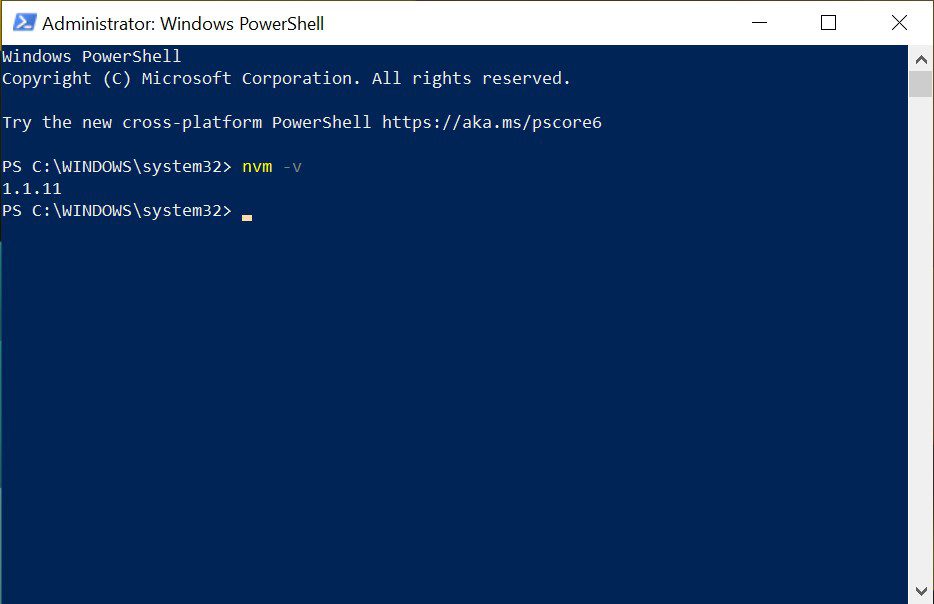
Com o NVM instalado, você poderá gerenciar e instalar múltiplas versões do Node.js.
Instalação do NVM no macOS
No macOS, a instalação do NVM é recomendada diretamente do GitHub, e não usando o gerenciador de pacotes Homebrew. Além disso, a instalação manual das ferramentas de linha de comando do Xcode é um pré-requisito. Os passos iniciais visam a instalação destas ferramentas:
1. Acesse a página de downloads da Apple para desenvolvedores.
2. Procure por “Command Line Tools for Xcode”. Baixe a versão mais recente que não seja beta ou release candidate.
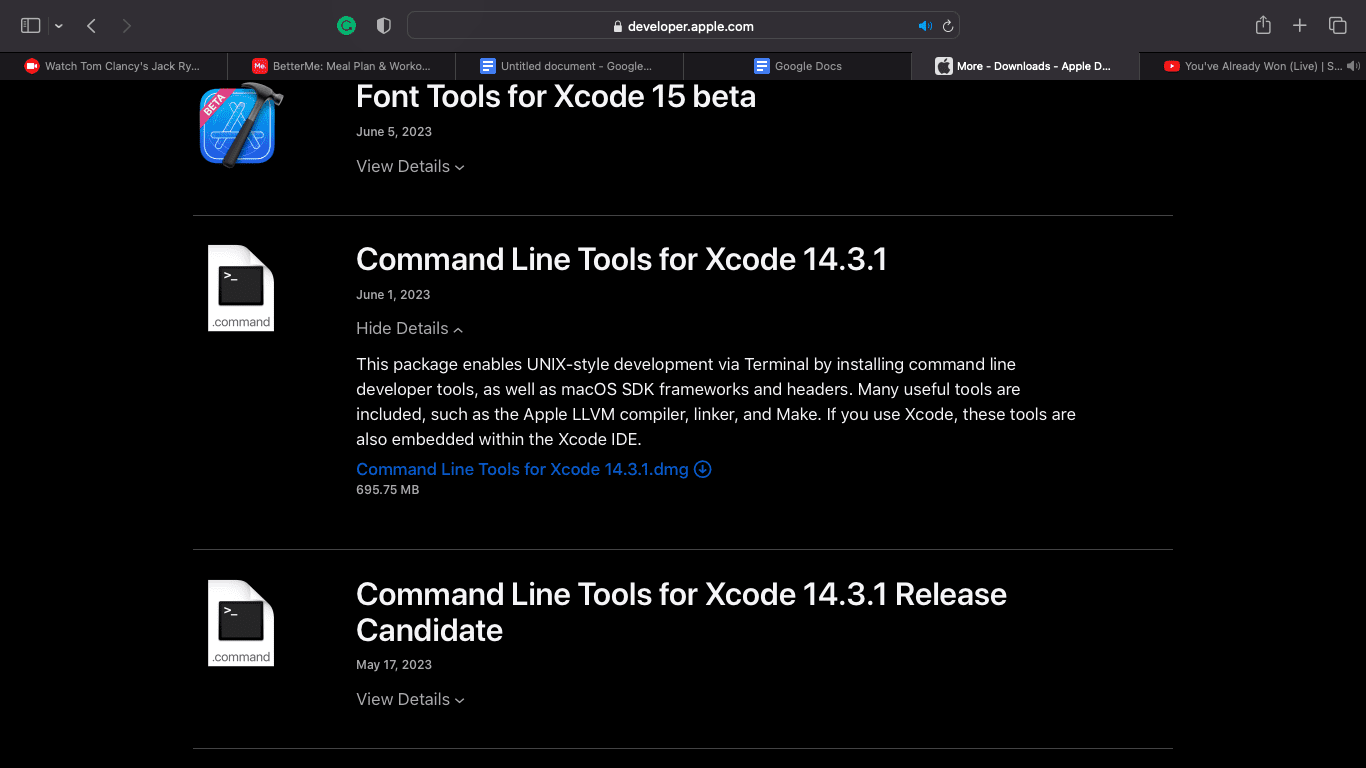
3. Abra o arquivo .dmg baixado e execute o arquivo “Command Line tools.pkg” para iniciar o instalador.
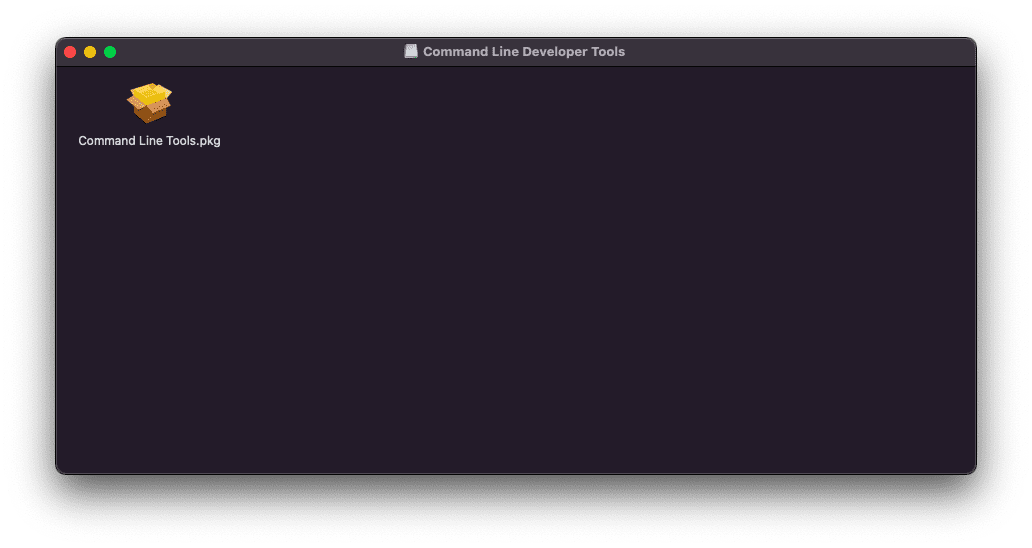
4. Clique em “Continuar”.
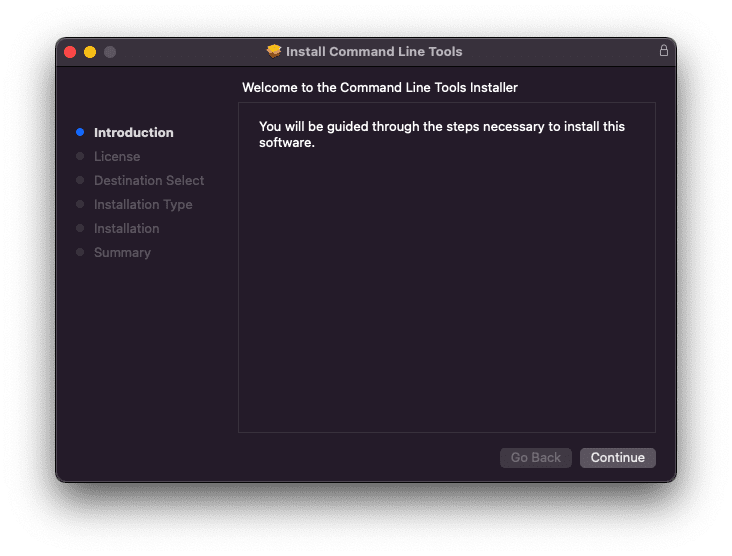
5. Clique em “Continuar”. Nesta tela, é possível alterar o idioma preferido.
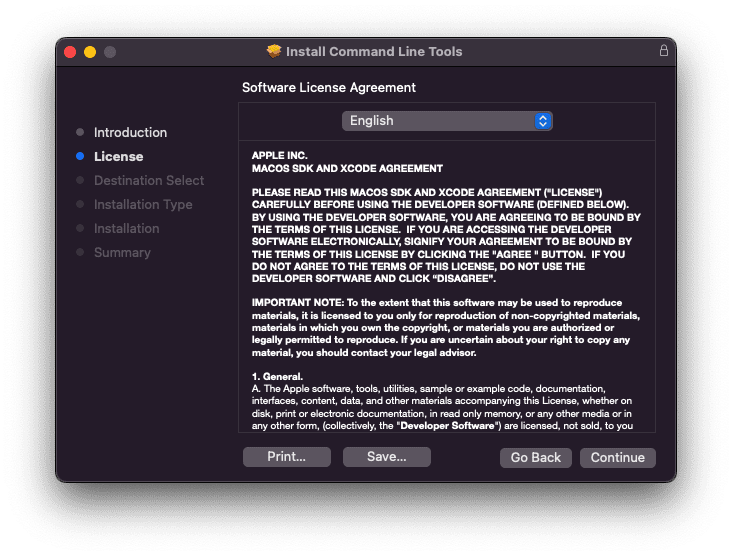
6. Clique em “Concordo” para continuar com a instalação e em seguida, em “Instalar”.
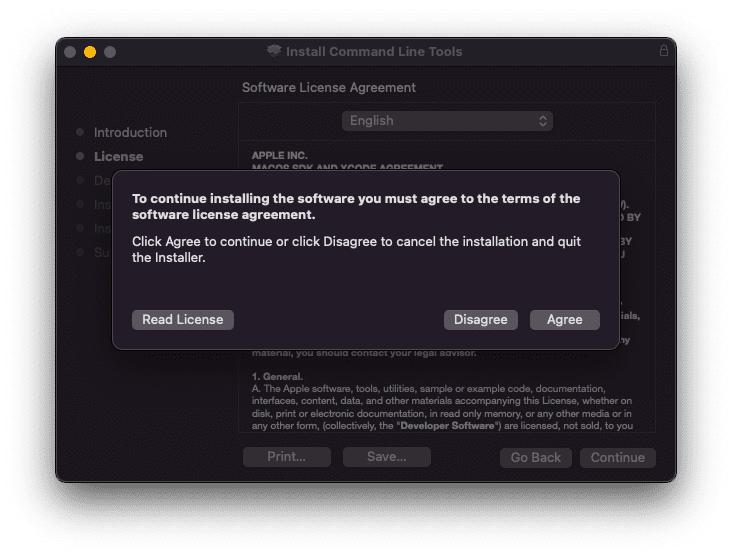
Com as ferramentas de linha de comando instaladas, o próximo passo é instalar o NVM no Mac:
ls -a
2. Se não houver o arquivo .zshrc, crie um executando:
touch ~/.zshrc
3. Cole o seguinte comando no terminal e execute:
curl -o- https://raw.githubusercontent.com/nvm-sh/nvm/v0.39.3/install.sh | bash
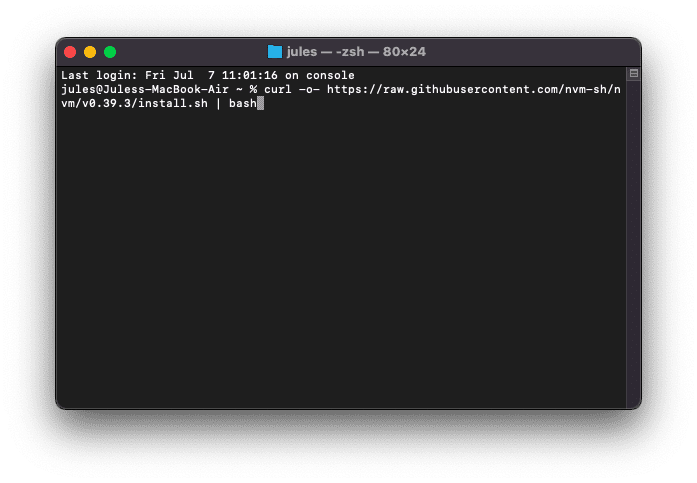
O comando acima baixa e executa um script que clona o repositório do NVM, instalando-o no Mac.
Para confirmar a instalação, execute o seguinte comando no terminal:
nvm -v
Se um número de versão for exibido, a instalação foi bem-sucedida.
Conclusão
O Node Version Manager é uma ferramenta essencial para desenvolvedores que trabalham com Node.js, facilitando o gerenciamento e a alternância entre diversas versões do Node.js. Se você é um desenvolvedor Node.js, considere seriamente a instalação do NVM em seu computador.
Você também pode explorar como instalar Node.js e NPM no Windows e macOS.