O LXQt destaca-se como um ambiente de trabalho leve e eficiente, ideal para sistemas com recursos limitados. Se você deseja explorar este ambiente, este guia detalha como instalá-lo nas principais distribuições Linux.
Instalação no Ubuntu
No Ubuntu, o LXQt é acessível através do Lubuntu, uma variante do Ubuntu que já o utiliza. Para começar, abra o terminal pressionando Ctrl + Alt + T ou procurando por “Terminal”.
Com o terminal aberto, utilize o comando apt install para obter o pacote “lubuntu-desktop”. Este pacote inclui o LXQt, além de vários aplicativos e configurações para uma experiência completa.
sudo apt install lubuntu-desktop
Após inserir o comando, o sistema solicitará sua senha. Digite-a para confirmar a instalação, pois o comando sudo exige permissões de administrador. O Ubuntu então irá baixar e instalar os pacotes necessários. Para finalizar, pressione Y.
Instalação no Debian
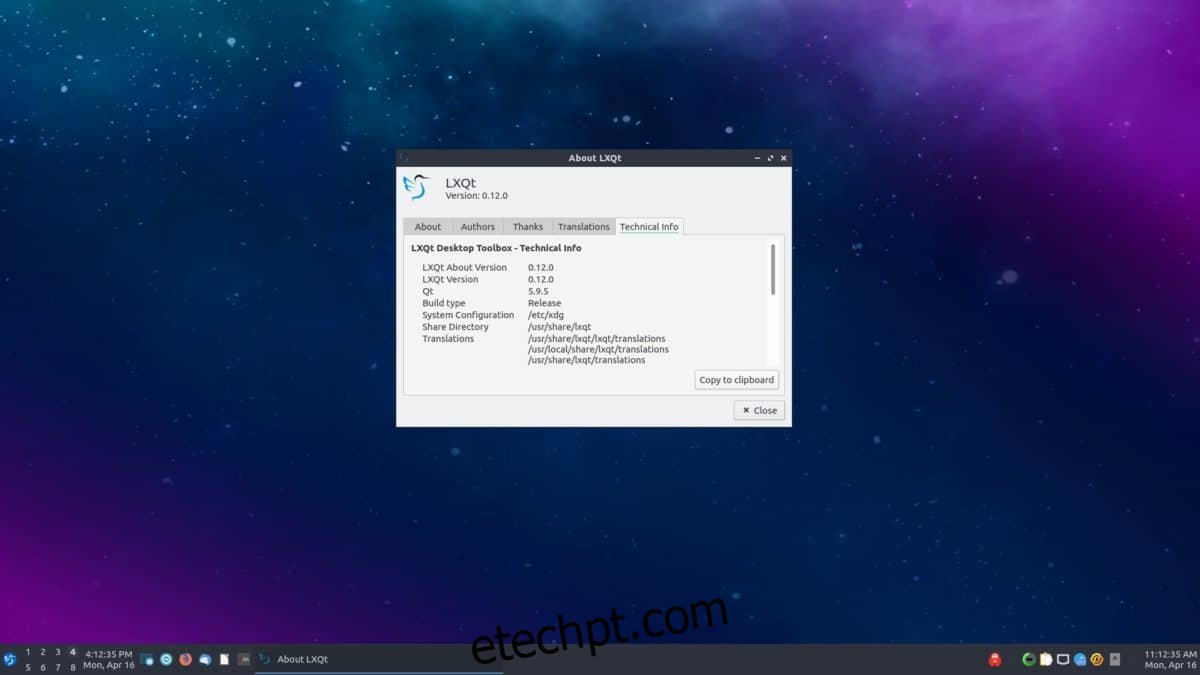
O LXQt é uma das opções de ambiente de trabalho disponíveis no Debian. Para instalá-lo, abra o terminal utilizando Ctrl + Alt + T ou pesquisando por “Terminal”.
No terminal, utilize o comando apt install. Você pode escolher entre os pacotes “lxqt-core”, “lxqt” ou “task-lxqt-desktop”. Para uma experiência mais completa, o pacote “lxqt” é recomendado.
sudo apt install lxqt
Ou
sudo apt install lxqt-core
Ou
sudo apt install task-lxqt-desktop
Após inserir o comando, será necessário fornecer sua senha. O Debian coletará os pacotes e dependências necessários. Para prosseguir com a instalação, confirme pressionando Y.
Instalação no Arch Linux
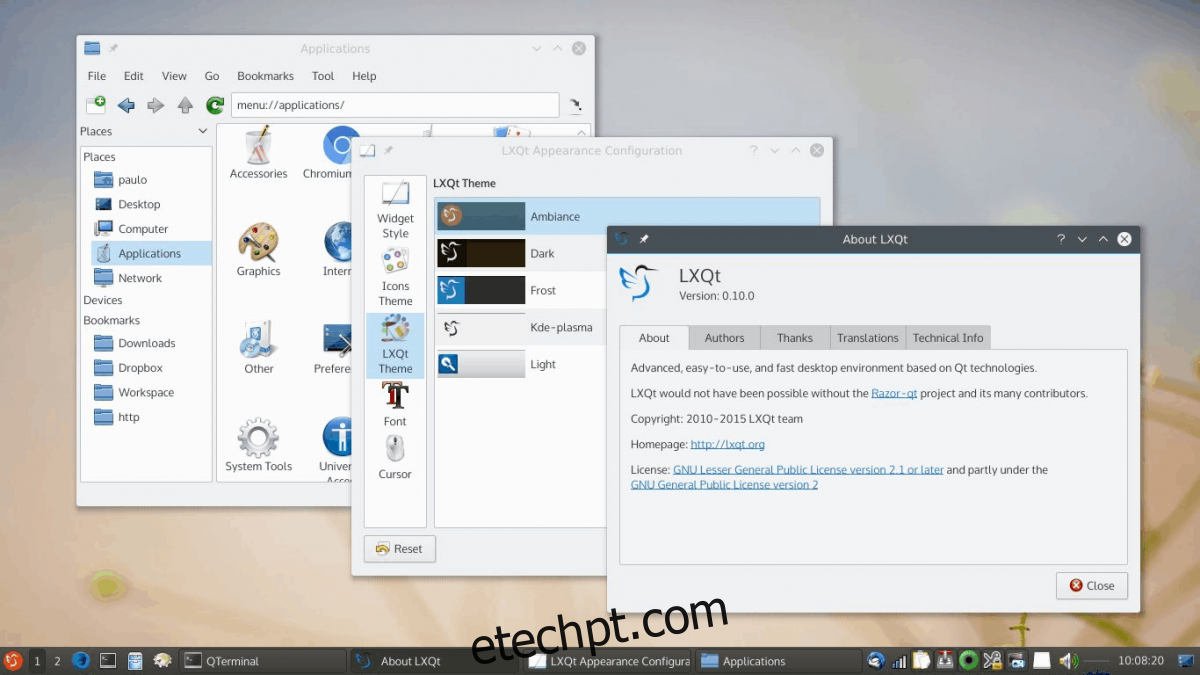
O Arch Linux, sendo personalizável, permite a instalação de qualquer ambiente de trabalho. Para instalar o LXQt, abra o terminal usando Ctrl + Alt + T ou procurando por “Terminal”.
Utilize o comando pacman -S para instalar o pacote “lxqt”. Este meta-pacote cuidará da instalação de todos os componentes necessários do LXQt.
sudo pacman -S lxqt
O sistema pedirá sua senha. Após digitá-la e pressionar Enter, será exibida a lista de pacotes do grupo lxqt. Para confirmar a instalação de todos, pressione Enter novamente. O Arch Linux irá então baixar e instalar o LXQt.
Instalação no Fedora Linux
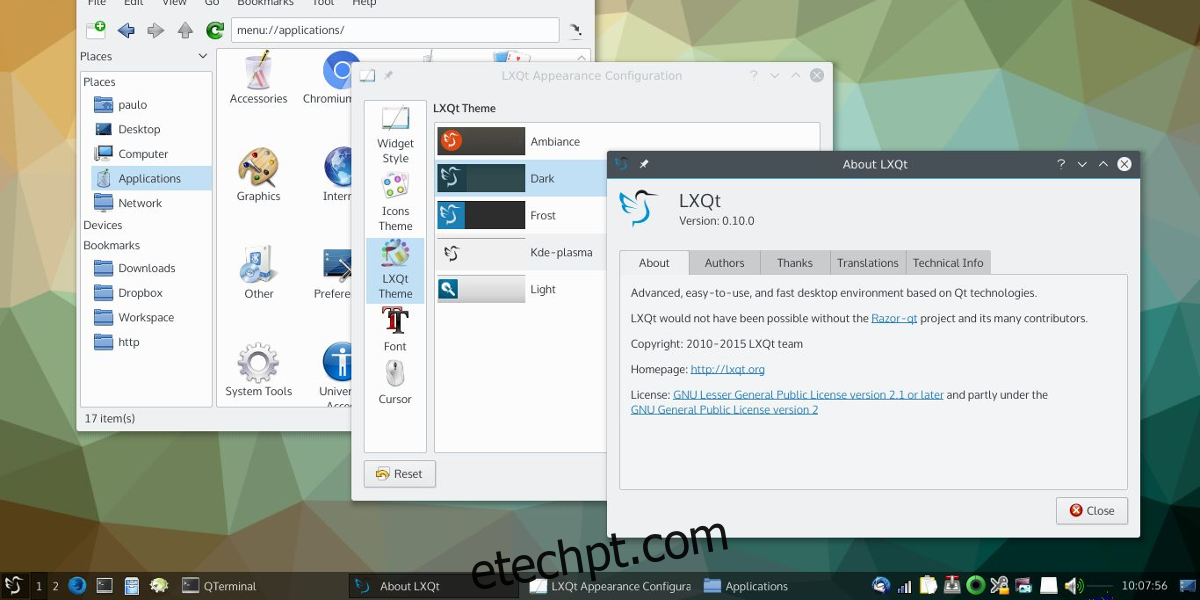
O Fedora Linux oferece o LXQt em seus repositórios. Para iniciar a instalação, abra o terminal com Ctrl + Alt + T ou pesquisando por “Terminal”.
Com o terminal aberto, use o comando dnf install para instalar o grupo de pacotes LXQt, que incluirá todos os componentes do ambiente de trabalho.
sudo dnf install @lxqt
Digite sua senha quando solicitado e pressione Enter. O Fedora irá coletar os pacotes necessários e, para iniciar a instalação, confirme pressionando Y.
Instalação no OpenSUSE Linux
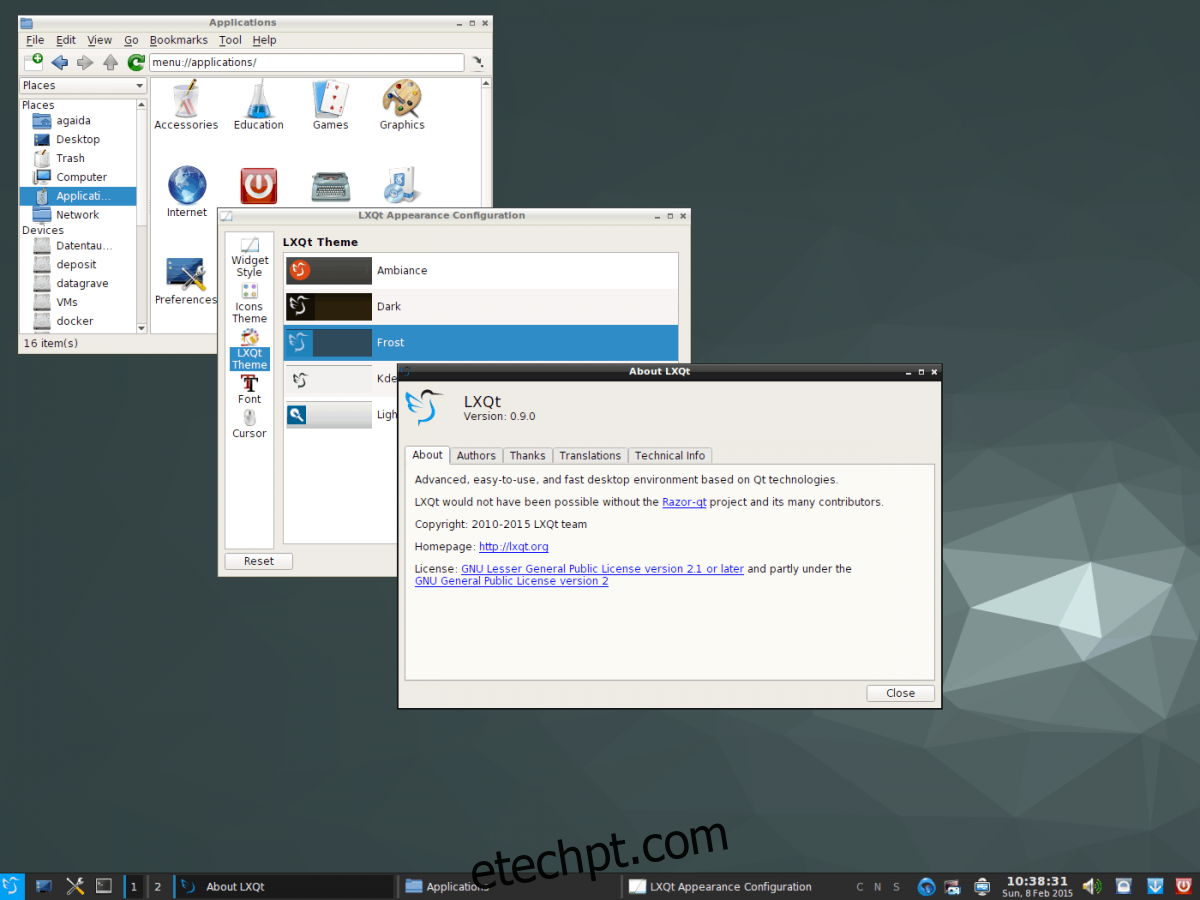
No OpenSUSE Linux, o LXQt é instalado como um padrão, similar a um grupo de pacotes. Para começar, abra o terminal usando Ctrl + Alt + T ou procurando por “Terminal”.
Utilize o comando zypper install para instalar o padrão lxqt. A instalação pode levar algum tempo, pois envolve muitos pacotes.
sudo zypper in -t pattern lxqt
Forneça sua senha quando solicitada. O OpenSUSE irá preparar os pacotes do LXQt. Para concluir a instalação, confirme pressionando Y. Após a conclusão, o LXQt estará configurado.