Se porventura desconhece, existe um universo vasto de teclados alternativos disponíveis para iPhone e iPad. Funcionalidades que vão desde GIFs e sugestões de emojis até à pesquisa do Google podem ser integradas no seu dispositivo. Explicamos como instalar e começar a usar teclados de terceiros no seu iPhone e iPad.
Por se tratar de uma funcionalidade do sistema operativo, o processo de instalação de um teclado num iPhone ou iPad não é tão imediato como a instalação de uma aplicação comum. Na verdade, o procedimento é um pouco mais elaborado.
Antes de avançarmos, será necessário iniciar com o download de um teclado de terceiros na App Store. Deixamos aqui algumas das nossas sugestões:
Gboard: Um teclado multifuncional do Google, que está sempre a ser atualizado. Praticamente todas as funcionalidades que possa imaginar estão presentes no Gboard. Inclui pesquisa de GIFs, Google Tradutor, temas personalizáveis, digitação por gestos e uma ferramenta de pesquisa do Google integrada no teclado.
Teclado Microsoft Swiftkey: Uma alternativa muito interessante ao Gboard, particularmente no que diz respeito às sugestões de escrita automáticas. A personalização e a digitação por gestos também são bastante eficientes.
Teclado GIF: Se não deseja usar o GIPHY, o GIF Keyboard da Tenor é uma excelente opção para enviar GIFs diretamente do teclado.
Instalação de teclados de terceiros em iPhones e iPads
Com a aplicação do teclado descarregada da App Store, vamos dar início ao processo de instalação. Não é necessário abrir a aplicação para este procedimento. Em vez disso, dirija-se à aplicação “Definições”. Aqui, selecione a opção “Geral”.
De seguida, escolha a opção “Teclado”.
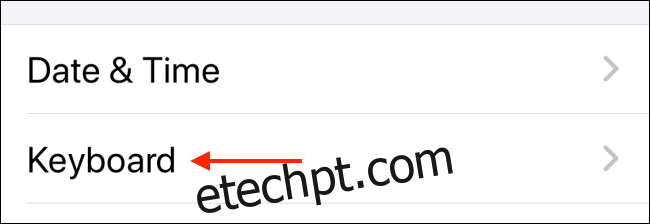
Nesta secção, pressione o botão “Teclados”.
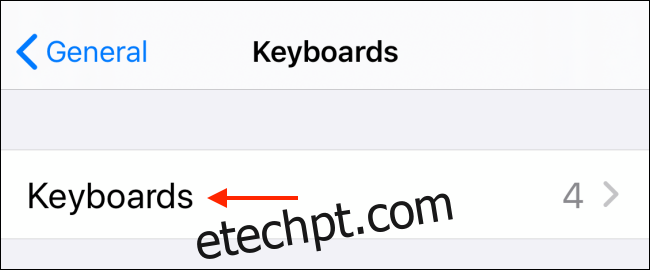
Será exibida uma lista com todos os teclados instalados (incluindo teclados de idiomas diferentes e teclados de Emojis). Deslize para baixo e escolha a opção “Adicionar Novo Teclado”.
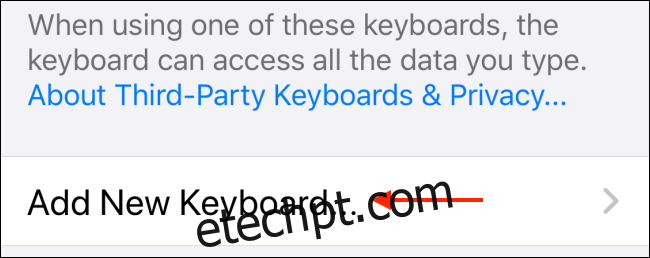
De imediato, verá uma extensa lista de idiomas na parte superior. Role até encontrar a secção Teclados de Terceiros. Selecione a aplicação do teclado que descarregou.
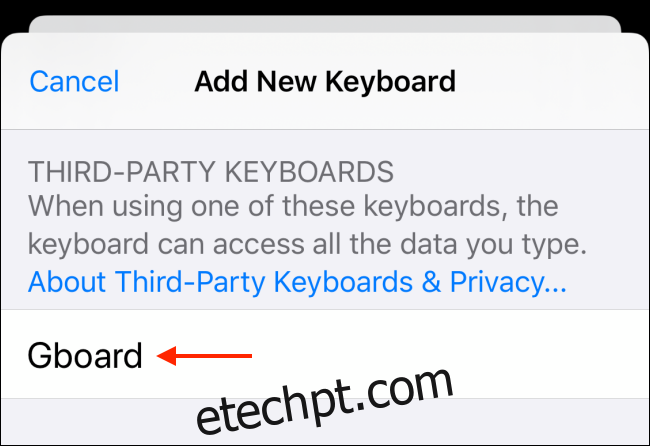
Será redirecionado novamente para o ecrã de Teclados, onde verificará que o novo teclado foi instalado e ativado.
Mas o processo ainda não está completo. Se pretende usar funcionalidades como a pesquisa de GIFs, terá de conceder acesso total ao teclado. Para isso, selecione o teclado de terceiros que acabou de instalar na lista de teclados.
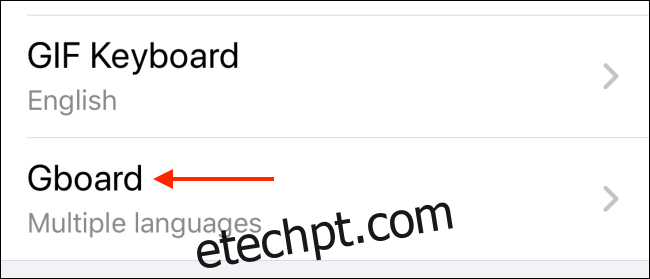
No ecrã seguinte, pressione o botão ao lado de “Permitir Acesso Total”.
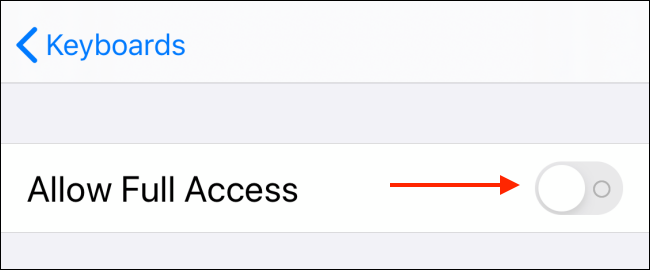
Na janela pop-up, pressione o botão “Permitir” para confirmar a ação.
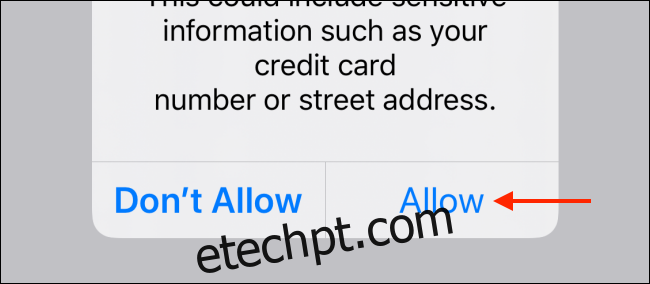
E finalmente, o seu teclado está pronto para ser utilizado.
Utilização de teclados de terceiros em iPhones e iPads
Pode instalar vários teclados de terceiros no seu iPhone ou iPad e alternar entre eles facilmente através da tecla Globo no teclado virtual. É uma funcionalidade com a qual já poderá estar familiarizado, caso tenha usado o teclado de Emoji.
Ao pressionar a tecla Globo, irá alternar para o próximo teclado na lista. Mas se desejar mudar para um teclado específico, pressione e mantenha pressionada a tecla “Globo”. Será exibida uma lista com todos os teclados disponíveis. Escolha o teclado que acabou de instalar. No nosso exemplo, foi o Gboard.
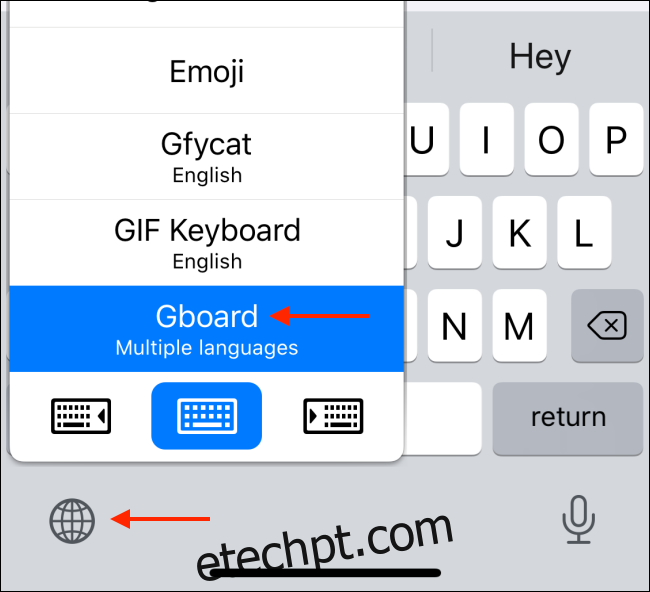
A mudança para o novo teclado será imediata.
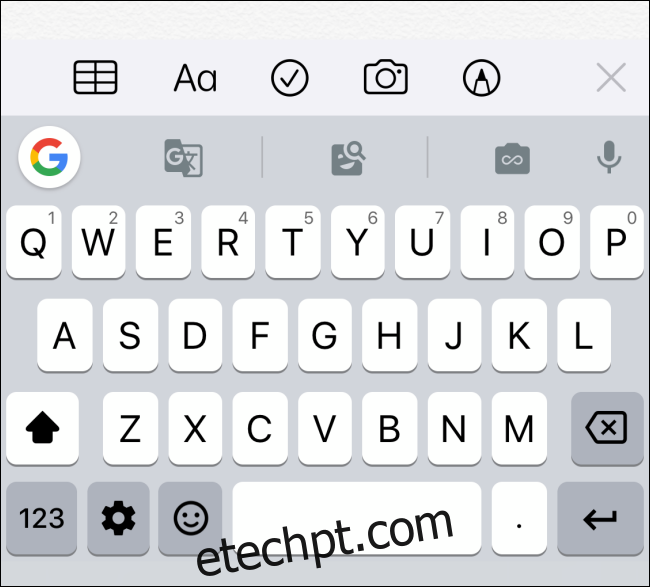
Agora, pode começar a usar o seu novo teclado de terceiros e desfrutar de todas as funcionalidades que não estão disponíveis no teclado padrão do seu iPhone e iPad.
Falando do teclado padrão do iPhone, este tem uma vantagem sobre os teclados de terceiros. Pode usar um conjunto de gestos de edição de texto escondidos para selecionar, copiar e colar texto rapidamente.