O novo navegador Microsoft Edge oferece velocidade impressionante e uma interface fácil de usar para competir com o Google Chrome. O aplicativo Edge para Android oferece a mesma experiência de navegação, para que você possa mover sua navegação entre dispositivos facilmente.
Você não precisa do Microsoft Edge no seu PC para usar o aplicativo Edge para Android. Se você o instalou, no entanto, você pode compartilhar suas guias abertas, favoritos, senhas e muito mais em vários dispositivos. Veja como instalar e usar no Android.
Instalando e configurando o Microsoft Edge no Android
Para começar, faça o download Microsoft Edge para Android da Google Play Store e instale-o em seu smartphone Android.
Ao iniciar o aplicativo pela primeira vez, você será solicitado a entrar em sua conta da Microsoft. É assim que você pode compartilhar seus favoritos, senhas, histórico de navegação e configurações entre dispositivos.
Se você já tiver uma conta da Microsoft sincronizada com o seu dispositivo, o aplicativo de navegador Edge perguntará se você deseja entrar nessa conta. Se você fizer isso, toque em “Fazer login como”. Caso contrário, toque em “Entrar com outra conta”.
Se você não quiser entrar em uma conta da Microsoft, toque em “Pular”.
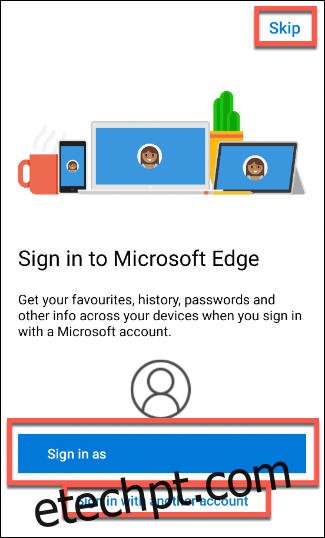
Se você entrar, será perguntado se deseja sincronizar suas senhas entre os dispositivos. Se você deseja sincronizar, toque em “Verificar”. Toque em “Agora não” se quiser pular este processo.
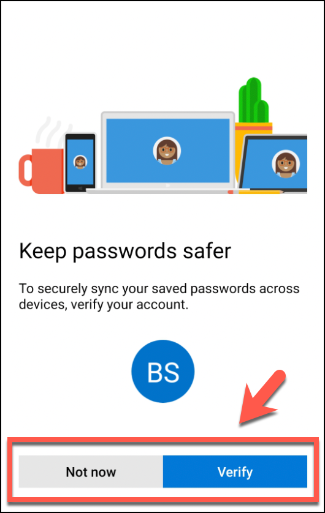
O aplicativo pede que você confirme se deseja compartilhar dados pessoais com a Microsoft para uma experiência de navegação personalizada. Toque em “OK” para compartilhar ou “Agora não” para recusar a permissão.

O Edge também solicitará permissão para compartilhar seus dados de uso para personalização extra. Da mesma forma que antes, toque em “OK” para confirmar ou “Agora não” para negar sua permissão.
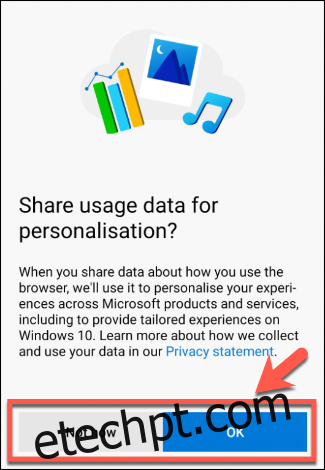
A janela do navegador Edge é carregada, mas você precisa confirmar algumas configurações extras neste momento. Se você usa o Edge em outro dispositivo, será perguntado se deseja sincronizar as configurações e informações do seu PC.
Para sincronizar todas as configurações disponíveis, toque em “Sincronizar agora”. Se você deseja manter seu navegador no Android independente do seu PC, toque em “Não, obrigado”.
Se você quiser ver quais configurações serão sincronizadas antes de decidir, toque em “Configurações de sincronização”.
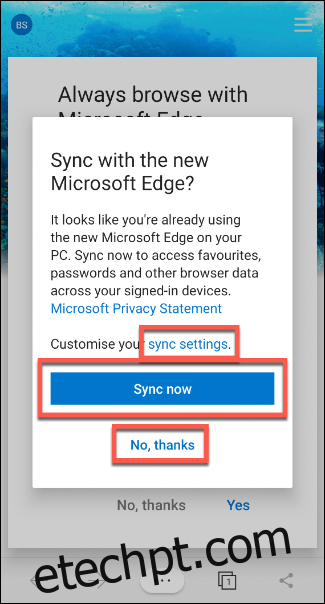
Na tela “Configurações de sincronização”, marque as caixas de seleção ao lado de qualquer uma das opções que deseja sincronizar e toque em “Confirmar”.
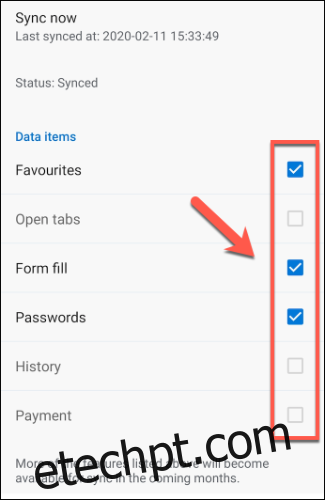
O Edge pergunta se você deseja mesclar os dados do seu dispositivo Android com as configurações existentes do Edge ou excluí-los. Selecione o botão de opção ao lado de sua escolha e toque em “Confirmar”.
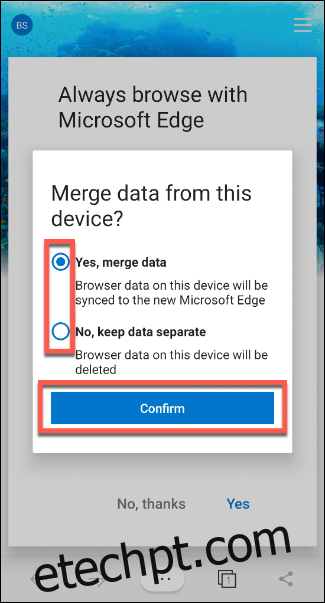
Finalmente, você será perguntado se deseja tornar o aplicativo Edge seu navegador padrão no Android. Toque em “Sim” se quiser e siga as instruções na tela. Se quiser deixar as configurações padrão do navegador intactas, toque em “Não, obrigado”.
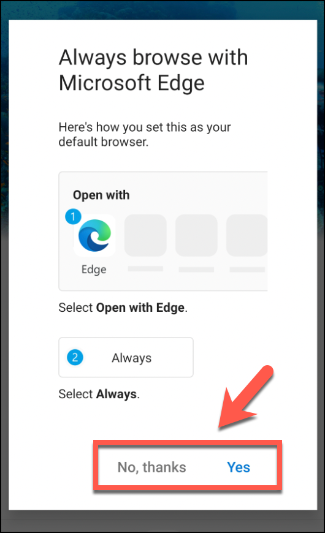
Agora, você pode usar o navegador Edge em seu dispositivo Android.
Usando o Microsoft Edge no Android
Como muitos de seus concorrentes, o navegador Microsoft Edge no Android oferece suporte à navegação em guias, favoritos, home pages personalizadas, navegação privada e muito mais.
Para ir para um site, toque em “Pesquisar ou inserir endereço da Web” no meio da tela inicial do Edge. Digite um URL ou consulta de pesquisa e toque em Enter.
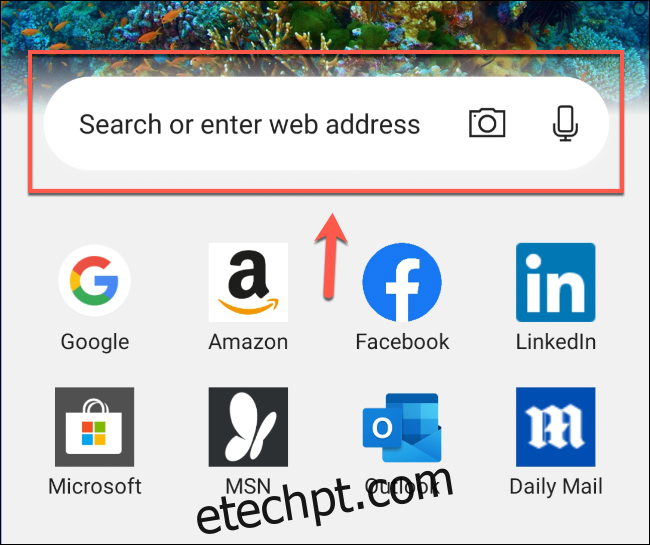
Se você deseja abrir outra guia ou acessar outras páginas com guias, toque no ícone Guia na barra de menus na parte inferior.
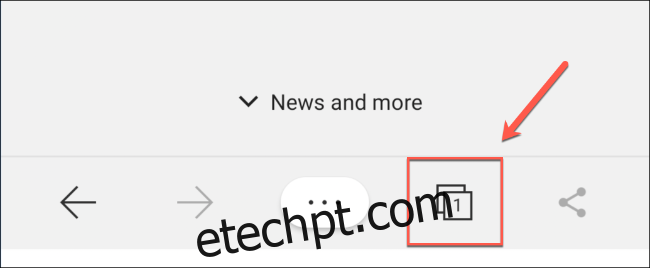
Toque no sinal de mais (+) no canto inferior direito para abrir uma nova guia ou toque em um cartão de guia existente para alternar para essa página.
Se você deseja abrir uma página “InPrivate” (semelhante ao modo “Incognito” do Chrome), toque em “InPrivate” e, em seguida, toque no sinal de mais (+).
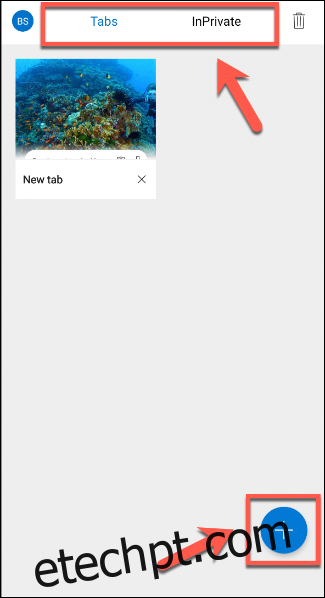
Para acessar seus favoritos, histórico da web, downloads ou configurações, toque nos três pontos na barra de menu inferior.
Isso abre um menu mais avançado com itens e configurações de inicialização rápida.
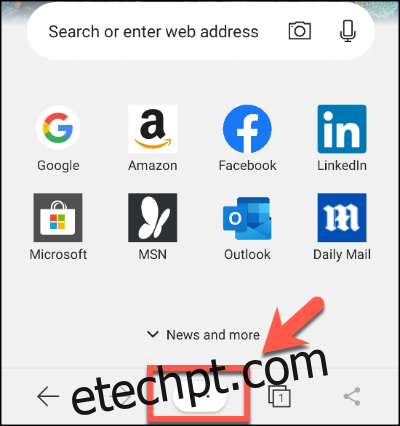
Toque em qualquer uma dessas opções para abrir o menu relevante ou executar uma ação.
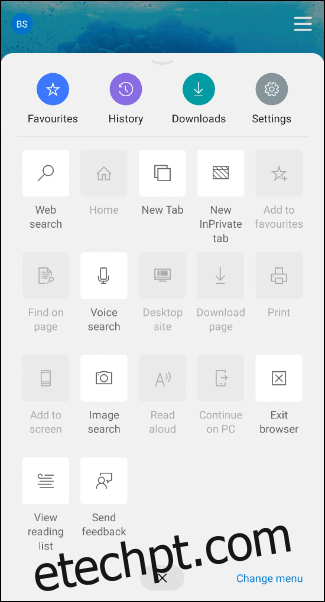
Muitos dos recursos que você vê no aplicativo Edge para Android são familiares – especialmente se você já o usa no Windows.
O aplicativo ainda está em desenvolvimento ativo. Mais recursos, como a prevenção de rastreamento, serão transferidos para o aplicativo Android em breve para que você possa ter a mesma experiência de navegação em todos os dispositivos.

