O novo navegador Microsoft Edge destaca-se pela sua rapidez e interface intuitiva, tornando-se um forte concorrente do Google Chrome. A versão do Edge para Android oferece uma experiência de navegação similar, permitindo uma transição fluida entre dispositivos.
Não é necessário ter o Microsoft Edge instalado no seu computador para utilizar a versão Android. Contudo, se o tiver, poderá sincronizar as suas abas abertas, favoritos, palavras-passe e outros dados entre os seus dispositivos. Veja como instalar e usar no Android.
Instalação e Configuração do Microsoft Edge no Android
Para começar, transfira o Microsoft Edge para Android a partir da Google Play Store e instale-o no seu smartphone.
Ao iniciar a aplicação pela primeira vez, ser-lhe-á solicitado que faça login na sua conta Microsoft. Esta ação permite a partilha de favoritos, palavras-passe, histórico de navegação e definições entre os seus dispositivos.
Se já tiver uma conta Microsoft sincronizada com o seu dispositivo, o navegador Edge perguntará se deseja iniciar sessão nessa conta. Se desejar, toque em “Entrar como”. Caso contrário, toque em “Entrar com outra conta”.
Se não desejar fazer login com uma conta Microsoft, toque em “Ignorar”.
Se optar por iniciar sessão, ser-lhe-á perguntado se pretende sincronizar as suas palavras-passe entre dispositivos. Se desejar sincronizar, toque em “Verificar”. Toque em “Agora não” se preferir omitir este passo.
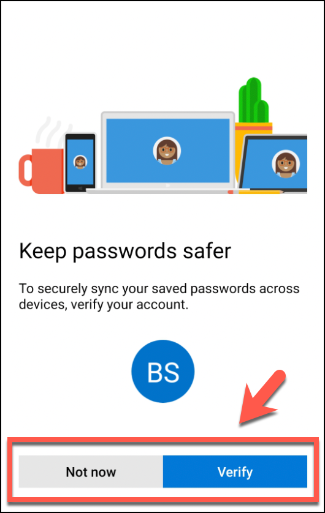
A aplicação solicitará a sua confirmação para partilhar dados pessoais com a Microsoft, visando uma experiência de navegação mais personalizada. Toque em “OK” para consentir ou em “Agora não” para negar a permissão.

O Edge também solicitará permissão para partilhar os seus dados de uso, com o objetivo de personalizar ainda mais a sua experiência. Tal como anteriormente, toque em “OK” para concordar ou em “Agora não” para recusar a permissão.
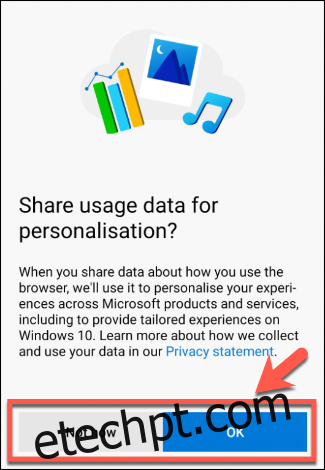
A janela do navegador Edge será carregada, mas ainda precisará de confirmar algumas definições adicionais. Se já usa o Edge noutro dispositivo, ser-lhe-á perguntado se pretende sincronizar as suas configurações e informações do seu computador.
Para sincronizar todas as configurações disponíveis, toque em “Sincronizar agora”. Se preferir manter o seu navegador Android independente do seu computador, toque em “Não, obrigado”.
Caso pretenda analisar as configurações que serão sincronizadas antes de decidir, toque em “Definições de sincronização”.
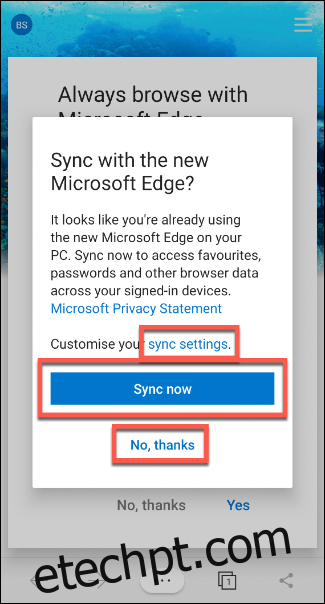
No ecrã “Definições de sincronização”, assinale as caixas de seleção junto a cada opção que desejar sincronizar e toque em “Confirmar”.
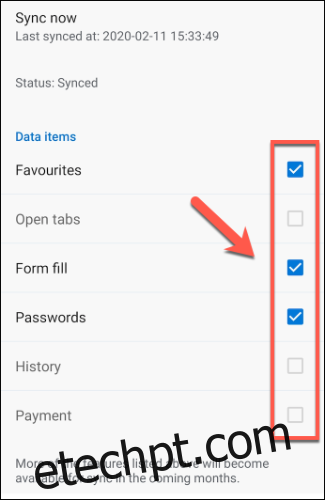
O Edge perguntará se deseja combinar os dados do seu dispositivo Android com as configurações já existentes do Edge ou excluí-los. Selecione a opção desejada e toque em “Confirmar”.
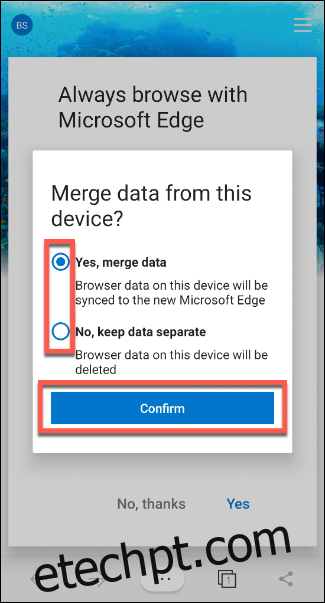
Finalmente, ser-lhe-á questionado se pretende definir o Edge como o seu navegador padrão no Android. Toque em “Sim” se desejar e siga as instruções apresentadas no ecrã. Caso pretenda manter as configurações padrão do navegador, toque em “Não, obrigado”.
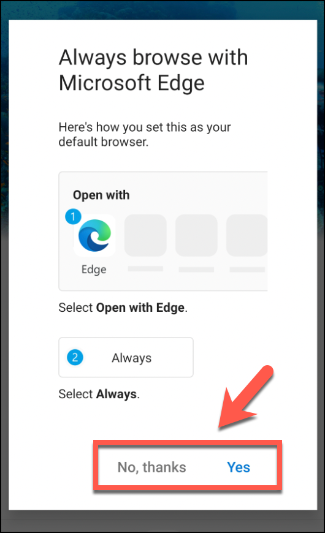
Agora, já pode começar a utilizar o navegador Edge no seu dispositivo Android.
Utilizando o Microsoft Edge no Android
À semelhança de outros navegadores concorrentes, o Microsoft Edge para Android oferece suporte à navegação por separadores, favoritos, páginas iniciais personalizadas, navegação privada e muito mais.
Para aceder a um site, toque em “Pesquisar ou inserir endereço da Web” no centro do ecrã inicial do Edge. Digite um URL ou uma pesquisa e toque em Enter.
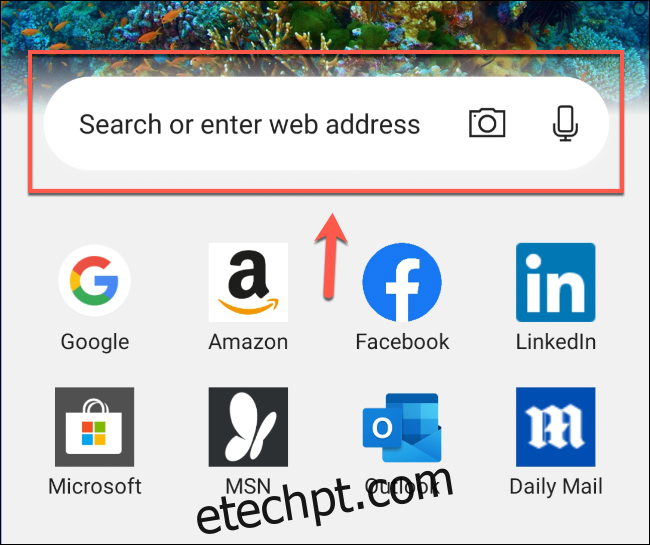
Se desejar abrir outro separador ou aceder a outras páginas com separadores, toque no ícone “Separador” na barra de menu inferior.
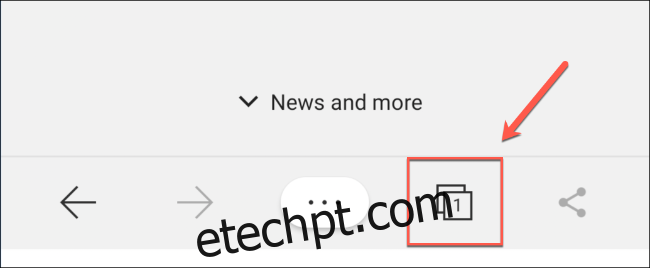
Toque no sinal de adição (+) no canto inferior direito para abrir um novo separador ou toque num cartão de separador existente para alternar para essa página.
Se desejar abrir uma página “InPrivate” (equivalente ao modo “Incognito” do Chrome), toque em “InPrivate” e depois toque no sinal de adição (+).
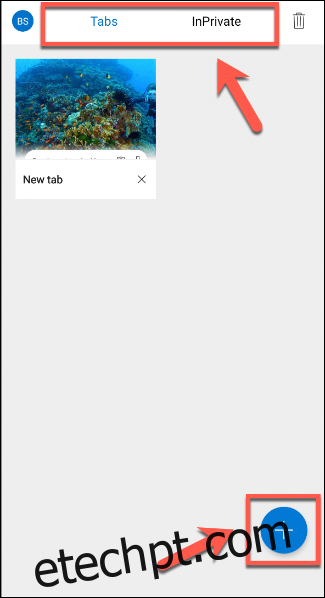
Para aceder aos seus favoritos, histórico web, downloads ou definições, toque nos três pontos na barra de menu inferior.
Isto abrirá um menu mais avançado com itens e configurações de acesso rápido.
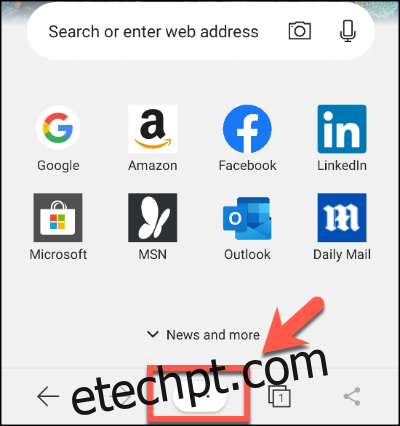
Toque em qualquer uma destas opções para abrir o menu relevante ou realizar uma ação.
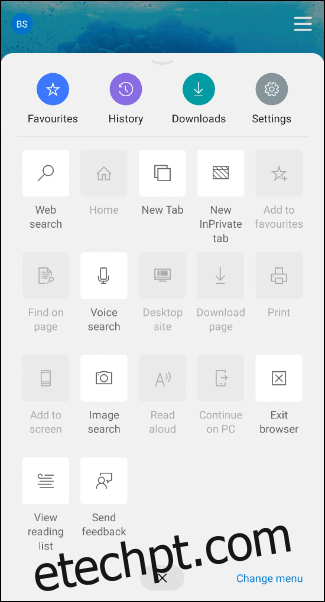
Muitos dos recursos disponíveis na aplicação Edge para Android são familiares, sobretudo se já utiliza o navegador no Windows.
A aplicação encontra-se ainda em desenvolvimento ativo. Brevemente, serão introduzidos mais recursos na aplicação Android, como a prevenção de rastreamento, para que possa ter a mesma experiência de navegação em todos os seus dispositivos.