O VirtualBox se destaca como uma solução de virtualização amplamente utilizada, disponível para macOS, Windows e Linux. Sua popularidade reside em sua interface amigável, variedade de funcionalidades e natureza gratuita. Iniciar uma máquina virtual no VirtualBox é um processo descomplicado. No entanto, a configuração padrão, embora adequada para executar um sistema operacional virtual, apresenta certas limitações. Por exemplo, o ajuste da resolução da tela e o compartilhamento da área de transferência entre o sistema operacional convidado e o sistema operacional hospedeiro são restritos. Para superar essas limitações e obter uma experiência mais rica, é essencial instalar as Guest Additions no VirtualBox.
Pré-requisitos
Uma máquina virtual já configurada e pronta para uso no VirtualBox.
O que são Guest Additions?
O sistema operacional no qual o VirtualBox está instalado é chamado de sistema hospedeiro. A máquina virtual que opera dentro do VirtualBox é designada como sistema convidado. As Guest Additions são, na verdade, um pacote de ferramentas e drivers adicionais que são instalados no sistema convidado para aprimorar sua integração e desempenho.
Instalação no macOS
Abra o VirtualBox e inicialize sua máquina virtual macOS. Faça login na área de trabalho. No menu superior da janela do VirtualBox, localize a opção “Dispositivos”. Selecione “Dispositivos” > “Inserir imagem de CD de Additions para Convidado”.
Um disco virtual aparecerá na área de trabalho da máquina virtual. Clique duas vezes para acessar seu conteúdo. Lá dentro, você encontrará um arquivo PKG. Clique com o botão direito sobre ele e escolha a opção “Abrir com”.
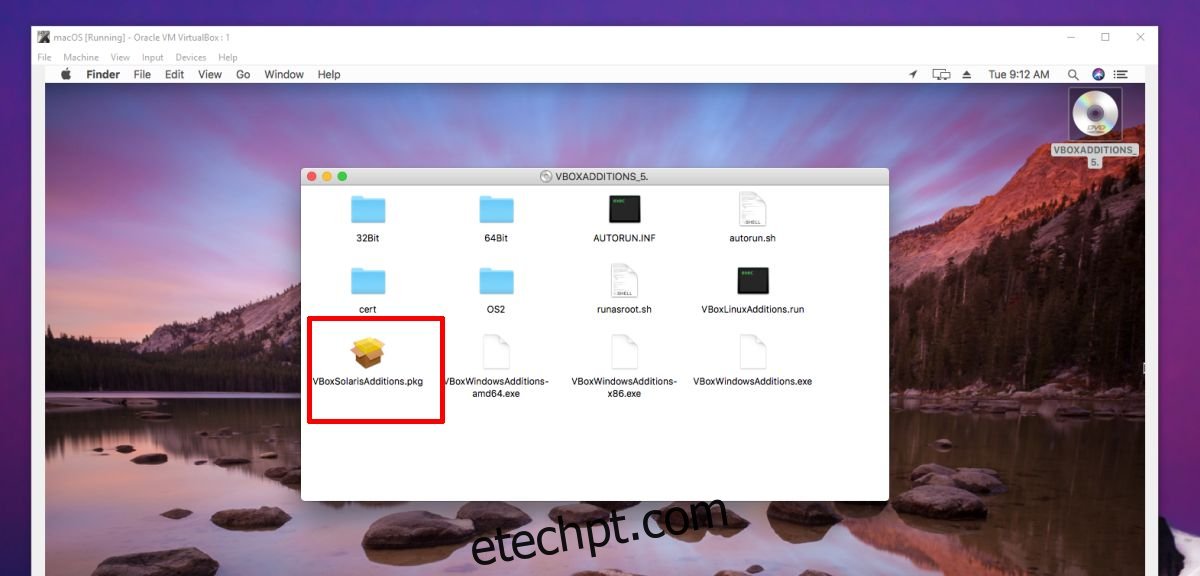
Na janela que se abrirá, no menu de contexto “Ativar”, selecione “Todos os Aplicativos”. Utilize a barra de busca para encontrar e selecionar o aplicativo “Terminal”. Isso abrirá o arquivo PKG através do Terminal.
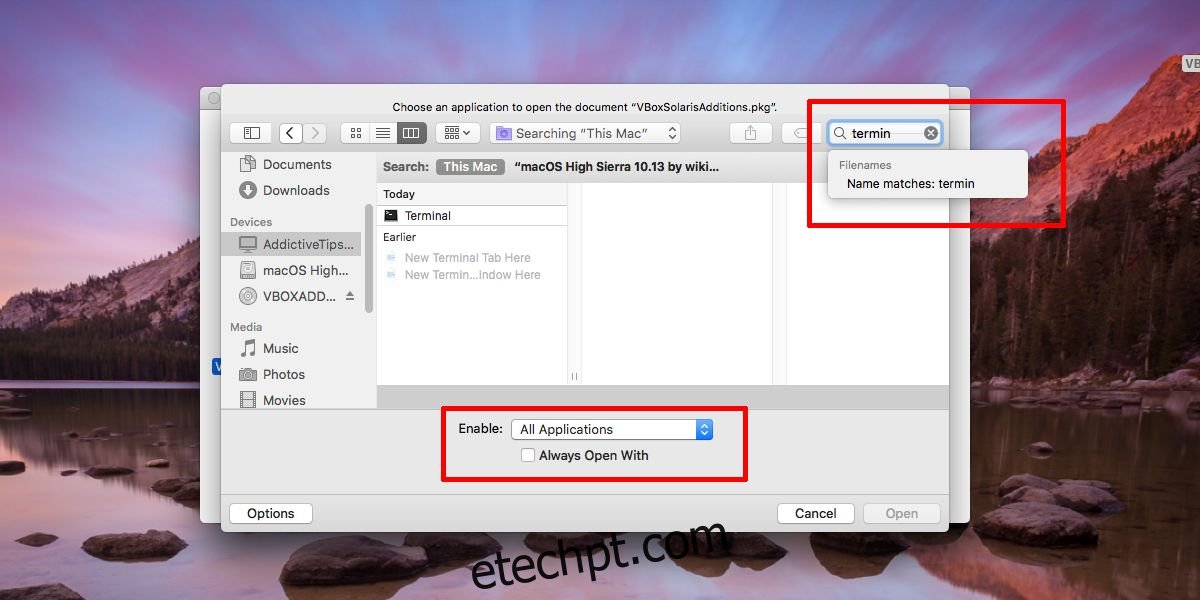
Aguarde a conclusão da instalação, que será indicada pela mensagem “Process Completed”. Reinicie a máquina virtual para aplicar as alterações.
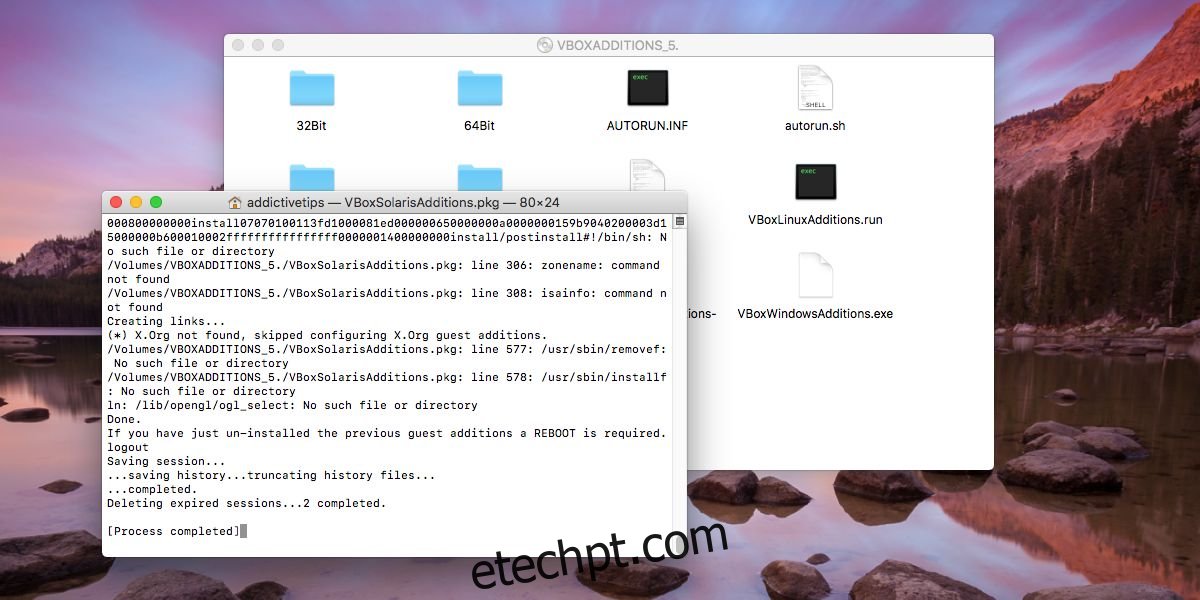
Instalação no Windows
O processo no Windows é similar ao do macOS, com a diferença de que não é necessário usar a linha de comando.
Abra o VirtualBox e inicie sua máquina virtual Windows. Faça login e acesse a área de trabalho. No menu superior do VirtualBox, vá em “Dispositivos” > “Inserir imagem de CD de Additions para Convidado”.
Dentro da máquina virtual Windows, abra o Explorador de Arquivos. Uma unidade de CD virtual nomeada “VirtualBox Guest Additions” será exibida. Clique duas vezes para executá-la. Uma janela de segurança do Windows perguntará se você permite que o aplicativo faça alterações no seu dispositivo. Clique em “Sim” para continuar. O assistente de instalação irá guiar você pelo processo. Clique em “Avançar” e depois em “Instalar” quando os botões correspondentes aparecerem.
Você será solicitado a instalar drivers da Oracle. Permita a instalação. Ao final da configuração, o assistente pedirá para reiniciar o sistema. Reinicie e a instalação estará completa.