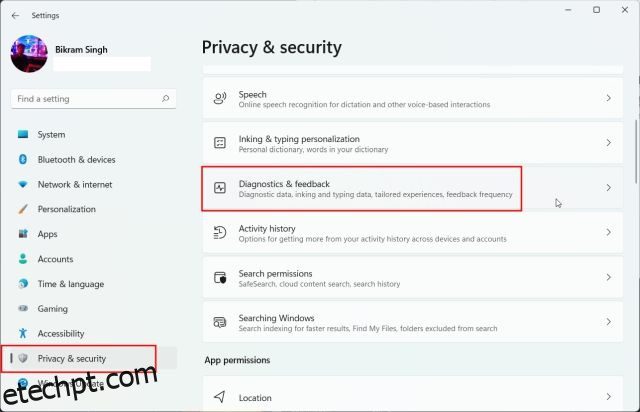A Microsoft lançou a próxima grande atualização para o Windows 11 no canal Release Preview para os Insiders testarem. A atualização do Windows 11 22H2 (compilação 22621) alcançará usuários estáveis por volta de setembro a outubro de 2022, mas se você não puder esperar, poderá atualizar para a compilação 22H2 agora. Mencionamos três maneiras de instalar a atualização do Windows 11 22H2 no seu PC agora. Nenhum dos métodos levará à perda de dados ou afetará seus arquivos ou aplicativos pessoais, a menos que você opte por fazer a instalação limpa da atualização do Windows 11 22H2. Nessa nota, vamos em frente e aprender como atualizar para a atualização do Windows 11 22H2 (também conhecido como Sun Valley 2).
últimas postagens
Instale a atualização do Windows 11 22H2 (2022)
Neste tutorial, incluímos três métodos diferentes para instalar o Windows 11 22H2 no seu PC. Você pode atualizar para o build 22621 por meio do canal Release Preview ou usar a imagem ISO para instalar diretamente a atualização. Expanda a tabela abaixo e vá para qualquer seção desejada.
Atualização para o Windows 11 22H2 por meio do canal de visualização de lançamento
A maneira mais fácil de atualizar para o Windows 11 é por meio do Programa Windows Insider. A Microsoft já semeou a atualização do Windows 22H2 no canal Release Preview antes da Disponibilidade Geral (GA), que provavelmente ocorrerá em outubro de 2022. Portanto, se você deseja instalar a próxima grande atualização do Windows 11 agora, siga as etapas abaixo.
1. Primeiro, pressione o atalho de teclado do Windows 11 “Windows + I” para abrir o aplicativo Configurações. Aqui, clique em “Privacidade e segurança” na barra lateral esquerda e vá para “Diagnóstico e feedback”.
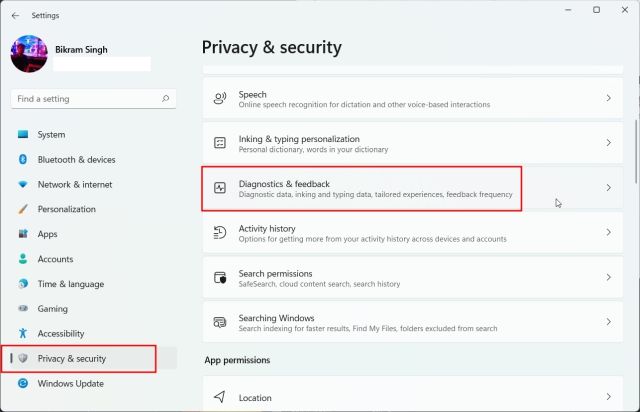
2. Agora, expanda o menu “Dados de diagnóstico” e ative o botão “Enviar dados de diagnóstico opcionais”. Agora é necessário para ingressar no Programa Windows Insider.
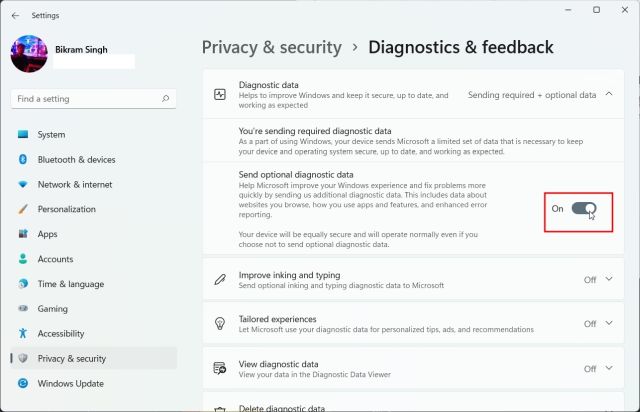
3. Depois de fazer isso, vá para “Windows Update” na barra lateral esquerda e expanda a seção “Windows Insider Program” na parte inferior.
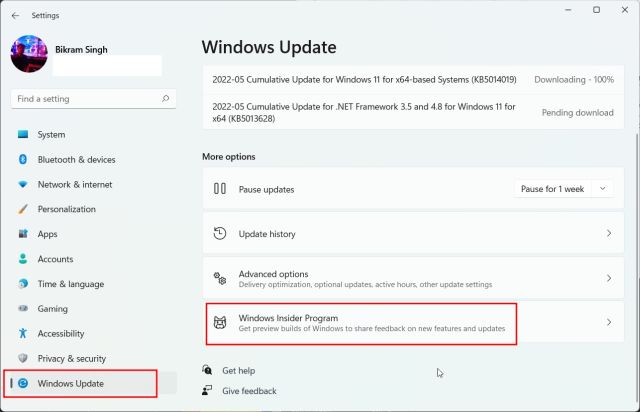
4. Agora, clique em “Começar“.
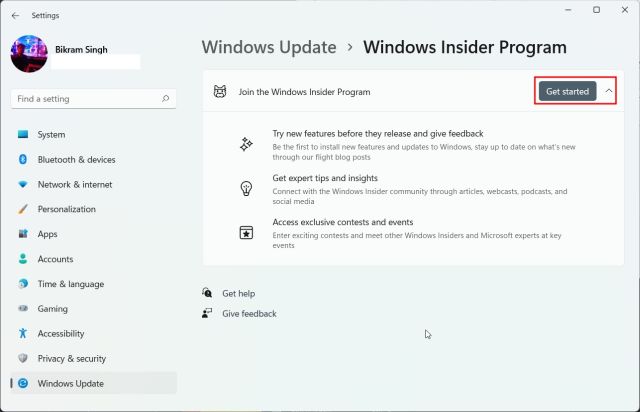
5. Aqui, clique no botão “Vincular uma conta” ao lado de “Conta do Windows Insider”. Observe que você precisará de uma conta da Microsoft para ingressar no programa Windows Insider.
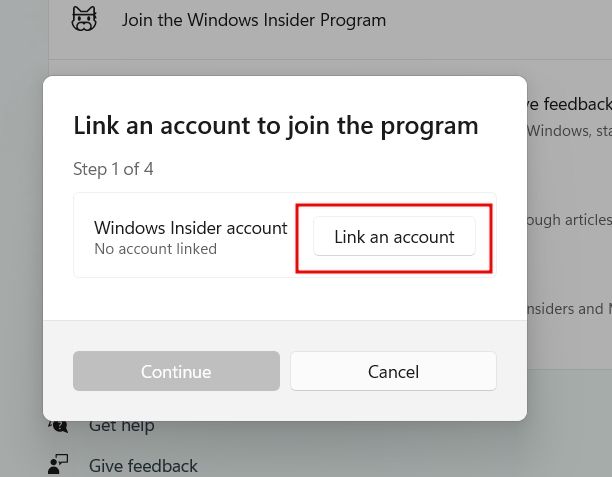
6. Agora, escolha a conta da Microsoft se ela já estiver vinculada ao seu PC. Ou então, você pode entrar com uma conta da Microsoft. Se você não tiver uma conta da Microsoft, poderá criar uma usando o link aqui.
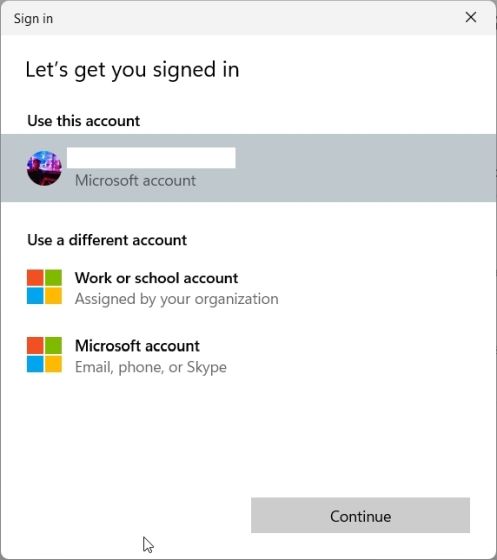
7. Na página seguinte, escolha “Release Preview” e clique em “Continue”. A atualização do Windows 11 22H2 (compilação 22621) está disponível apenas no canal Release Preview.
Nota: Às vezes, a página fica travada depois de clicar em “Continuar”. Nesse caso, feche o aplicativo Configurações e siga a mesma etapa novamente. Vai funcionar desta vez.
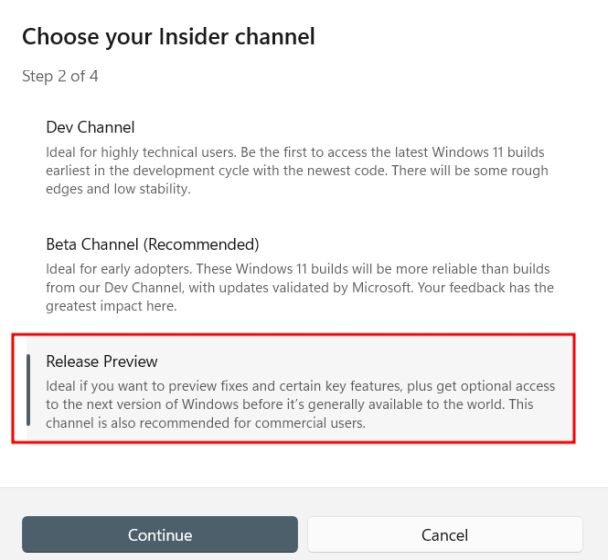
8. Em seguida, clique em “Continuar” e um prompt solicitando que você reinicie o dispositivo será exibido. Clique em “Reiniciar agora“.
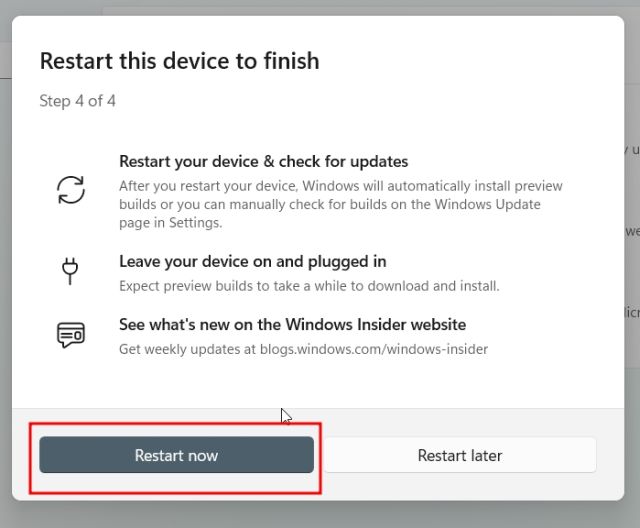
9. Após a reinicialização, abra o aplicativo Configurações e vá para “Windows Update“. Agora, clique em “Verificar atualizações” e aguarde um pouco. Agora você terá a opção de instalar a atualização do Windows 11 22H2 (22621). Clique em “Baixar e instalar”.
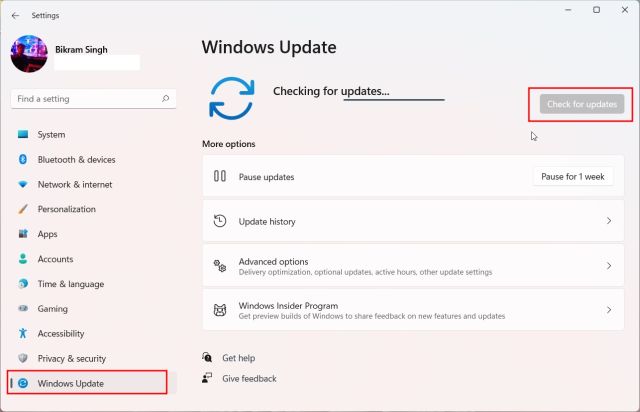
10. Todo o processo levará uma hora ou mais dependendo da velocidade da sua internet. Quando a atualização estiver concluída, reinicie o seu PC. Finalmente, após a reinicialização, seu PC será atualizado para a atualização 22H2 do Windows 11. Apreciar!
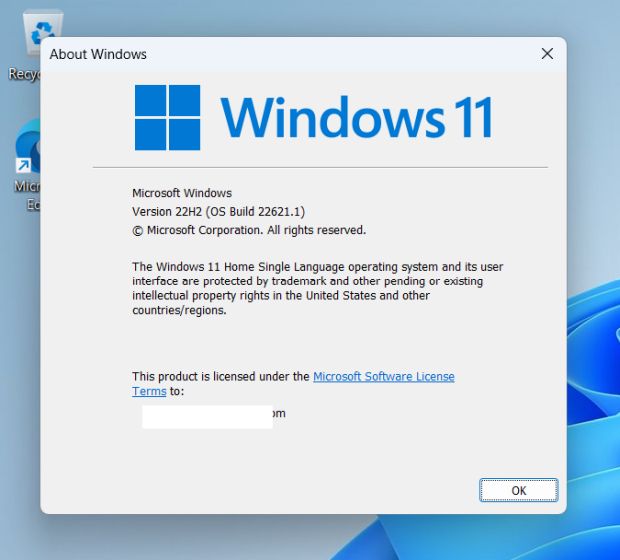
Atualize para o Windows 11 22H2 usando a imagem ISO
Outra maneira de atualizar para o Windows 11 22H2 é por meio da imagem ISO oficial. Você não precisa registrar seu computador no programa Windows Insider. Usando esse método, você pode simplesmente baixar a imagem ISO e atualizar para o Windows 11 22H2. Siga as instruções abaixo.
1. Primeiro, abra esta página e entre na sua conta Microsoft. Depois disso, abra a página novamente e role para baixo. Aqui, clique no menu suspenso em “Selecionar edição”.

2. Na lista, escolha “Windows 11 Insider Preview (Release Preview Channel) – Build 22621“.

3. Em seguida, escolha seu idioma no próximo menu suspenso.

4. Por fim, baixe a imagem ISO do Windows 11 22H2 (Build 22621) diretamente do site da Microsoft.

5. Quando o download estiver concluído, clique com o botão direito do mouse na imagem ISO e escolha “Montar“.
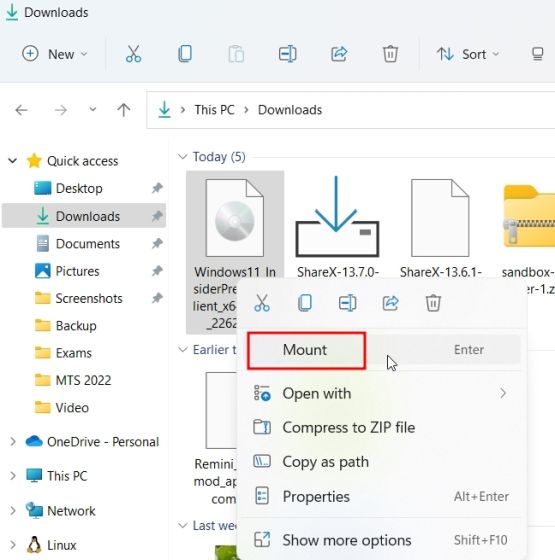
6. Uma nova pasta será aberta. Aqui, clique duas vezes em “setup.exe“.
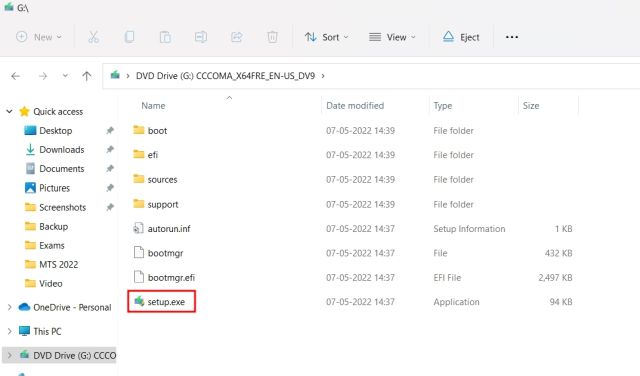
7. Agora o instalador do Windows 11 será aberto. Aqui, clique em “Avançar” e “Aceitar” os termos e condições. Ele agora começará a baixar alguns arquivos necessários.
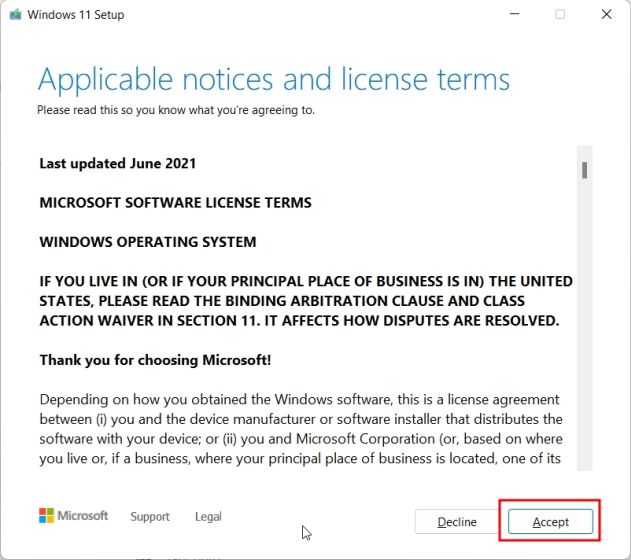
8. Em seguida, clique em “Instalar” após revisar as alterações na edição e quais arquivos deseja manter ou não.
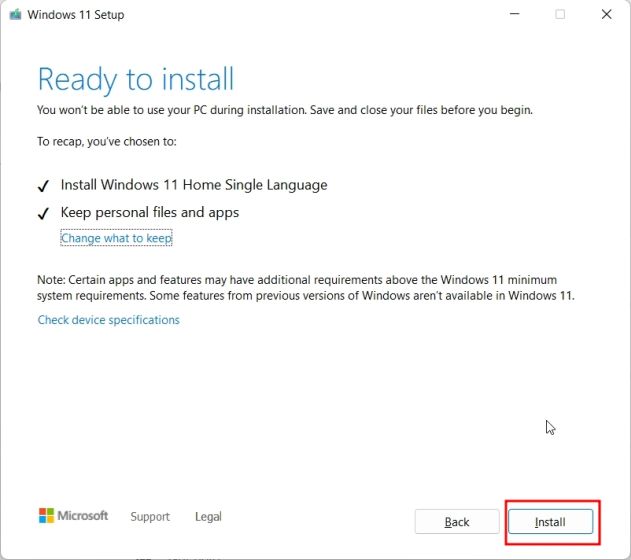
9. A compilação do Windows 11 22H2 agora será instalada no seu PC. O processo deve levar de 30 a 45 minutos para ser concluído.
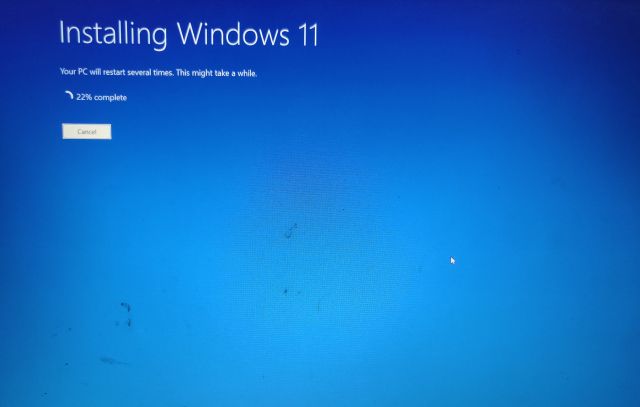
11. Assim que a atualização estiver concluída, o instalador reiniciará seu PC e o conduzirá pelo processo de configuração normal. Agora você será atualizado para o Windows 11 22H2 antes do lançamento oficial ainda este ano.
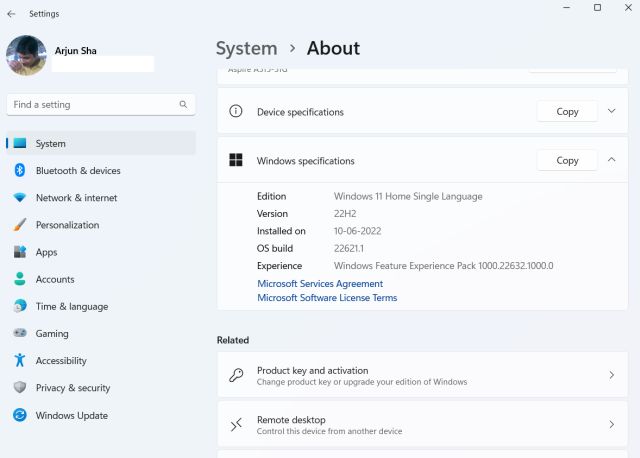
Como limpar a instalação do Windows 11 22H2 no seu PC
1. Primeiro, você precisa baixar a imagem ISO do Windows 11 22H2 do site da Microsoft. Vá até esta página e faça login na sua conta da Microsoft. Depois disso, abra a página novamente, role para baixo e clique no menu suspenso em “Selecionar edição”.

2. Aqui, escolha “Windows 11 Insider Preview (Release Preview Channel) – Build 22621“.

3. Em seguida, escolha seu idioma no menu suspenso.

4. Por fim, baixe a imagem ISO do Windows 11 22H2 (Build 22621) diretamente do site da Microsoft.

5. Em seguida, precisamos baixar o Rufus para fazer o flash da imagem ISO em uma unidade USB. Clique aqui para baixar o Rufus.
6. Agora, abra o Rufus e conecte a unidade USB ao seu PC. Aqui, clique em “Selecionar” e escolha a imagem ISO do Windows 11 22H2.
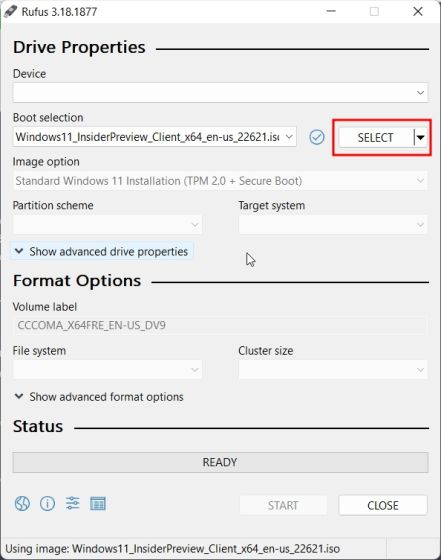
7. Depois disso, clique em “Iniciar” na parte inferior. Certifique-se de ter selecionado o dispositivo USB correto antes de criar a unidade de instalação inicializável.
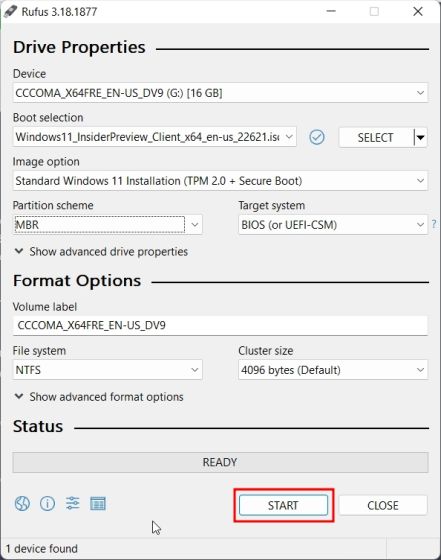
8. Após a conclusão do processo de flash, feche o Rufus e reinicie o computador. À medida que seu PC inicializa, pressione a tecla de inicialização continuamente.
Nota: Em laptops HP, pressionar a tecla “Esc” durante a inicialização abre o menu de inicialização. Para outros laptops e desktops, você terá que procurar a chave de inicialização na Internet. Deve ser um destes: F12, F9, F10, etc.
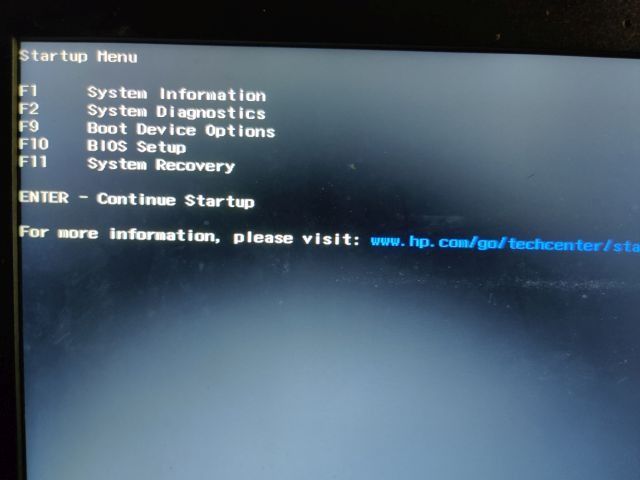
9. Agora, selecione a unidade USB na qual você atualizou o Windows 11 22H2 ISO e pressione Enter.
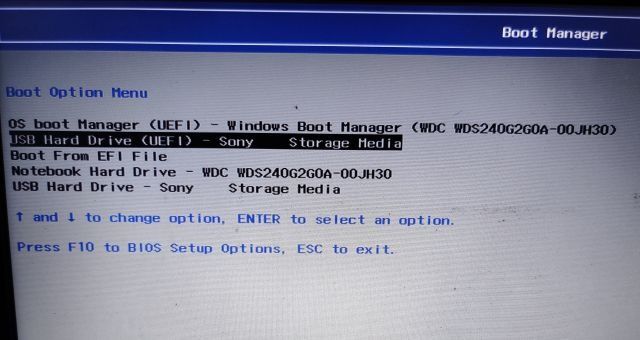
10. Você então inicializará na configuração do instalador do Windows 11. Clique em “Próximo -> Instalar agora -> Não tenho uma chave de produto -> Selecionar edição -> Personalizado”.
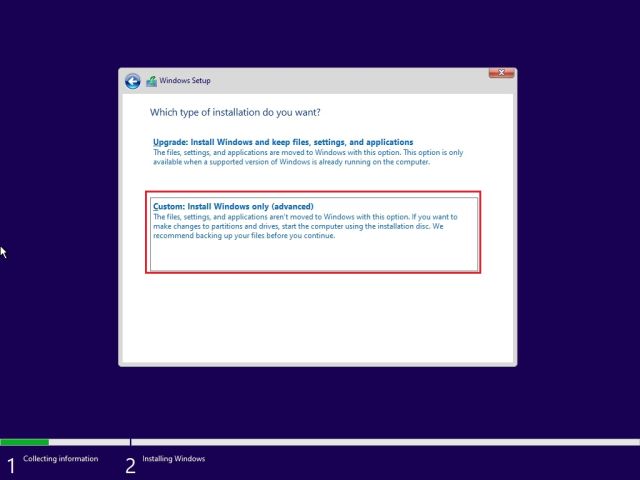
11. Em seguida, selecione a partição onde deseja instalar o Windows 11 e clique no botão “Next”. Geralmente, é a unidade “C”.
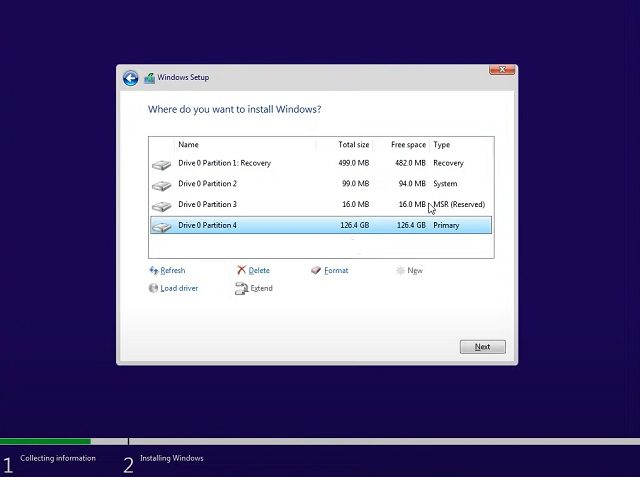
12. E é isso. A atualização mais recente do Windows 11 22H2 agora será instalada no seu PC.
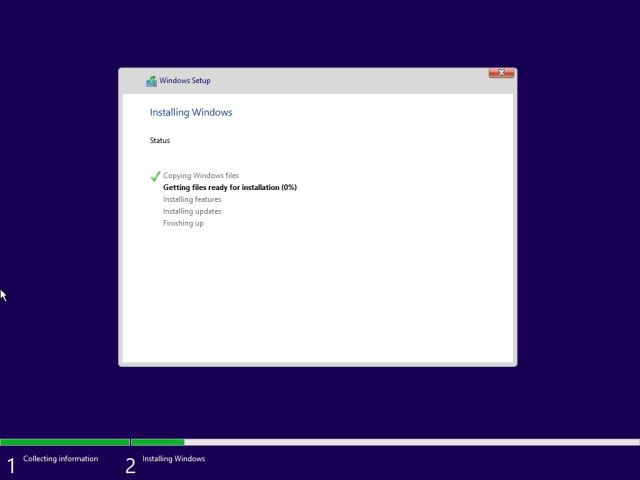
13. Após a instalação, quando o computador reiniciar, desconecte o pen drive USB e você inicializará diretamente no Windows 11 22H2. Observe que a Microsoft fez alterações na compilação 22H2, onde mesmo aqueles que usam a edição Windows 11 Pro precisam usar uma conta online da Microsoft para concluir o processo de integração (OOBE). Para evitar isso e criar uma conta local durante a configuração, siga nosso guia vinculado.
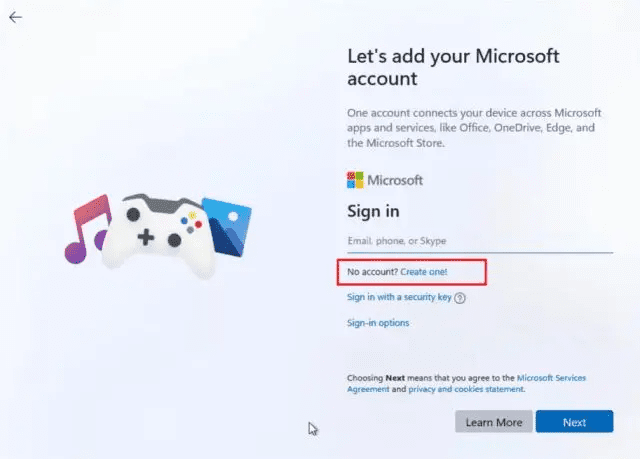
14. E bem, aí está. A compilação do Windows 11 22H2 foi instalada e executada com sucesso no seu PC. Divirta-se explorando os novos recursos!
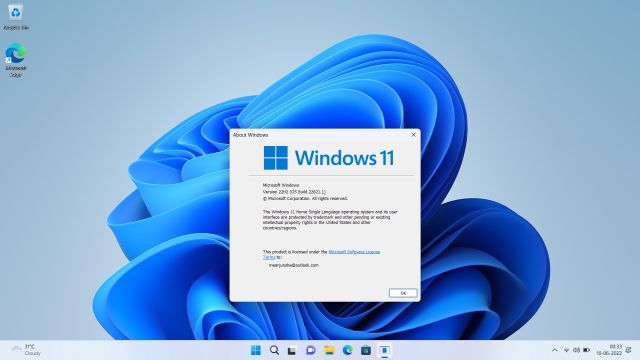
Atualize para a próxima grande atualização do Windows 11 antecipadamente
Portanto, esses são os três métodos que permitem que você experimente a próxima grande atualização do Windows 11 em seu PC. E se você não conseguir baixar a compilação 22621 do canal Release Preview por algum motivo, sugerimos baixar a imagem ISO e instalar a atualização diretamente. De qualquer forma, isso é muito bonito para este guia. Se você deseja aprender sobre os melhores recursos ocultos do Windows 11, siga nosso guia vinculado. E para tornar o Windows 11 leve e com menos recursos, confira nosso artigo sobre como debloat o Windows 11. E se você tiver alguma dúvida, informe-nos na seção de comentários abaixo.