Utilizar somente texto em suas apresentações do Google Slides pode rapidamente desviar a atenção do seu público. Integrar fotos e GIFs animados é uma excelente forma de revitalizar a apresentação, destacando os pontos chave que você deseja enfatizar.
Existem diversas maneiras de inserir imagens em suas apresentações do Google Slides. Você pode carregar arquivos diretamente do seu computador, usar links de imagens externas por meio de URLs, acessar imagens armazenadas no Google Fotos ou Google Drive, utilizar a câmera do seu dispositivo para capturar fotos, ou ainda, realizar pesquisas na web para encontrar e adicionar imagens. Abaixo, exploramos cada um desses métodos.
Como Carregar Imagens e GIFs Animados do seu Computador
Se você pretende adicionar imagens, incluindo GIFs animados, armazenadas no seu computador, o Google Slides oferece um processo simples e direto.
Abra a sua apresentação no Google Slides e, em seguida, selecione a opção “Inserir”, depois “Imagem”, e finalmente “Fazer upload do computador”. Uma janela se abrirá para que você possa selecionar a imagem desejada.
Após encontrar o arquivo em seu computador, selecione-o e ele será automaticamente adicionado à sua apresentação.
Caso você selecione um arquivo de imagem estática, como um JPG ou PNG, a imagem aparecerá diretamente no slide escolhido. Se optar por um GIF animado, este irá reproduzir a animação repetidamente.

Após a inserção, você pode começar a editar as imagens diretamente no Google Slides. Caso o GIF não seja carregado corretamente, pode ser necessário inserir a imagem através de seu URL.
Inserindo Imagens e GIFs Animados por meio de URL
O Google Slides permite a inclusão de imagens externas por meio de links, incluindo GIFs animados de plataformas como GIPHY. É importante se certificar de que você tem permissão para usar e inserir uma imagem externa antes de prosseguir.
Para inserir imagens por URL, abra sua apresentação do Google Slides. No slide desejado, clique em “Inserir”, depois em “Imagem”, e por fim, selecione “Por URL”.
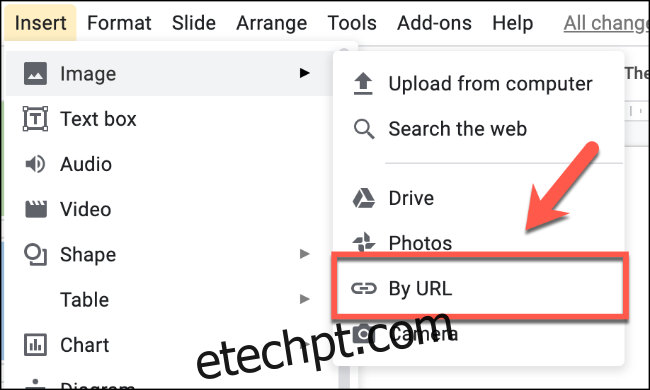
Na caixa “Inserir imagem”, cole o URL da imagem ou GIF que deseja adicionar.
Se o link estiver correto, a imagem estática ou o GIF serão automaticamente exibidos como uma prévia no local do URL. Clique no botão “Inserir” para adicionar a imagem ou GIF selecionado à sua apresentação.
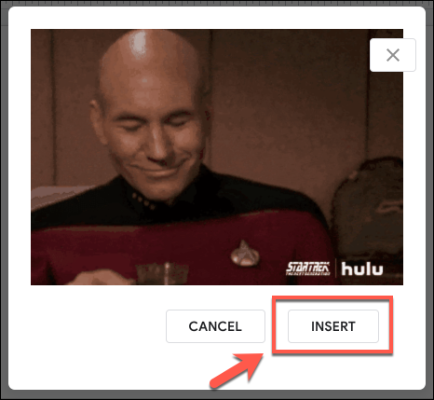
Como Inserir Imagens e GIFs Animados do Google Drive e Google Fotos
O Google Slides permite que você acesse e adicione imagens e GIFs armazenados diretamente no seu Google Drive ou Google Fotos, desde que você tenha acesso a eles.
Para inserir imagens de seu armazenamento Google, abra sua apresentação e clique em “Inserir”, depois em “Imagem”. Selecione “Fotos” para imagens do Google Fotos ou “Drive” para imagens armazenadas no Google Drive.
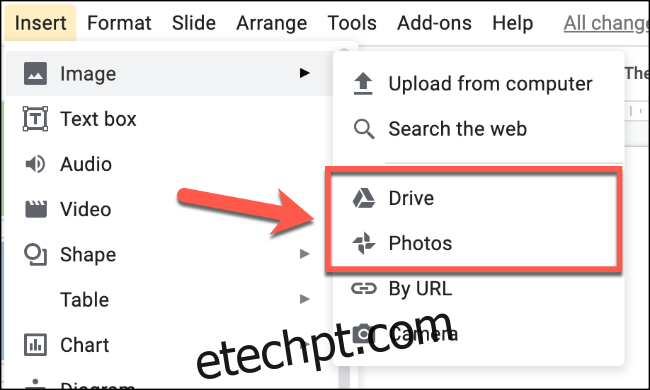
No menu lateral que se abrirá, localize as imagens desejadas e, ao final, clique no botão “Inserir”.

Você também pode inserir as imagens diretamente clicando duas vezes sobre elas.
Como Capturar e Inserir Fotos usando sua Câmera
O Google Slides oferece a funcionalidade de capturar e adicionar fotos diretamente utilizando uma câmera conectada ou integrada ao seu computador. Para isso, é necessário que seu navegador tenha permissão para acessar a câmera.
Abra sua apresentação e vá em “Inserir”, “Imagem” e selecione a opção “Câmera”.
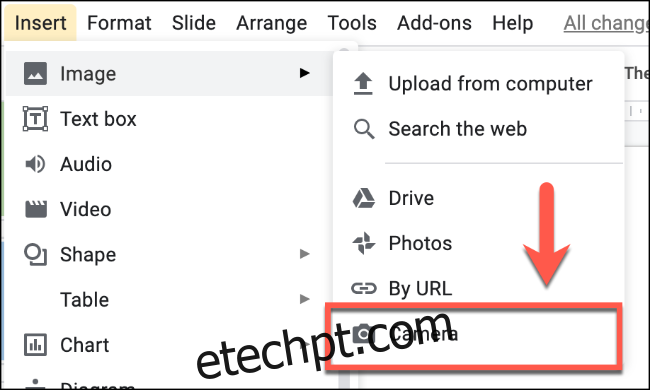
Ao usar navegadores como o Google Chrome, você poderá ser solicitado a permitir que o Google Slides acesse sua câmera. Autorize o acesso clicando em “Permitir”.
Capture a foto com sua câmera usando o botão da câmera na tela e selecione a(s) imagem(ns) desejada(s) nas prévias à direita. Para finalizar, clique em “Inserir” para adicionar a(s) imagem(ns) à sua apresentação.

Como Inserir Imagens usando a Pesquisa do Google
O Google Slides oferece a possibilidade de realizar pesquisas no Google diretamente da plataforma para encontrar imagens na web. Esta funcionalidade permite inserir imagens diretamente em sua apresentação.
Contudo, não é possível encontrar e inserir GIFs através deste método. Para inserir GIFs, você precisará baixá-los previamente ou inseri-los usando seus respectivos URLs.
Para iniciar, abra sua apresentação no Google Slides e vá em “Inserir”, depois “Imagem” e selecione “Pesquisar na Web”.
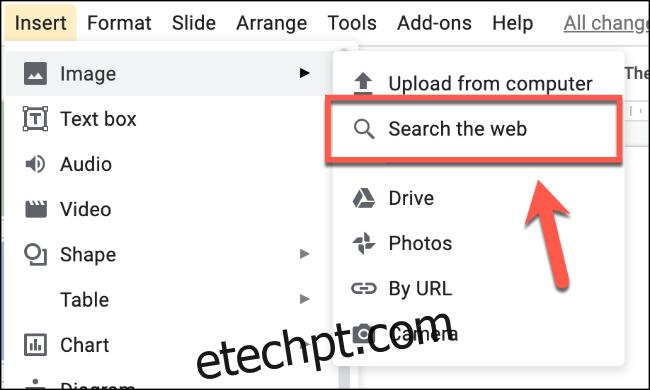
Um menu de pesquisa aparecerá no lado direito. Utilize a barra de pesquisa para procurar as imagens desejadas. Selecione qualquer imagem que apareça nos resultados e clique em “Inserir” para adicioná-la à sua apresentação.
Alternativamente, você também pode inserir as imagens diretamente clicando duas vezes sobre elas.
As imagens selecionadas no menu de pesquisa serão inseridas em sua apresentação do Google Slides, prontas para serem usadas ou editadas conforme necessário.