Para quem está a começar a usar o macOS e vem do Windows, a forma como se abrem as aplicações é uma das primeiras diferenças notórias. Apesar de serem distintos, os mecanismos do macOS são intuitivos e foram concebidos para facilitar o processo.
Através do Dock
O Dock é, sem dúvida, a maneira mais simples de iniciar aplicações no macOS. Assemelha-se à barra de tarefas do Windows, exibindo um ícone para cada aplicação em execução. Contudo, o Dock do macOS já inclui várias aplicações pré-fixadas. Além disso, mostra notificações para cada aplicação e as aplicações que necessitam de atenção começam a saltar.
Basta clicar em qualquer um destes ícones para iniciar a aplicação. Se a aplicação estiver ativa, surge um pequeno ponto branco por baixo do ícone. Pode clicar em qualquer aplicação em execução para a trazer para a frente.
O Dock é totalmente personalizável. Pode arrastar as aplicações para alterar a sua ordem, remover aplicações arrastando-as para fora do Dock e fixar aplicações arrastando-as para dentro. Remover uma aplicação do Dock não a apaga, e pode sempre iniciá-la de outras formas.
Se uma aplicação estiver em execução, pode mantê-la permanentemente no Dock clicando com o botão direito (ou tocando com dois dedos num touchpad) no ícone, passando o cursor sobre “Opções” e selecionando “Manter no Dock”.
Através do Launchpad
O Launchpad, um ícone cinzento com um foguete, costuma ser o terceiro ícone no Dock.
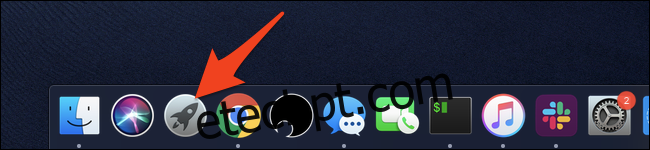
Isto abre uma interface que se assemelha à de um iPad. Todas as suas aplicações estão lá e pode iniciar qualquer uma clicando no respetivo ícone.
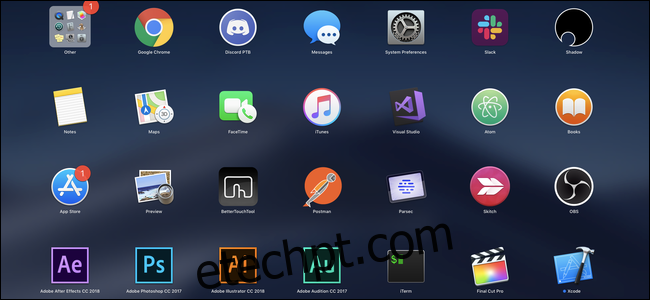
O Launchpad tem várias páginas, entre as quais pode navegar deslizando com três dedos se estiver a utilizar um touchpad. À semelhança do iOS, pode reorganizar as aplicações, clicando e mantendo o clique sobre um ícone e depois movendo-o. Se sobrepuser dois ícones, cria uma pasta que armazena várias aplicações num só bloco.
Launchpad com Cantos Quentes
Cantos Quentes é uma função do macOS que permite abrir o Launchpad movendo o cursor para um dos cantos do ecrã. Para a ativar, abra as Preferências do Sistema no Dock e clique em “Controlo da Missão”.
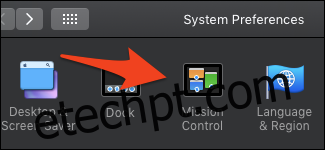
Na parte inferior da janela, clique no botão “Cantos Quentes”.
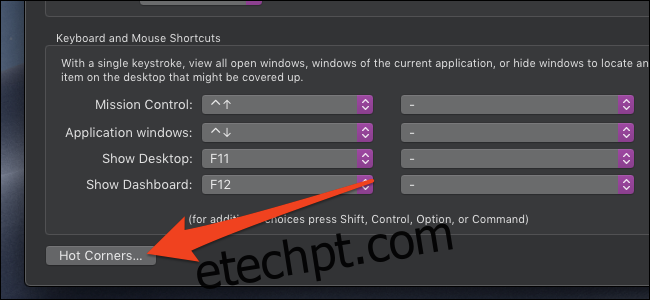
As definições dos Cantos Quentes devem surgir. Pode clicar em qualquer um dos menus pendentes e selecionar “Launchpad”.
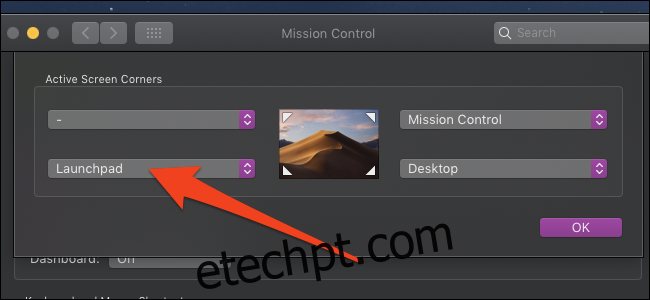
Experimente mover o cursor para esse canto. O Launchpad deverá abrir e, se o quiser fechar, mova novamente o cursor para o canto.
Já que está neste menu, é boa ideia definir outro canto para o Mission Control, que mostra os seus desktops e janelas de aplicações abertas. Recomendamos evitar usar o canto superior esquerdo, pois pode dificultar o clique no menu Apple.
Através do Spotlight
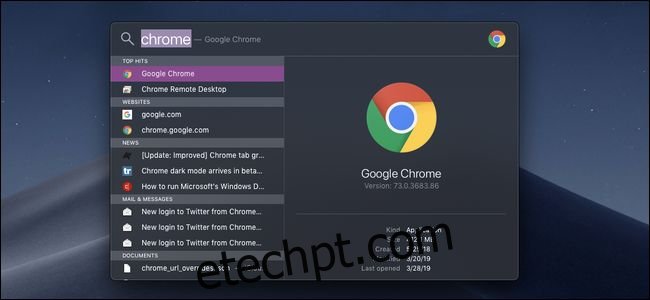
O Spotlight funciona como a pesquisa do Windows. Permite pesquisar tudo pelo nome, incluindo aplicações.
Pode abrir o Spotlight de duas maneiras:
Premindo Command e Espaço em simultâneo, teclas convenientemente posicionadas lado a lado e por baixo do polegar esquerdo.
Clicando no ícone de pesquisa no canto direito da barra de menu superior.
Na janela de pesquisa, basta escrever o nome da aplicação e premir Enter quando surgir nos resultados. A aplicação deverá iniciar ou trazê-la para a frente se já estiver em execução. Pode usar o Spotlight para pesquisar muito mais; é uma função muito útil do macOS.
Através do Finder
O Finder é a versão macOS do Explorador de Ficheiros do Windows. Permite navegar por todos os seus ficheiros e iniciar aplicações diretamente. Pode abrir o Finder a partir do Dock ou clicar na área de trabalho e premir Command + N para abrir uma nova janela do Finder.
A pasta Aplicações não está escondida e é fácil de aceder, ao contrário dos Programas do Windows. Basta clicar em “Aplicações” na barra lateral para abrir a sua pasta padrão de Aplicações, que contém ícones para todas as aplicações no seu sistema.
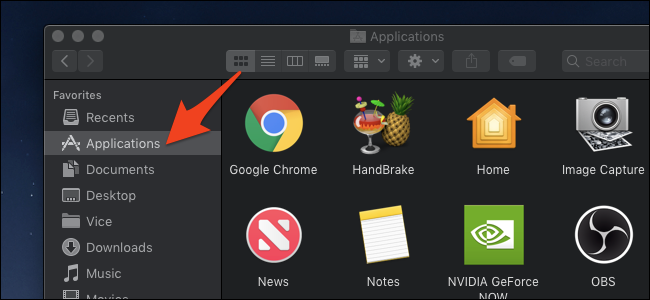
Pode fazer duplo clique em qualquer um dos ícones para abrir a aplicação ou trazê-la para a frente caso já esteja aberta.
Apesar da maioria das aplicações estarem na pasta Aplicações, no macOS as aplicações não são instaladas da mesma forma que no Windows. As aplicações do macOS são ficheiros individuais, e algumas aplicações podem estar na pasta Transferências. Pode aceder à pasta Transferências para as abrir, embora seja melhor arrastá-las para a pasta Aplicações juntamente com as outras.