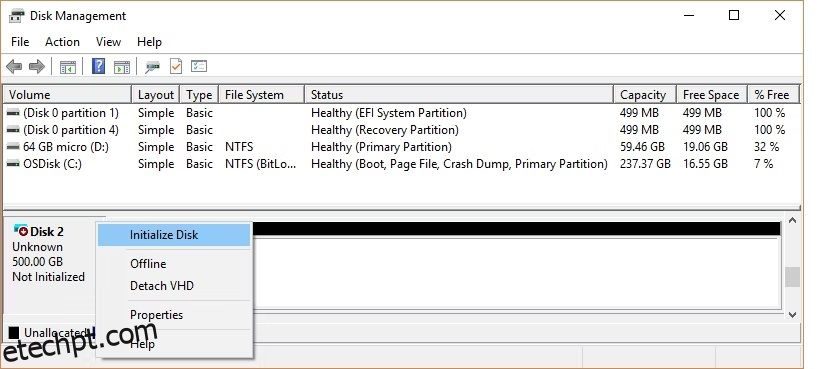últimas postagens
Principais conclusões
- Inicializar um SSD permite que o Windows o detecte e exiba no File Explorer.
- Você pode usar a ferramenta Gerenciamento de disco para inicializar o SSD no Windows.
- Você pode escolher entre Master Boot Record (MBR) ou GUID Partition Table (GPT) ao inicializar um SSD, dependendo de seus requisitos específicos.
Antes de começar a usar um SSD como armazenamento secundário em seu PC com Windows 10 ou 11, você precisa inicializá-lo corretamente. Caso contrário, o sistema operacional pode não conseguir detectar o SSD ou exibi-lo no File Explorer. Felizmente, inicializar um SSD no Windows é mais fácil do que você pensa. Veja como você pode fazer isso.
Você precisa inicializar um SSD antes de usá-lo?
Inicializar um SSD é uma etapa crucial que prepara o disco para uso pelo Windows. Ao inicializar um SSD, você basicamente formata a unidade de acordo com um formato de arquivo específico. Este formato de arquivo determina como seus dados são organizados em seu SSD ou disco rígido.
Para um SSD totalmente novo, inicializá-lo e atribuir-lhe uma letra de unidade costuma ser o primeiro passo para configurá-lo com seu PC. Isso permitirá que o Windows detecte o SSD e o exiba no File Explorer.
Como inicializar um SSD no Windows 10 ou 11
A inicialização é um processo irreversível, portanto, você precisa inicializar o SSD correto. Você pode perder dados permanentemente se escolher por engano o SSD ou disco rígido errado. Depois de verificar o nome do seu dispositivo de armazenamento principal e ativo (SSD ou disco rígido), você pode iniciar o processo de inicialização usando a ferramenta Gerenciamento de disco. Veja como:
 Crédito da imagem: Microsoft
Crédito da imagem: Microsoft Agora você inicializou seu SSD e pode acessá-lo através do File Explorer.
Relacionado: Como gerenciar partições e volumes do disco rígido no Windows 10
Qual estilo de partição você deve escolher para seu SSD
Cada dispositivo de armazenamento conectado ao seu computador possui um estilo de partição específico. O estilo da partição determina como o Windows acessará os dados no disco. Existem dois estilos principais de partição no Windows: GPT e MBR.
Tabela de partição GUID (GPT) é o estilo de partição mais comumente usado para SSDs e discos rígidos. Por padrão, o Windows particionará os discos usando o formato GPT. GPT é o formato preferido, pois suporta volumes maiores que 2 TB e é compatível com os mais recentes sistemas baseados em UEFI. Master Boot Record (MBR) é o estilo de partição tradicional usado por PCs mais antigos e unidades removíveis, como cartões de memória.
Recomendamos usar o estilo de partição GPT para seu SSD, pois é melhor suportado, oferece mais segurança e permite volumes maiores.
Você também pode optar por converter um disco MBR em um disco GPT ou vice-versa. No entanto, primeiro você precisará formatar a unidade e limpar todos os dados.
O que fazer se você não conseguir inicializar seu SSD no Windows
Embora o aplicativo Gerenciamento de disco facilite a inicialização de um SSD, você pode se deparar com casos em que a opção “Inicializar disco” está ausente ou não funciona conforme o esperado. Felizmente, consertar isso é bastante fácil e requer apenas que você execute alguns comandos no prompt de comando. Veja como fazer isso.

Abra o aplicativo Gerenciamento de disco e tente inicializar o disco novamente. Se ainda tiver problemas, consulte nosso guia sobre como corrigir o problema “Disco desconhecido não inicializado” em seu PC com Windows para obter mais ajuda.