Principais pontos
- Iniciar o Mac em modo de segurança é uma estratégia eficaz para identificar problemas de inicialização causados por aplicativos ou falhas no sistema operacional.
- O modo de segurança oferece uma inicialização limpa, desativando programas não essenciais, limpando caches e realizando verificações para otimizar o desempenho.
- Sair do modo de segurança é simples: basta reiniciar o Mac de forma convencional.
Se o seu Mac estiver enfrentando dificuldades para iniciar ou apresentar problemas durante o processo de inicialização, o modo de segurança pode ser uma ferramenta valiosa para identificar e solucionar esses problemas. Vamos mostrar como ativá-lo.
O que é o modo de segurança no macOS?
O modo de segurança no macOS representa uma versão simplificada do sistema operacional, projetada para resolver problemas que impedem a inicialização correta do Mac. Ao ativar o modo de segurança, o seu Mac inicia sem carregar programas adicionais, como itens de login, extensões de sistema desnecessárias e fontes de terceiros.
Essa abordagem permite isolar a causa do problema, determinando se ele se origina de um aplicativo específico ou de uma falha no sistema operacional. Além disso, o modo de segurança realiza a limpeza de caches, o que pode resultar em uma melhoria na velocidade e desempenho do seu computador.
No entanto, é importante notar que o modo de segurança impõe limitações funcionais. Alguns aplicativos podem não funcionar, periféricos USB ou Thunderbolt podem não estar disponíveis e o acesso à internet pode ser restrito.
Como iniciar o seu Mac em modo de segurança
Iniciar o seu Mac no modo de segurança é um processo seguro e relativamente simples. No entanto, o método exato varia dependendo se o seu Mac utiliza processador Intel ou Apple Silicon. Por isso, verifique qual é o processador do seu Mac antes de prosseguir com as instruções.
Inicializando Macs Intel em modo de segurança
Siga estas etapas para iniciar o seu Mac com processador Intel em modo de segurança:
- Ligue o seu Mac ou reinicie-o, se já estiver ligado.
- Mantenha a tecla Shift pressionada enquanto o Mac está ligando.
- Quando o logotipo da Apple aparecer e, posteriormente, a janela de login, solte a tecla Shift e faça o login.
Inicializando Macs Apple Silicon em modo de segurança
Para iniciar seu Mac com processador Apple Silicon no modo de segurança, siga estes passos:
- Pressione e segure o botão liga/desliga até que as opções de inicialização sejam exibidas.
- Selecione o seu disco de inicialização.
- Mantenha a tecla Shift pressionada e clique em “Continuar no modo de segurança”.
- Solte a tecla Shift.
Como confirmar que o seu Mac está em modo de segurança
Ao iniciar no modo de segurança, a frase “Inicialização Segura” deve aparecer em vermelho no canto superior direito da tela do seu Mac. No entanto, para confirmar que o seu Mac realmente inicializou no modo de segurança, você pode usar a função “Sobre este Mac”. Para verificar:
- Clique no logotipo da Apple na barra de menu e selecione “Sobre Este Mac” no menu suspenso.
- Clique em “Mais Informações” na janela que aparece. Isso o direcionará para a seção “Geral” das Configurações do Sistema.
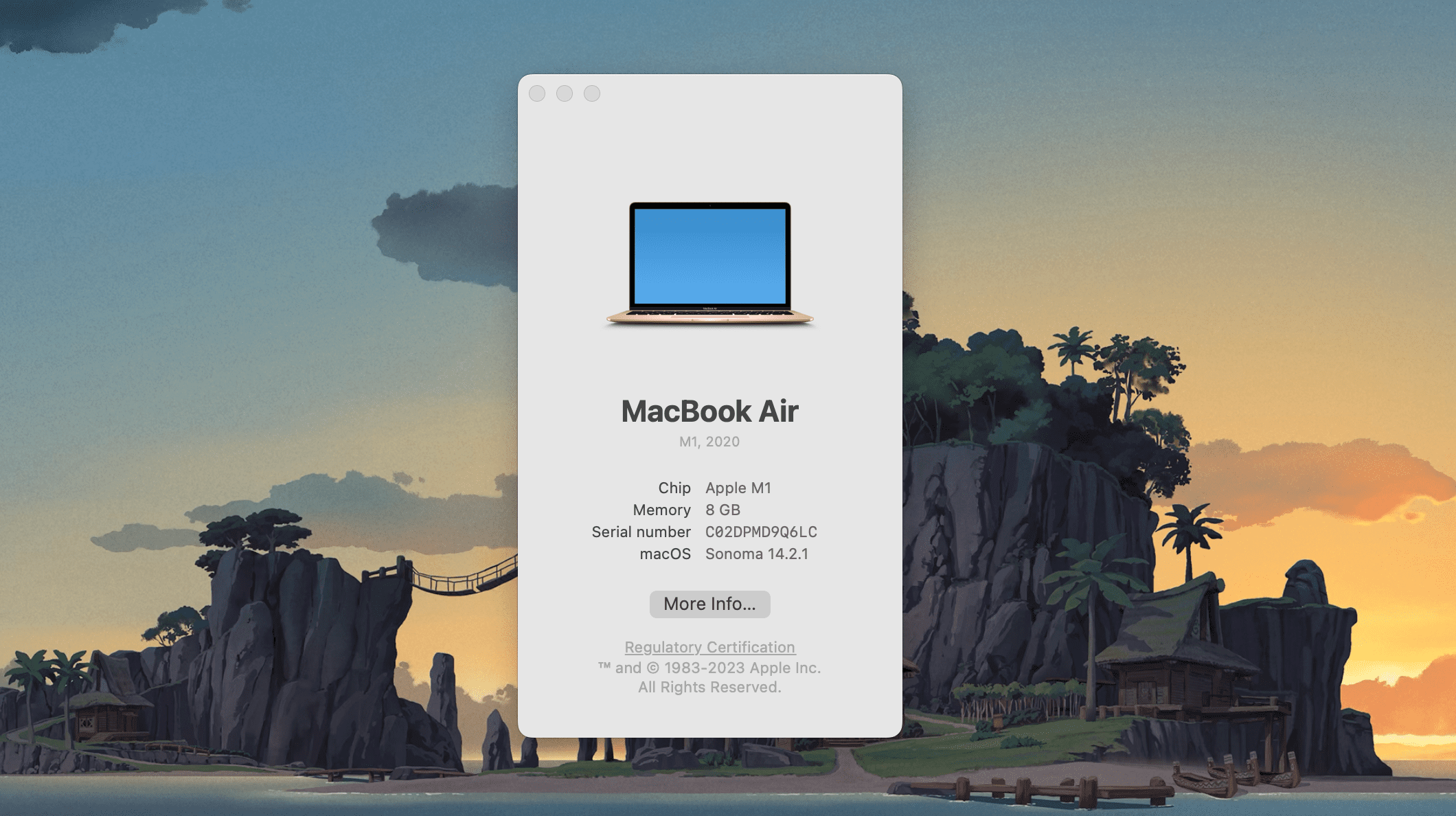
- Role até a parte inferior e clique em “Relatório do Sistema”.
- Selecione “Software” no painel esquerdo e verifique a opção “Modo de Inicialização” à direita. Ele deve indicar “Seguro”.
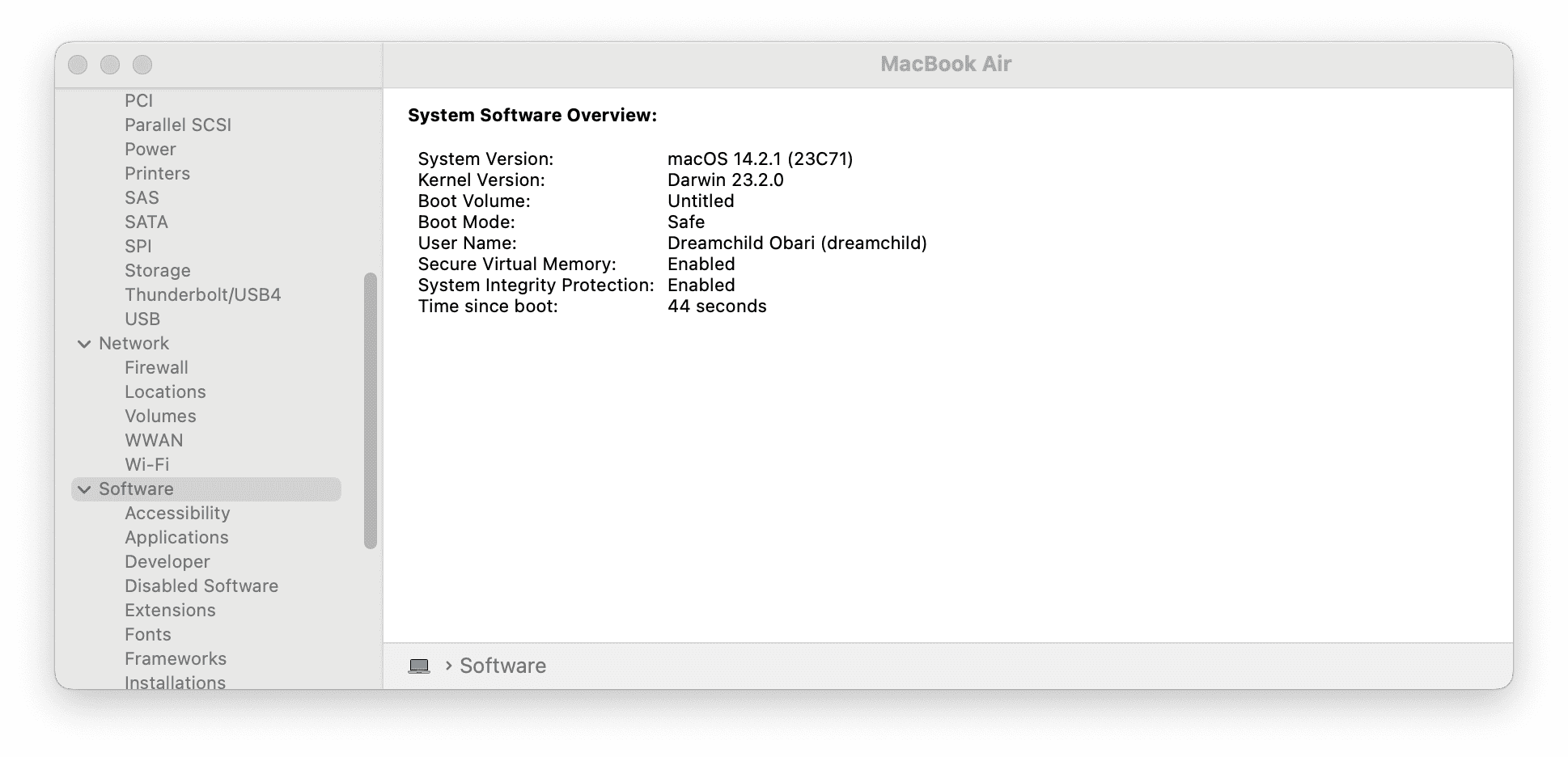
O que você pode fazer no modo de segurança?
Após iniciar o Mac em modo de segurança, o primeiro passo é verificar se o sistema carrega corretamente. Se o seu Mac não estava iniciando normalmente e agora inicia no modo de segurança, isso indica que o problema pode ser causado por um software ou aplicativo (provavelmente um aplicativo de inicialização).
O modo de segurança realiza diversas verificações e impede que determinados softwares sejam iniciados durante a inicialização. Isso facilita a identificação de problemas que podem estar afetando o seu Mac. Como apenas as extensões essenciais do kernel (drivers de hardware e software) são carregadas, é possível utilizar o modo de segurança para identificar qual aplicativo de terceiros está causando o problema.
Adicionalmente, o modo de segurança realiza a limpeza automática de caches do sistema, o que pode acelerar o seu Mac em casos de lentidão. Ele também força uma verificação de diretório do volume de inicialização, auxiliando na identificação de problemas relacionados ao disco rígido que possam interferir na inicialização.
As opções de uso do modo de segurança são limitadas, mas ele é crucial para diagnosticar e solucionar problemas. Caso não consiga identificar ou resolver o problema no modo de segurança, considere restaurar o seu Mac para as configurações originais.
Como sair do modo de segurança em um Mac
Ao finalizar o uso do modo de segurança e desejar retornar o seu Mac ao estado normal, basta reiniciá-lo como faria normalmente. Ele iniciará o sistema operacional sem as restrições do modo de segurança.
Se encontrar um problema cuja solução não compreenda, é aconselhável buscar ajuda profissional. Recomendamos agendar uma consulta na Apple Store, em um Genius Bar. Técnicos especializados poderão auxiliar na identificação e solução do problema.