Utilizadores do Windows 10 têm a opção de configurar seus sistemas em um domínio, que essencialmente se trata de uma rede à qual podem se juntar ou onde podem ser configurados. Essa estrutura de rede simplifica a administração de vários computadores, a distribuição de software, a gestão de atualizações e outras tarefas. Para aqueles que desejam utilizar o sistema operativo como parte de um domínio, o Windows 10 Pro é a edição mais adequada, embora seja também possível aderir a um domínio com o Windows 10 Home.
Adesão a um Domínio no Windows 10
Para se conectar a um domínio, é necessário realizar uma configuração manual, sendo crucial ter conhecimento sobre o domínio específico a que se pretende aderir. Existem várias abordagens para se juntar a um domínio no Windows 10. É imperativo estar conectado a uma rede que possibilite o acesso ao domínio, seja através da internet ou de uma rede local.
1. Aderir ao Domínio via Aplicação “Configurações”
Para se juntar a um domínio através da aplicação “Configurações”, siga os seguintes passos:
Inicie a aplicação “Configurações” utilizando o atalho de teclado Win + I.
Navegue até à seção “Contas”.
Selecione a aba “Acessar trabalho ou escola”.
Clique no botão “Conectar”.
Insira as credenciais da sua conta.
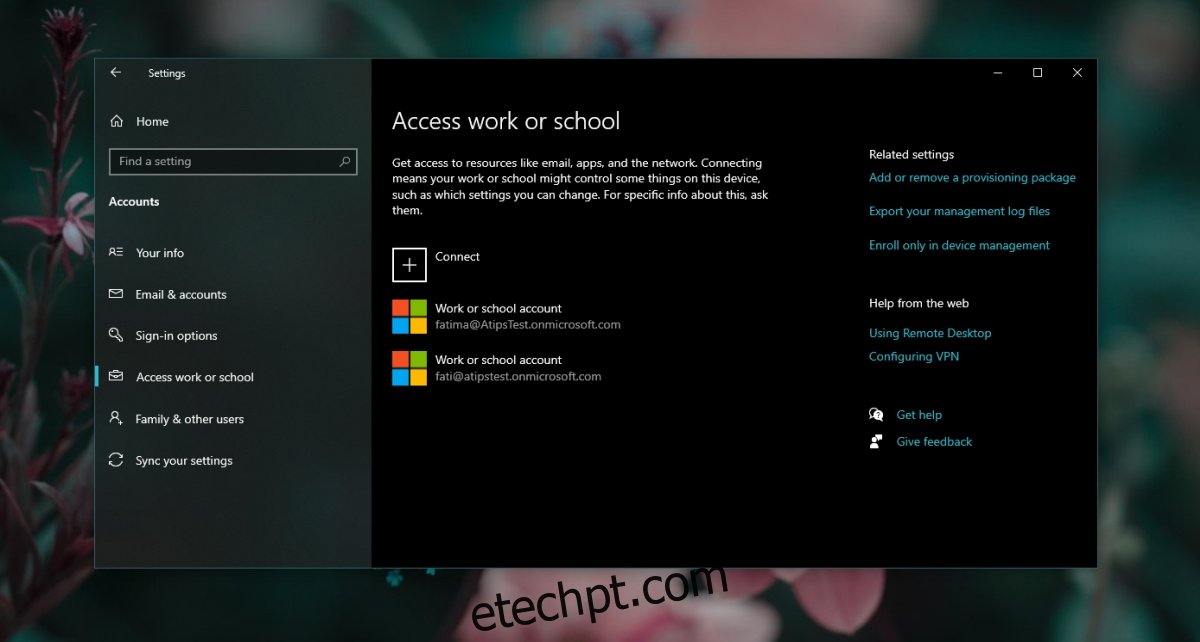
2. Aderir ao Domínio via Painel de Controle
A adesão a um domínio pode também ser efetuada através do Painel de Controle. Embora a configuração não seja diretamente acessível, o processo mantém-se simples.
Abra o Explorador de Arquivos.
Na barra de endereço, cole o seguinte comando: shell do explorer ::: {BB06C0E4-D293-4f75-8A90-CB05B6477EEE} e pressione Enter.
Clique em “Alterar configurações” junto a “Nome do computador”.
Na janela que surge, vá para a aba “Nome do computador”.
Clique em “ID de rede”.
Indique o domínio ao qual pretende aderir.
Siga as instruções que surgem no ecrã para finalizar a adesão ao domínio.
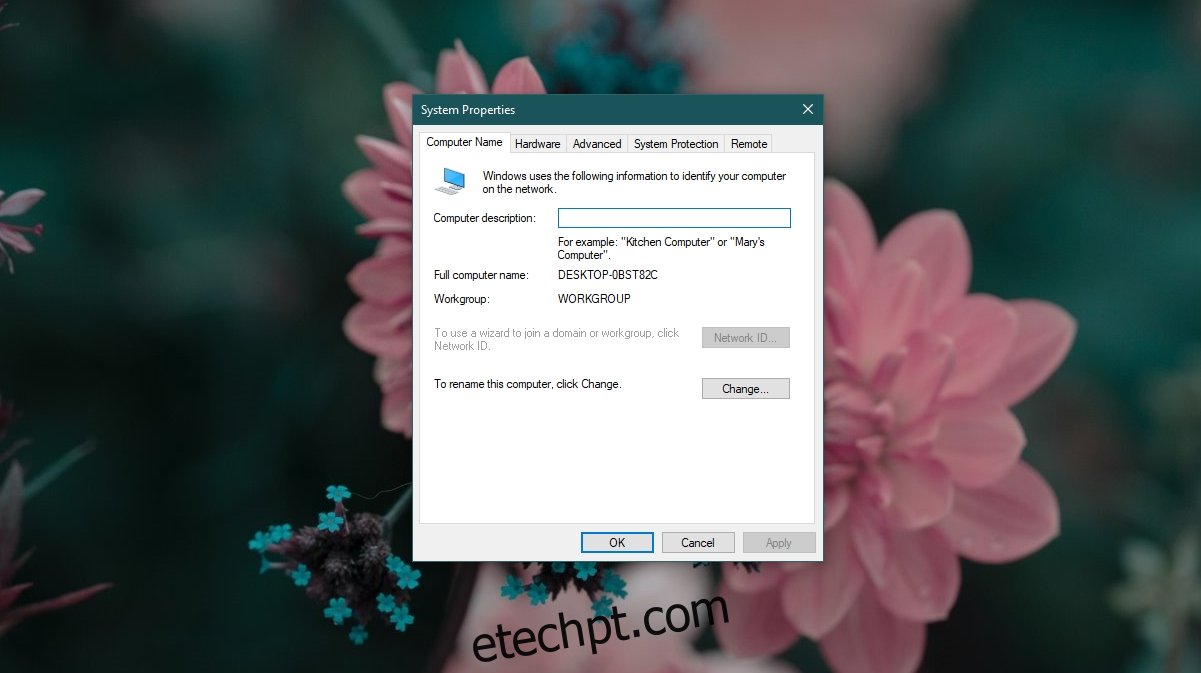
3. Aderir ao Domínio via Linha de Comandos
Para realizar a adesão a um domínio através da Linha de Comandos, siga as seguintes instruções:
Abra a Linha de Comandos com privilégios de administrador.
Execute o seguinte comando:
netdom /domain:NomeDoDominio /user:NomeDeUtilizador /password:SuaSenha member <nome do computador> /joindomainSubstitua “NomeDoDominio” pelo nome do domínio pretendido.
Substitua “NomeDeUtilizador” pelo seu nome de utilizador.
Substitua “SuaSenha” pela senha da sua conta.
Substitua “nome do computador” pelo nome do seu computador (pode encontrar esta informação na aplicação “Configurações”).
O seu computador será adicionado ao domínio com sucesso.
Considerações Finais
O Windows 10 Home e o Windows 10 S não oferecem suporte nativo à adesão a domínios. No Windows 10 Home, é possível conectar-se a redes escolares ou de trabalho, mas esta opção está restrita à aplicação “Configurações”. A opção correspondente no Painel de Controle para adesão a redes está desativada nesta versão do Windows. O método via Linha de Comandos funciona tanto no Windows 10 Home como no Windows 10 Pro, mas nenhum método é eficaz no Windows S. Nestes casos, será necessário fazer a transição para o Windows 10 Home ou Windows 10 Pro. Esta mudança implica custos, dado que será preciso adquirir a versão desejada do Windows. Se estiver a considerar esta alteração, a escolha mais indicada será o Windows 10 Pro.