Integrar vídeos nas suas apresentações do Google Slides é uma excelente estratégia para cativar a atenção do público. Quer pretenda adicionar um vídeo do YouTube ou carregar um ficheiro de vídeo a partir do seu Google Drive, o processo de incorporação no Google Slides é bastante intuitivo. Descubra neste artigo como realizar esta tarefa com facilidade.
Como inserir um vídeo do YouTube no Google Slides
Se o seu objetivo é dinamizar a sua apresentação com a inclusão de um vídeo do YouTube, seja para tornar o conteúdo mais interessante ou para ilustrar um tema complexo, siga este guia passo-a-passo:
- Comece por aceder ao YouTube e localize o vídeo que pretende integrar na sua apresentação.
- Copie o endereço URL do vídeo, selecionando-o na barra de endereço e premindo as teclas Ctrl + C.
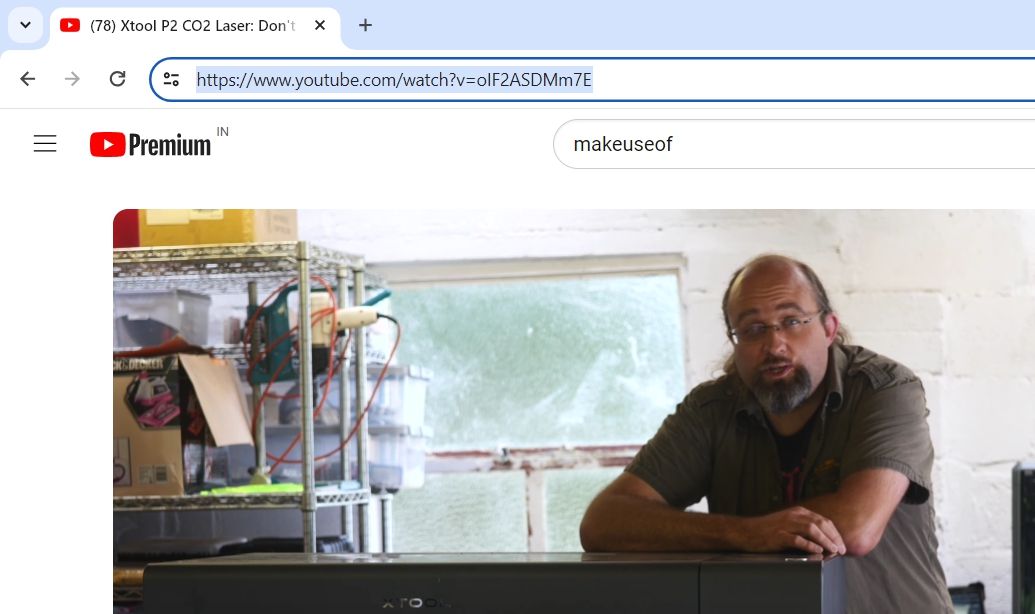
- Abra a sua apresentação no Google Slides.
- Clique na opção “Inserir” e, no menu que se abre, selecione “Vídeo”.
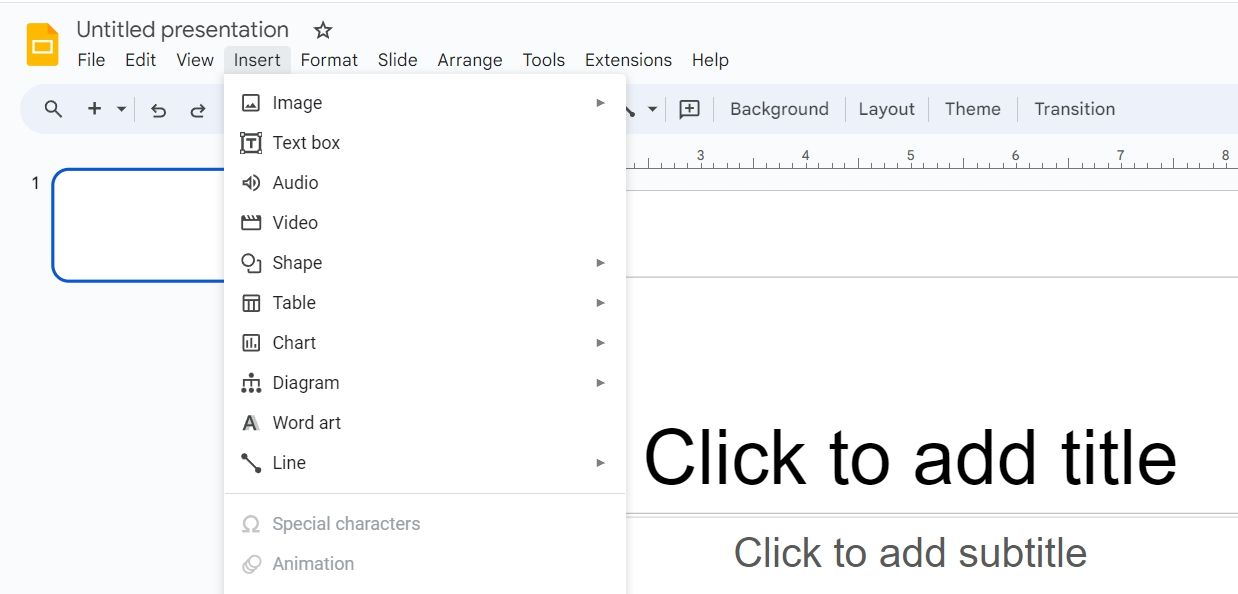
- Na aba “YouTube”, cole o URL copiado no campo designado e pressione a tecla Enter.
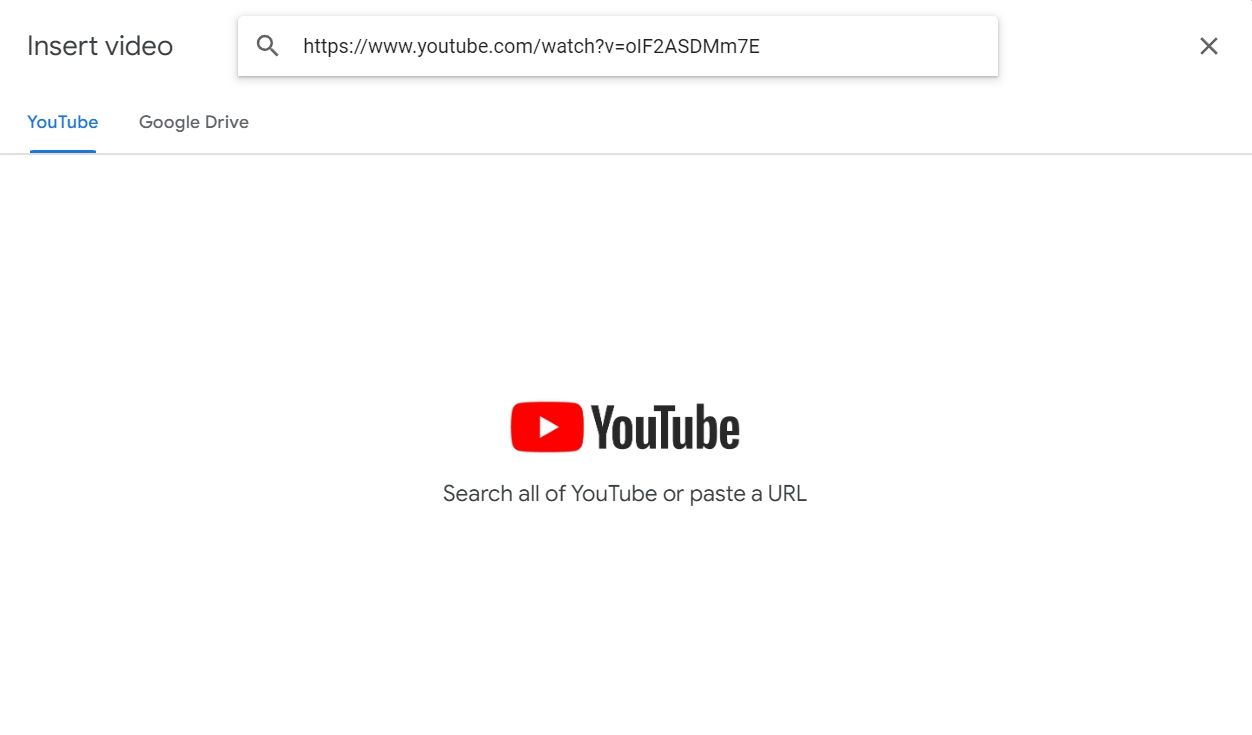
- Escolha o vídeo correspondente nos resultados da pesquisa e clique em “Inserir”.
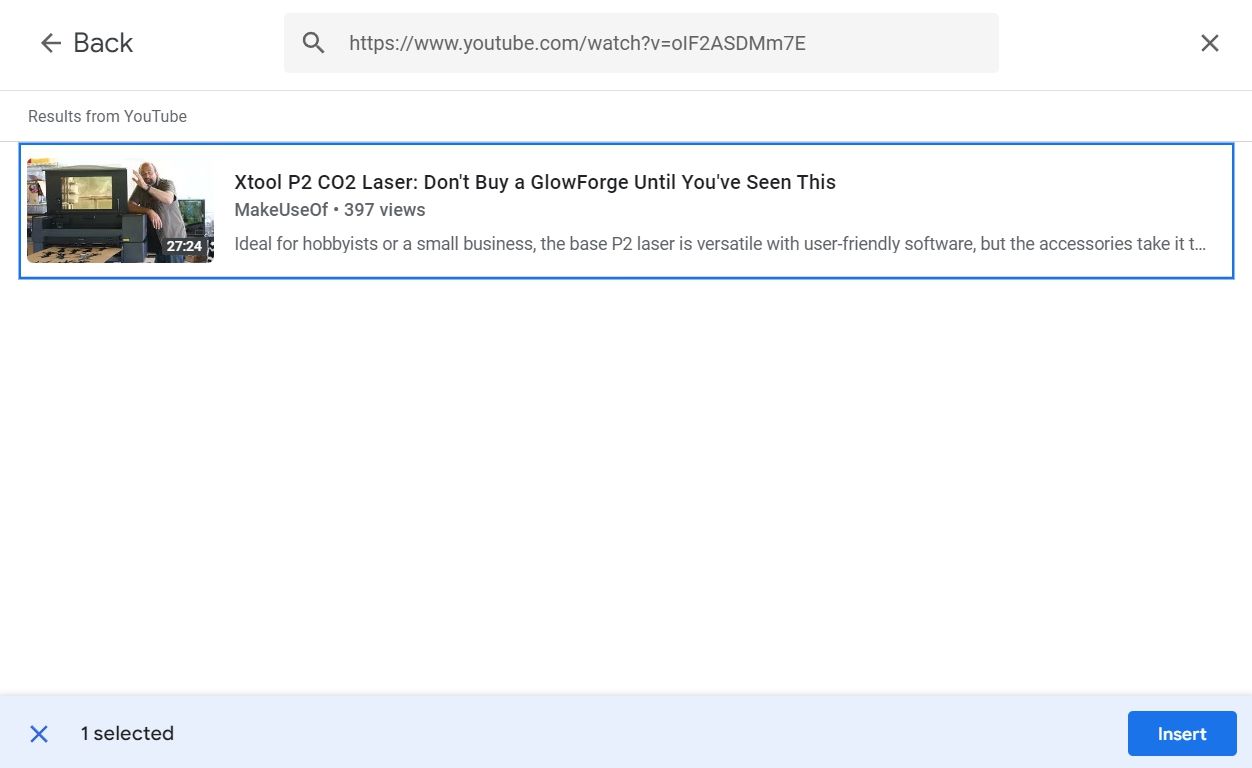
E pronto! O vídeo do YouTube estará agora integrado na sua apresentação.
Como adicionar um vídeo a partir do seu computador no Google Slides
Não existe uma função direta para inserir vídeos que não sejam do YouTube no Google Slides. A alternativa é, primeiro, carregar o vídeo para o Google Drive e, só depois, incluí-lo na apresentação do Google Slides. Eis como proceder:
- Aceda ao Google Drive e clique no botão “+ Novo”, localizado no canto superior esquerdo. No menu, selecione “Carregar ficheiro”.
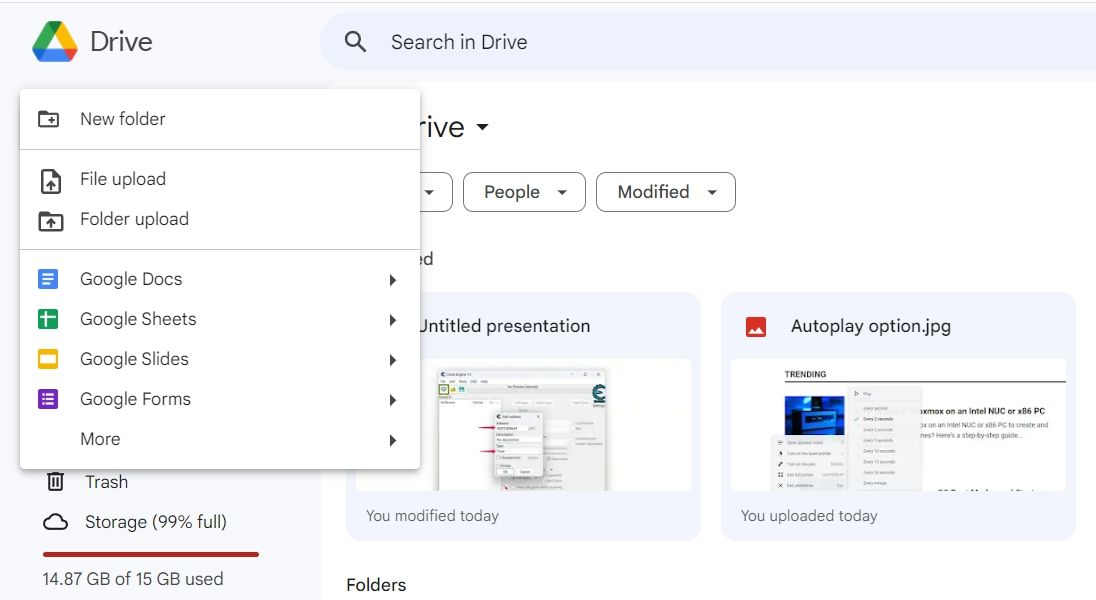
- Escolha o vídeo que deseja adicionar à sua apresentação do Google Slides e clique em “Abrir”.
- Abra a apresentação no Google Slides e vá até ao slide onde pretende inserir o vídeo.
- Na barra de ferramentas superior, clique em “Inserir” e selecione “Vídeo”.
- Navegue até à aba “Google Drive”.
- Selecione o vídeo desejado e clique em “Inserir”.
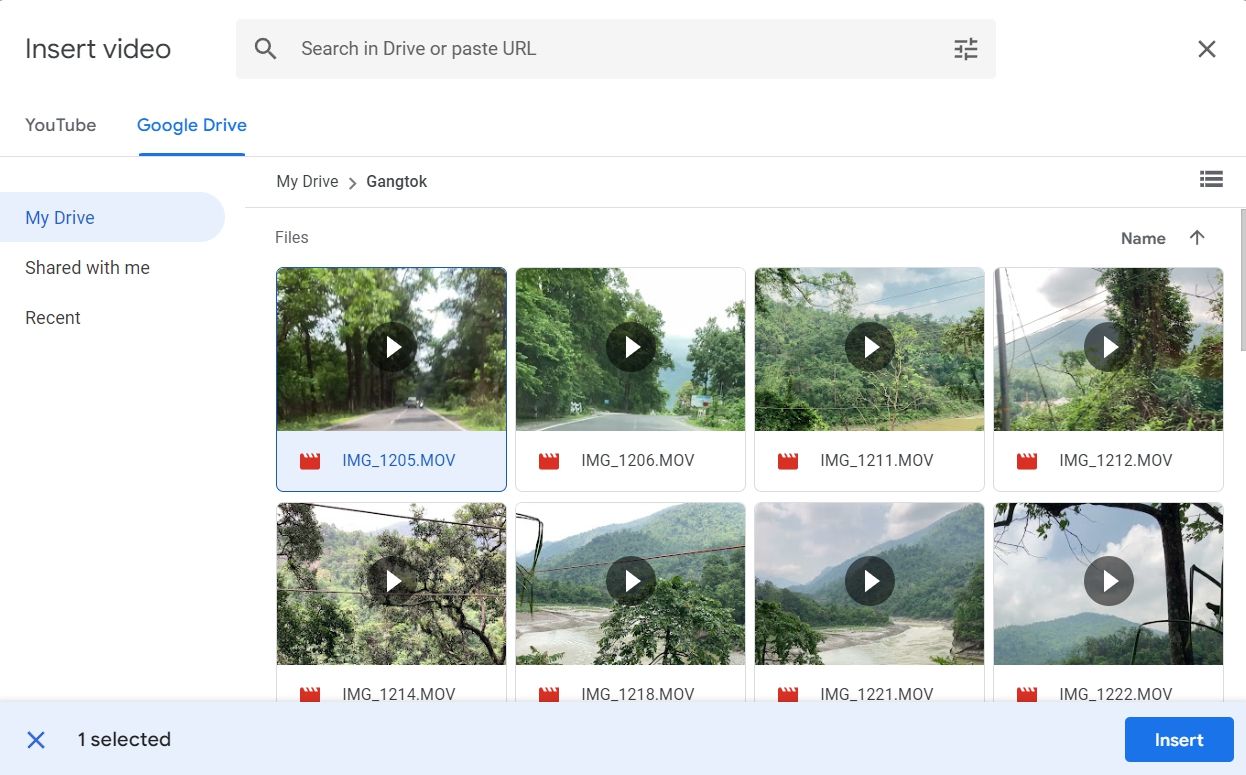
O vídeo será agora parte integrante da sua apresentação.
Como incorporar um vídeo do Vimeo no Google Slides
Também é possível adicionar vídeos do Vimeo ao Google Slides, mas o procedimento implica o prévio download do vídeo para o seu computador, o seu carregamento para o Google Drive e, finalmente, a sua incorporação na apresentação.
Para descarregar um vídeo do Vimeo, abra-o e clique no ícone de partilha. Copie o URL do vídeo, que estará visível no campo “Link”.
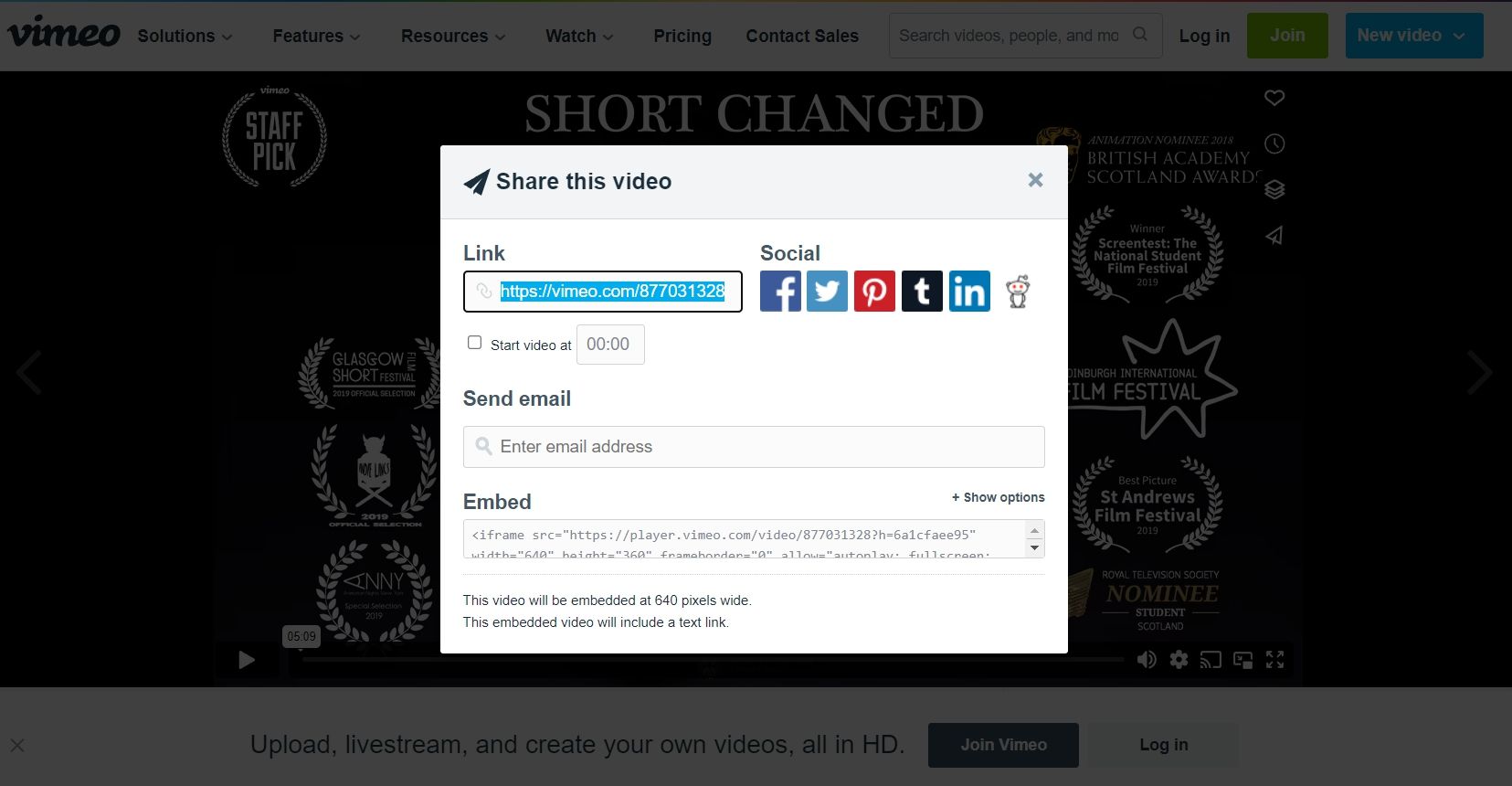
Agora, aceda ao site SaveVideo, cole o URL copiado no campo apropriado e clique em “Baixar”. Se o Savevideo não estiver a funcionar, consulte outros métodos para descarregar vídeos do Vimeo no nosso guia sobre como descarregar vídeos da internet.
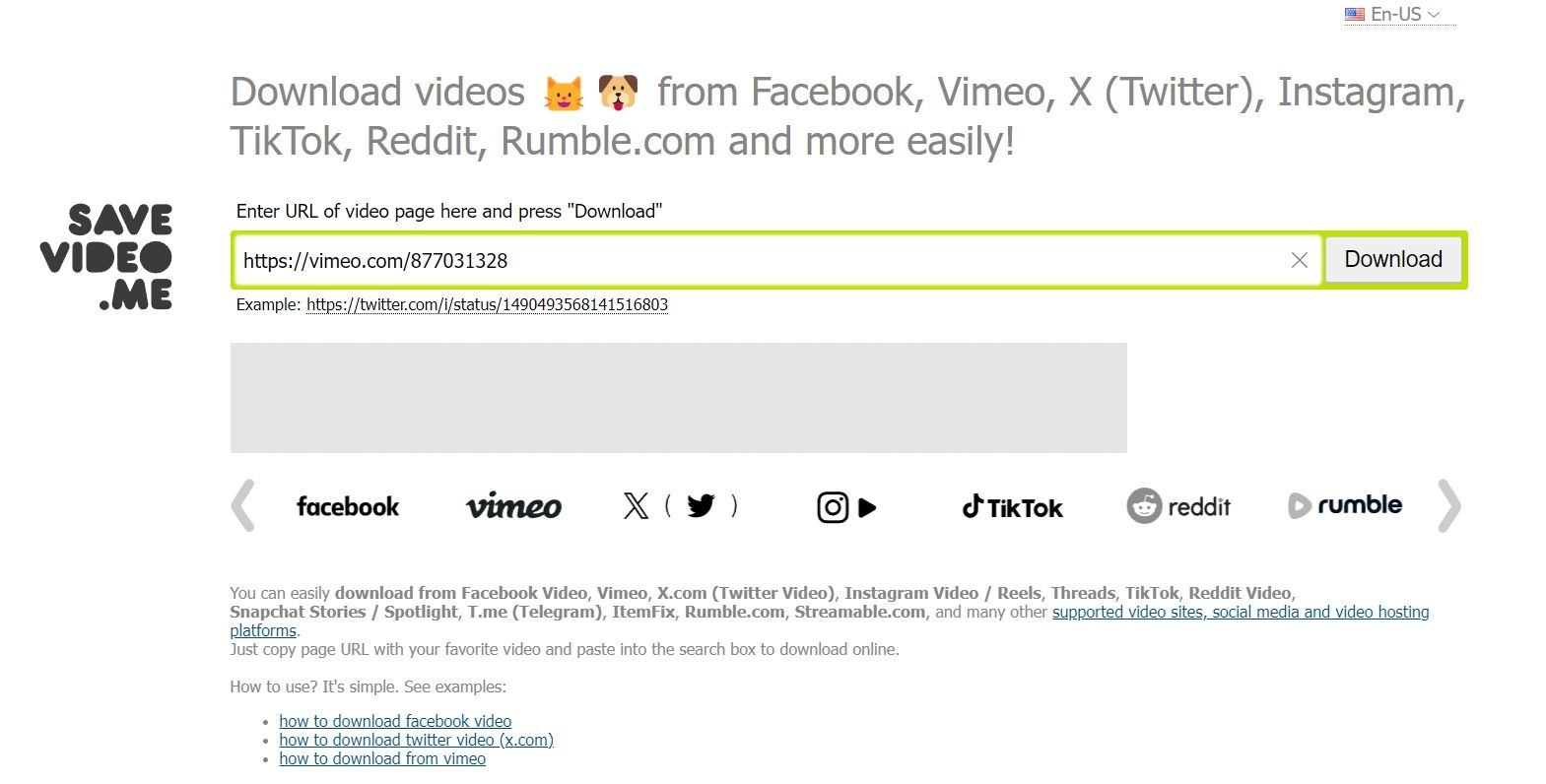
Após o download, carregue o vídeo para o Google Drive. Em seguida, abra a sua apresentação do Google Slides e clique em “Inserir” > “Vídeo” > “Google Drive”. Escolha o vídeo e clique em “Inserir”.
Como editar um vídeo incorporado no Google Slides
Os vídeos adicionados ao Google Slides iniciam a reprodução do início. No entanto, é possível personalizar a sua reprodução, definindo pontos de início e fim específicos, silenciando o áudio ou adicionando uma sombra projetada.
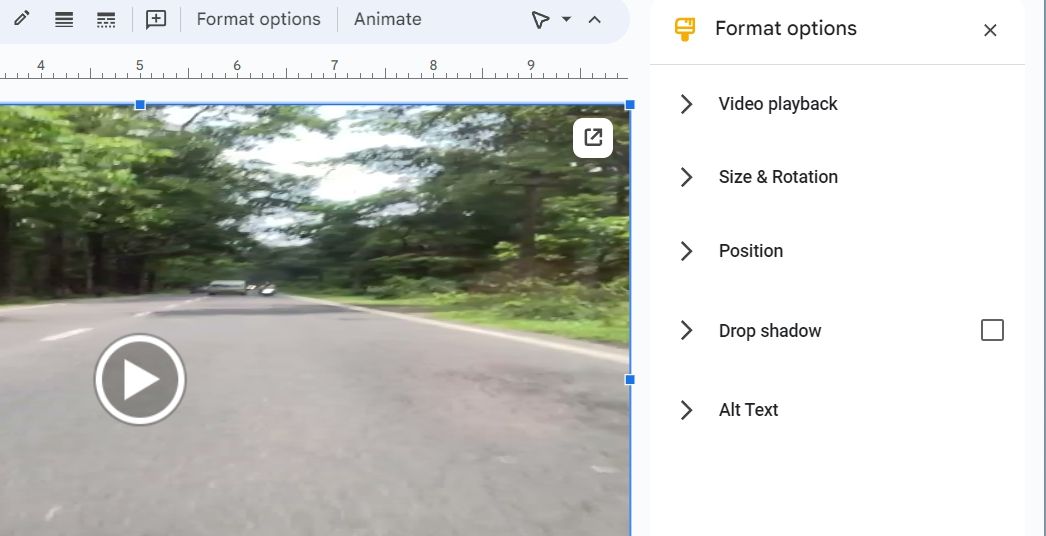
O Google Slides oferece diversas opções de edição para adaptar a reprodução do vídeo às suas necessidades. Eis as opções de personalização disponíveis:
- A opção “Reprodução do vídeo” permite definir os horários de início e fim do vídeo, silenciar o áudio e selecionar se o vídeo deve iniciar automaticamente quando o slide surge ou se a reprodução é manual, através de um clique.
- As opções “Tamanho e Rotação” dão a possibilidade de alterar a largura e a altura do vídeo. Embora seja possível redimensionar o vídeo arrastando os cantos, estas opções são úteis para definir dimensões precisas.
- A opção “Posição” permite alterar a posição do vídeo, seja ao centro ou num dos cantos do slide.
- A opção “Sombra projetada” torna o vídeo visualmente mais atrativo. Certifique-se de assinalar a caixa “Sombra projetada” após ajustar as configurações, para que a opção funcione corretamente.
Após efetuar as alterações desejadas, pode partilhar a sua apresentação ou explorar outras formas de a tornar mais interativa através da visualização do apresentador.
Torne a sua apresentação mais cativante com vídeos
Nada é mais desmotivador do que ver o público perder o interesse na sua apresentação. Embora existam várias formas de tornar a sua apresentação interessante e cativante, a adição de vídeos é, frequentemente, a opção mais recomendada. Seguindo os passos descritos acima, poderá adicionar rapidamente um vídeo do YouTube, ou de qualquer outra fonte, à sua apresentação do Google Slides.