Como Transferir Fotos de Dispositivos Externos para o seu Mac
O iCloud Photos oferece a conveniência de sincronizar suas fotos entre todos os seus dispositivos Apple, mantendo-as acessíveis no aplicativo Fotos do seu Mac. No entanto, se você utiliza um smartphone Android, uma câmera digital ou precisa liberar espaço no iCloud, será necessário realizar a importação de fotos manualmente.
O processo é simples, independentemente do dispositivo que você utilize. Inicialmente, conecte o dispositivo ao seu Mac e abra o aplicativo Fotos. Ele pode ser encontrado no Dock ou pesquisado através do Spotlight (pressione Command + Espaço e digite “Fotos”). Na barra lateral esquerda do aplicativo, procure a seção “Dispositivos”.
Caso o seu dispositivo não apareça, verifique se ele está configurado corretamente para a importação de fotos. Algumas câmeras possuem um modo de importação específico que precisa ser ativado, e a maioria dos celulares (Android e iPhone) exigem que sejam desbloqueados para serem reconhecidos. O método exato pode variar entre fabricantes, então consulte o manual do usuário da sua câmera se houver dificuldades.
Após a conexão, clique no nome do seu dispositivo para acessar a página de importação. Lá, você verá uma lista com todas as fotos presentes no dispositivo, separando as novas fotos daquelas que já foram importadas. Você poderá selecionar as fotos desejadas para a transferência.
Após selecionar as fotos, clique no botão “Importar # Selecionadas”. O aplicativo Fotos transferirá as fotos do seu dispositivo para o Mac e as adicionará à sua biblioteca.
Se você quiser importar apenas as fotos mais recentes, aquelas tiradas após a última sincronização com o seu Mac, clique em “Importar todas as novas fotos” para adicionar todas as fotos listadas em “Novas fotos” à sua biblioteca. Após a importação, suas fotos podem ser encontradas nas seções “Fotos” ou “Importações”.
Por padrão, o aplicativo Fotos adiciona as fotos à sua biblioteca principal. No entanto, se você deseja ser mais organizado e importá-las para uma pasta específica, clique no menu “Importar para” na parte superior da janela do aplicativo. Esta opção também permite a criação de um novo álbum de fotos diretamente, sem sair da tela de importação.
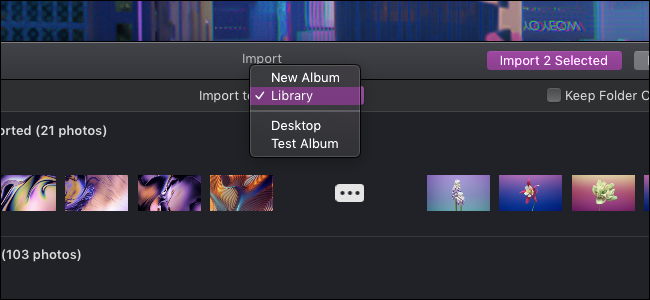
Opcionalmente, você pode escolher excluir as fotos do seu celular ou câmera após a importação, liberando espaço no dispositivo. Esta é uma ação segura e totalmente opcional.
O tempo de importação pode variar dependendo da quantidade de fotos que você está transferindo e da velocidade da conexão com seu dispositivo. Certifique-se de que seu dispositivo não seja desligado durante a importação.
Se o seu dispositivo não aparecer no aplicativo Fotos, uma alternativa é copiar as fotos para o seu computador e arrastá-las manualmente para o iPhoto. Outra opção é importar fotos de uma pasta específica através do menu “Arquivo”, selecionando “Importar”.
Para fotos tiradas com câmeras analógicas (filme), é necessário digitalizá-las primeiro. Utilize o aplicativo Image Capture em conjunto com um scanner para realizar este processo.