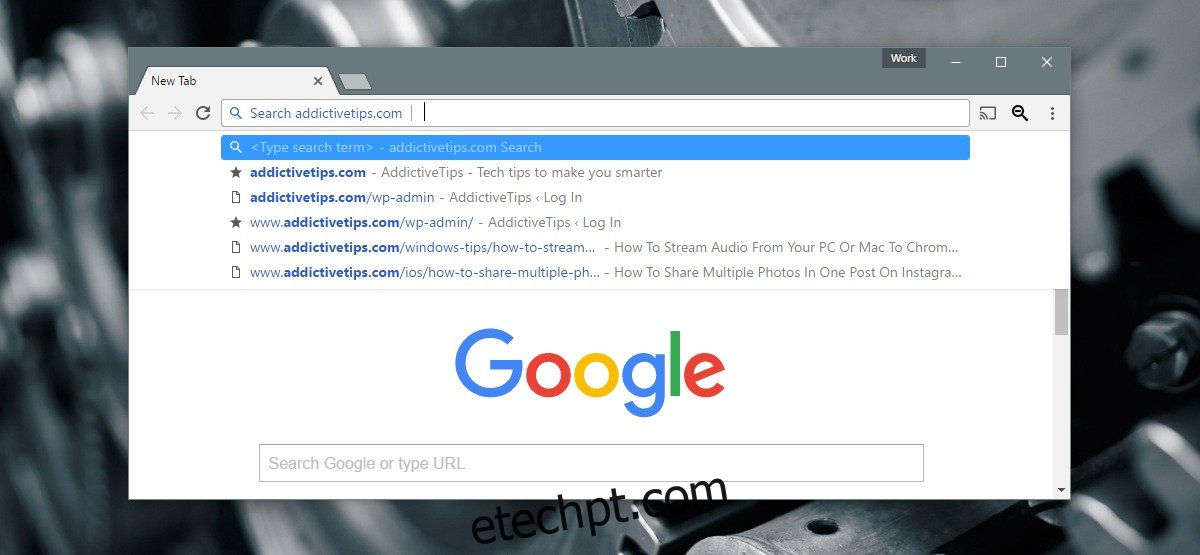Quando você pesquisa repetidamente o mesmo site no Chrome, o navegador o adiciona como um mecanismo de pesquisa personalizado. Ele também define automaticamente um atalho de teclado para ele. Tudo o que você precisa fazer é digitar as primeiras letras do nome do site e tocar na tecla Tab. Você pode inserir um termo de pesquisa e pesquisar diretamente no site. Não há necessidade de passar pela página de pesquisa do Google. O Chrome faz isso para tornar a pesquisa mais eficiente, mas se você não gostar do recurso, não há como desativá-lo. No entanto, existe uma extensão que pode impedir o Chrome de adicionar mecanismos de pesquisa personalizados. Chama-se Não adicionar mecanismos de pesquisa personalizados. Aqui está como funciona.
últimas postagens
Mecanismos de pesquisa personalizados
É assim que um mecanismo de pesquisa personalizado funciona no Chrome. Tudo o que um usuário precisa fazer é começar a digitar o nome do site e o Chrome poderá preenchê-lo a partir do seu histórico de navegação. Toque na tecla Tab e o mecanismo de pesquisa será ativado. Ele substituirá seu mecanismo de pesquisa padrão para essa consulta de pesquisa específica.
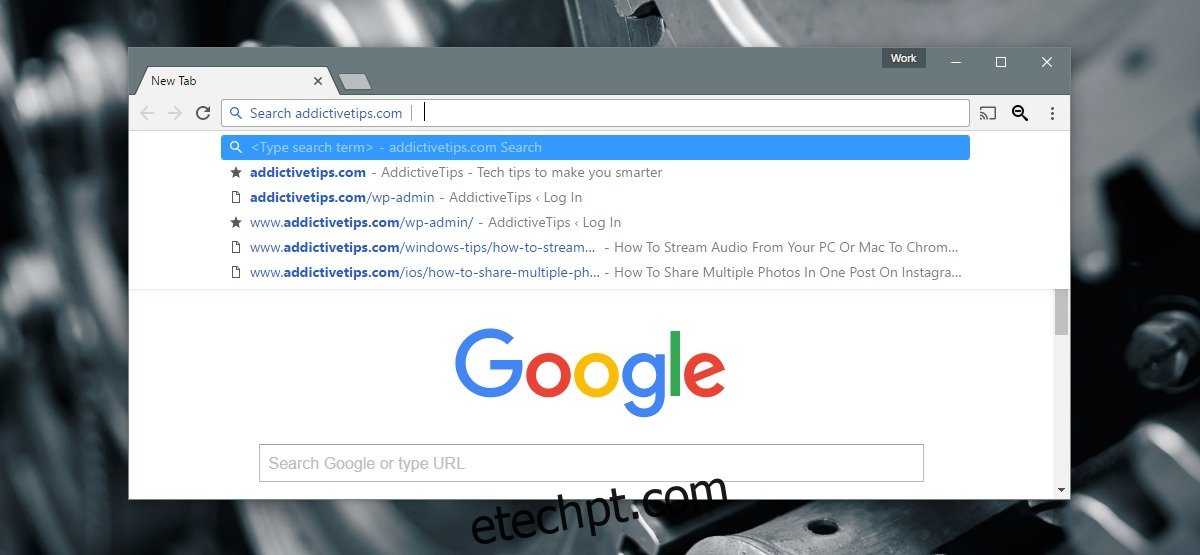
Impeça o Chrome de adicionar mecanismos de pesquisa personalizados
Instalar Não adicione mecanismos de pesquisa personalizados e deixe-os funcionar em segundo plano. Você não precisa intervir em nenhum momento. A extensão adiciona um ícone de pesquisa ao lado da barra de URL, mas serve apenas para notificá-lo quando um mecanismo de pesquisa foi impedido de ser adicionado. Um pequeno emblema numérico no ícone mostra quantas vezes ele bloqueou a adição de um mecanismo de pesquisa.

Remover mecanismo de pesquisa personalizado do Chrome
Não adicionar mecanismos de pesquisa personalizados só pode impedir o Chrome de adicionar mecanismos de pesquisa personalizados. A extensão não pode remover os que o Chrome já adicionou. Se você quiser remover um mecanismo de pesquisa personalizado do Chrome, precisará fazer isso manualmente.
Abra o Chrome e vá para suas configurações. Role para baixo até a seção do mecanismo de pesquisa e clique no botão ‘Gerenciar mecanismos de pesquisa…’. Isso abrirá uma janela listando todos os mecanismos de pesquisa no Chrome. A janela é dividida em duas seções; Configurações de pesquisa padrão e Outros mecanismos de pesquisa.
As configurações de pesquisa padrão listam os mecanismos de pesquisa que você pode definir como seu mecanismo de pesquisa padrão. Existem alguns motores de busca listados aqui. Você só pode definir um deles como padrão.
O Outros mecanismos de pesquisa é onde todos os mecanismos de pesquisa personalizados estão listados. Estão todos ativos. Tudo o que você precisa fazer é digitar o nome de um mecanismo de pesquisa, ou seja, o site, para usá-lo. Mova o mouse sobre um mecanismo de pesquisa personalizado e clique no botão de cruz que aparece sobre ele para excluí-lo.
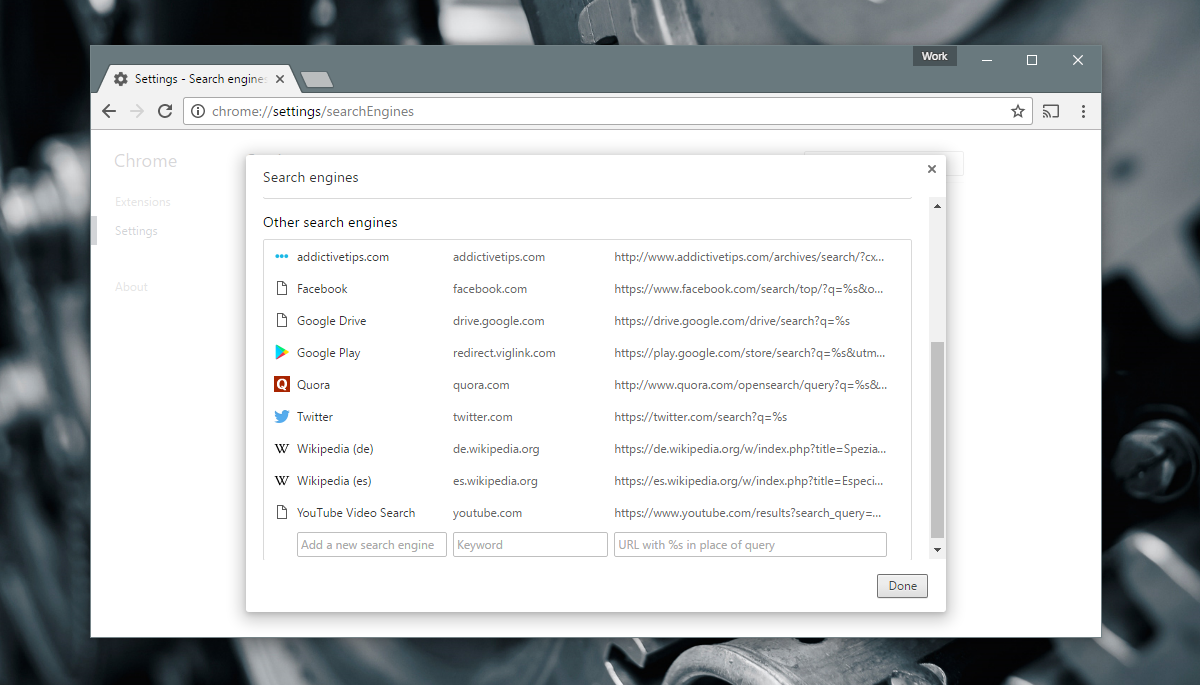
Isso é tudo que você precisa fazer.
Instalar Não adicionar mecanismos de pesquisa personalizados da Chrome Web Store