Habilitando o Systemd no WSL2 para Windows 11
O Subsistema Windows para Linux (WSL) tem sido palco de diversos projetos impulsionados pela comunidade, mas o suporte ao systemd sempre foi uma das funcionalidades mais aguardadas pelos desenvolvedores. Projetos como o one-script-wsl2-systemd e o genie já buscavam implementar o systemd no WSL2 tanto no Windows 11 quanto no 10. Percebendo essa forte demanda por implementações do systemd no WSL2, a Microsoft firmou uma parceria com a Canonical (desenvolvedora do Ubuntu) para trazer suporte oficial ao systemd para o Subsistema Windows para Linux. Agora, desenvolvedores podem ativar o systemd para WSL2 no Windows 11 em apenas 5 etapas simples. Se você está interessado, vamos explorar como ativar o systemd para o WSL2 no Windows 11.
Ativando o Systemd no WSL2 do Windows 11 (2022)
Neste guia, apresentaremos as instruções para habilitar o systemd no Subsistema Windows para Linux no Windows 11, junto com uma breve explicação sobre o assunto.
O que é Systemd no Linux?
Systemd é um gerenciador de sistemas e serviços utilizado em sistemas operacionais baseados em Linux. Ele é fundamentalmente responsável por iniciar os componentes e serviços do sistema durante a inicialização de um sistema Linux. Podemos considerá-lo o processo pai, que inicializa todos os outros processos, portanto, seu PID (Identificador de Processo) é 1. Mas qual a relevância de o Subsistema Windows para Linux agora suportar o systemd?
Primeiramente, o systemd proporciona um ambiente de software quase nativo para o WSL. Essencialmente, o ambiente que você encontra ao usar o Ubuntu em uma instalação física, também estará disponível no WSL. Além disso, diversos serviços, como Snap, microk8s e Kubernetes, dependem do systemd para operar corretamente. Com o suporte oficial da Microsoft, desenvolvedores podem usufruir plenamente do verdadeiro potencial do WSL2 e trabalhar simultaneamente no Windows e no Linux sem nenhuma perda de funcionalidade.
Instale a versão mais recente do WSL2
1. Inicialmente, é necessário baixar uma versão específica do WSL (versão 0.67.6 ou superior). Abra o PowerShell e execute o comando abaixo para verificar sua versão atual. Caso já possua uma versão atualizada, avance para a próxima seção.
wsl --version2. Se sua versão for mais antiga, baixe o pacote mais recente do WSL na página do GitHub da Microsoft, acessível aqui. Não é necessário fazer parte do canal Insider para habilitar o systemd para WSL2 no Windows 11.
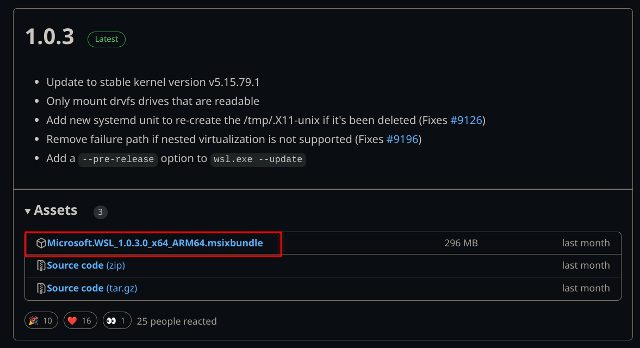
3. Em seguida, instale o pacote MSIXBUNDLE do Subsistema Windows para Linux no seu PC com Windows 11.
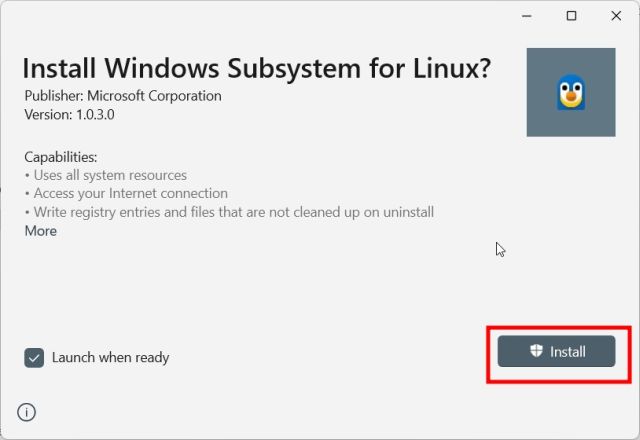
4. Depois disso, abra o Terminal do Windows com privilégios de administrador. Se você já tiver uma distribuição Linux instalada, avance para a próxima seção.
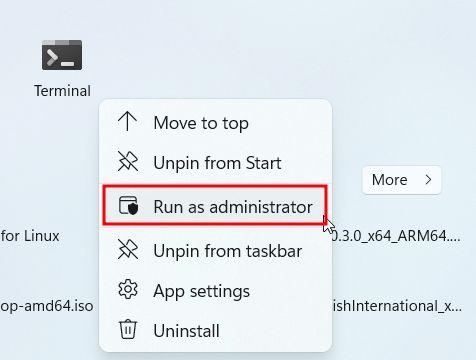
5. Agora, abra o PowerShell e execute o comando abaixo. Isso instalará a versão mais recente do Ubuntu. Se você preferir outra distribuição Linux, pode instalá-la pela Microsoft Store ou executar ‘wsl –install’ para visualizar todas as opções disponíveis.
wsl --install Ubuntu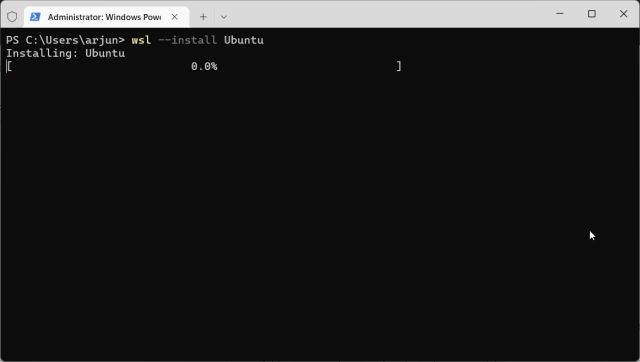
Habilitar o Systemd para WSL2 no Windows 11
1. Após a instalação do Ubuntu (ou sua distribuição Linux de escolha), abra novamente o PowerShell com privilégios de administrador. Em seguida, clique em “Ubuntu” no botão de seta da barra de título.
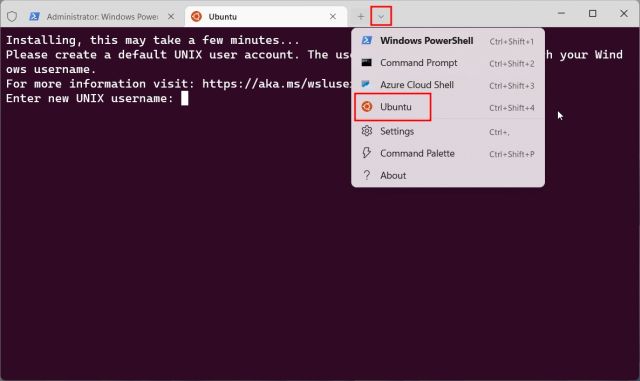
2. Depois de configurar seu nome de usuário e senha, execute o comando abaixo para editar o arquivo “wsl.conf” utilizando o editor Nano.
sudo nano /etc/wsl.conf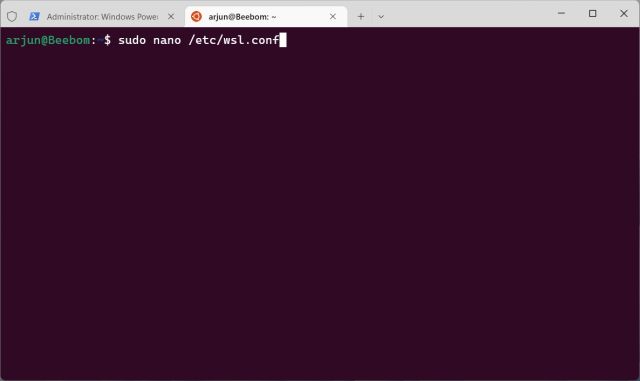
3. Adicione as linhas abaixo ao arquivo. Isso permitirá que você habilite o systemd para WSL2 no seu computador com Windows 11.
[boot]
systemd=true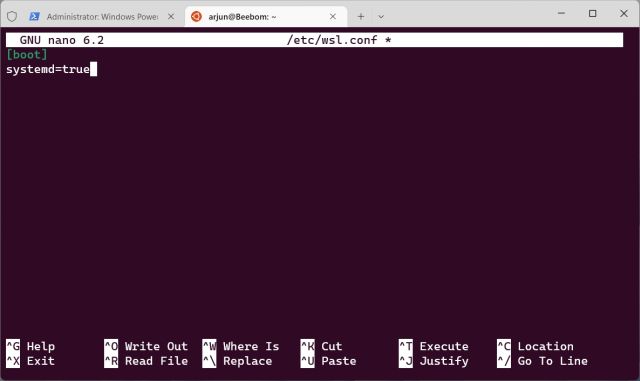
4. Para salvar e sair do editor Nano, pressione “Ctrl + O” e depois Enter. Em seguida, pressione “Ctrl + X”. As alterações necessárias foram feitas.
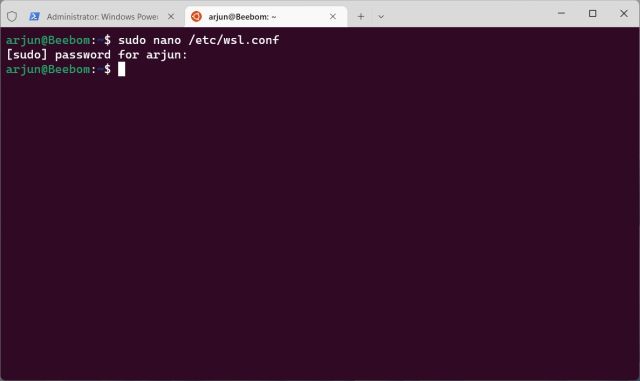
5. Agora é necessário desligar o Subsistema Windows para Linux. Para fazer isso, feche a aba do Ubuntu e vá para a aba do PowerShell. Execute o seguinte comando.
wsl.exe --shutdown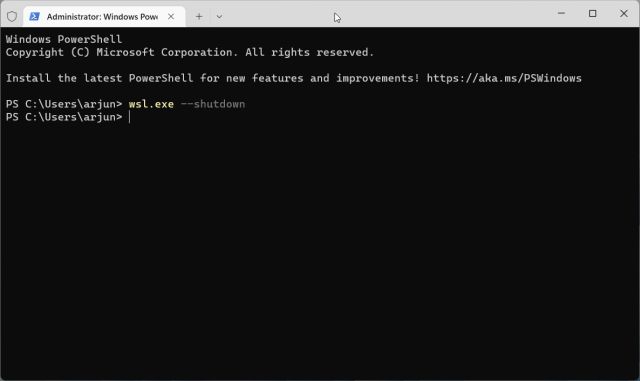
6. Agora, abra o Ubuntu novamente pelo Terminal do Windows. O systemd será executado em segundo plano por padrão. Para verificar, execute o comando abaixo e veja o status do serviço.
systemctl list-unit-files --type=service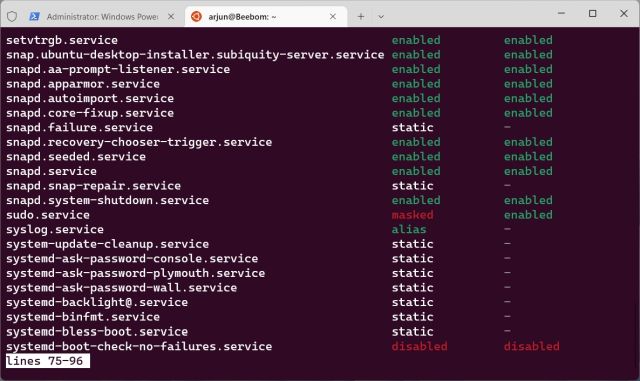
7. Agora você pode instalar o Nextcloud no WSL2 utilizando o Snap, que depende do systemd para funcionar corretamente. Defina seu nome de usuário e senha no segundo comando. Como mostrado na captura de tela abaixo, todos os serviços do Snap estão funcionando corretamente.
sudo snap install nextcloud
sudo nextcloud.manual-install USERNAME PASSWORD
snap services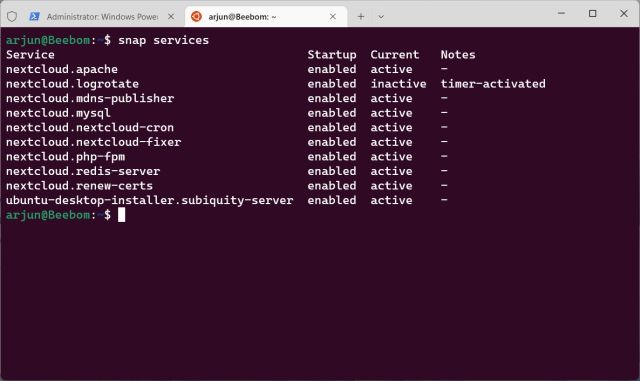
Ativando o Systemd no Subsistema do Windows para Linux
Essas são as etapas que você deve seguir para habilitar o systemd para WSL no Windows 11. O melhor de tudo é que não é necessário participar do canal Insider para habilitar o systemd no seu subsistema Linux no Windows. Você pode baixar o pacote diretamente do GitHub e instalá-lo agora. Além disso, se você tem interesse em instalar aplicativos Android no Windows 11, confira nosso tutorial detalhado. E para instalar a Google Play Store em seu PC com Windows 11, temos um guia atualizado para você. Por fim, se tiver dúvidas, compartilhe-as na seção de comentários abaixo.