Novidades no Windows 11: Abas no Explorador de Arquivos
A Microsoft tem inovado o Windows 11 com funcionalidades aguardadas há muito tempo. Uma das grandes adições é a introdução de abas no Explorador de Arquivos, algo que certamente agradará grande parte dos usuários. Além desta novidade, outras melhorias notáveis estão a caminho, como uma nova interface para o Gerenciador de Tarefas e um menu Bluetooth reformulado. Caso deseje explorar mais detalhes, consulte a lista de futuras implementações. Embora a interface com abas no Explorador de Arquivos esteja oculta na versão atual, este guia demonstrará como ativá-la imediatamente. Vamos, sem mais delongas, aprender como habilitar essa função.
Habilitando Abas no Explorador de Arquivos do Windows 11 (2022)
1. A funcionalidade de abas no Explorador de Arquivos está disponível na versão mais recente do Windows 11 (22572, de 9 de março) no canal Dev. Certifique-se de estar inscrito no programa Windows Insider, através do canal Dev, e atualize seu sistema operacional para a versão mais recente.
2. Em seguida, você precisará configurar o ViveTool, que permitirá habilitar as abas no Explorador de Arquivos. Acesse este link e baixe a versão mais recente do arquivo ZIP.
3. Clique com o botão direito do mouse no arquivo ZIP e selecione a opção “Extrair tudo” no menu de contexto. Após extrair, clique com o botão direito na pasta resultante e selecione “Copiar como caminho”.
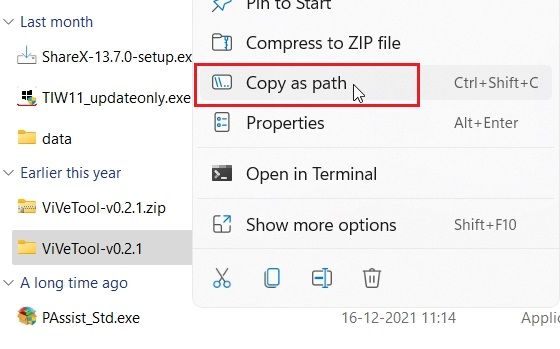
4. Agora, abra o Prompt de Comando com privilégios de administrador. Você pode fazer isso pesquisando por “CMD” na barra de pesquisa do Windows e selecionando “Executar como administrador”. É crucial executar o Prompt de Comando como administrador, caso contrário, você receberá um erro ao tentar habilitar as abas no Explorador de Arquivos.
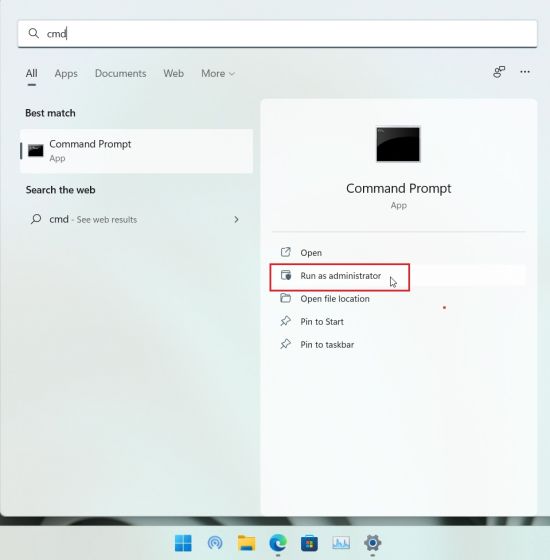
5. Na janela do Prompt de Comando, digite cd e cole o caminho que você copiou anteriormente. Para colar, clique com o botão direito na janela do CMD. Seu comando deverá ser similar ao da imagem abaixo. Atenção: o caminho será diferente em seu computador. O comando tem como objetivo acessar a pasta do ViveTool dentro do Prompt de Comando.
cd "C:UsersArjunDownloadsViVeTool-v0.2.1"
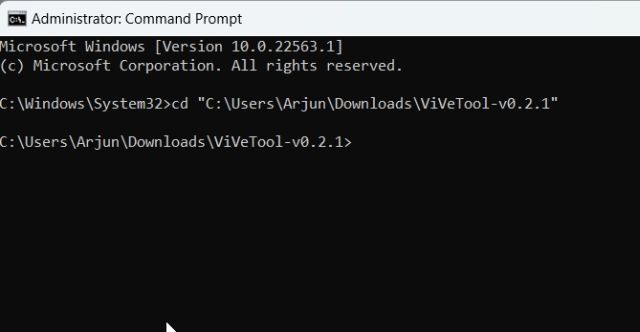
6. Finalmente, execute o comando abaixo. Este comando ativará a interface com abas no Explorador de Arquivos do Windows 11. Após executar, reinicie o computador.
vivetool addconfig 34370472 2
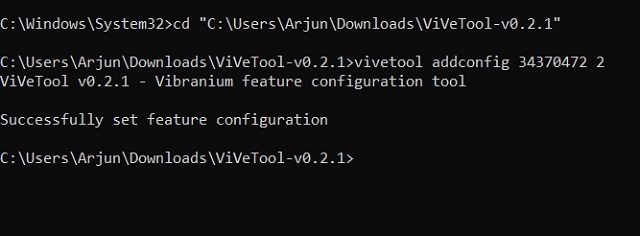
7. E pronto! As abas no Explorador de Arquivos estão funcionando perfeitamente no Windows 11. É importante notar que, atualmente, não é possível reorganizar as abas no Explorador, nem arrastá-las para criar novas janelas separadas (como em muitos navegadores). O recurso ainda está em desenvolvimento, mas a expectativa é que a Microsoft o aprimore antes do lançamento para a versão estável do sistema.
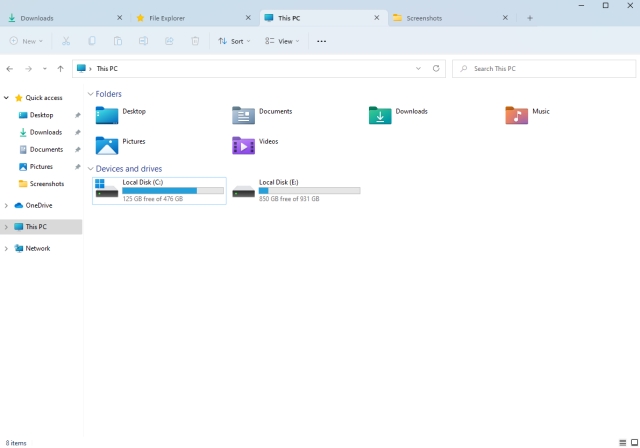
Interface com Abas Finalmente no Explorador de Arquivos do Windows 11
E assim, você habilita as abas no Explorador de Arquivos do Windows 11. Agora, não é mais necessário recorrer a aplicativos de terceiros como o Files (Gratuito) para desfrutar de uma interface com abas. Esperamos que este guia tenha sido útil. Se você deseja ativar o novo menu Bluetooth nas Configurações Rápidas do Windows 11, siga nosso tutorial detalhado. E, caso queira que os ícones da barra de tarefas do Windows 11 nunca se combinem, temos uma solução para isso também. Por fim, caso tenha alguma dúvida, não hesite em usar a seção de comentários abaixo.