Muitas abas congestionam seu navegador Chrome? O Google está a desenvolver uma solução para facilitar a organização das suas abas. A funcionalidade Grupos de Abas oferece etiquetas com código de cores para todas as suas abas, e pode ser ativada através de um sinalizador.
Atualização: Os grupos de abas foram tornados estáveis e ativados por padrão com o lançamento do Chrome 83 em 19 de maio de 2020. O Google está a disponibilizar gradualmente os Grupos de Abas para um número crescente de utilizadores. Nem todos terão acesso imediatamente, mas pode usar o sinalizador experimental para ativar a função, caso ainda não esteja ativa no seu navegador Chrome.
Como Ativar Grupos de Abas no Chrome
Atualização: Para verificar se os Grupos de Abas já estão ativados no seu Chrome, clique com o botão direito numa aba do navegador e procure a opção “Adicionar a um novo grupo”. Se a opção estiver presente, os grupos de abas estão ativados e não precisa de ativar o sinalizador.
Para ativar os Grupos de Abas, abra uma nova aba no navegador Chrome, digite o seguinte na sua Omnibox (barra de endereço) e pressione Enter:
chrome://flags
Na barra de pesquisa na parte superior da página, digite “Grupos de abas” e selecione “Ativado” no menu suspenso junto ao sinalizador.
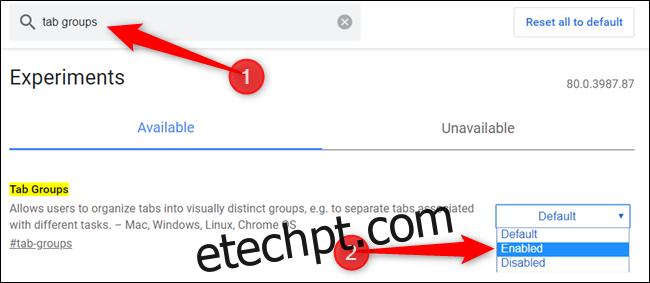
Clique no botão “Reiniciar agora” para reiniciar o Chrome e aplicar o sinalizador experimental que ativou. Certifique-se de guardar qualquer trabalho em abas abertas, pois o Chrome irá reabrir as abas, mas o texto digitado nos campos das páginas poderá desaparecer.
Aviso: Esta função está numa fase experimental em versões mais antigas do Chrome, o que significa que os programadores do Google ainda estão a trabalhar nela e não há garantias de que seja totalmente estável. Tal como a função de partilha da área de transferência do Google Chrome, pode haver problemas. Testamos esta função originalmente no Google Chrome 80.

Como Usar Grupos de Abas no Chrome
Após reiniciar o Chrome, a interface inicial parecerá a mesma. Para utilizar a função de agrupamento de abas, é necessário abrir várias abas.
Comece por abrir algumas das suas páginas web favoritas para iniciar o agrupamento de abas.
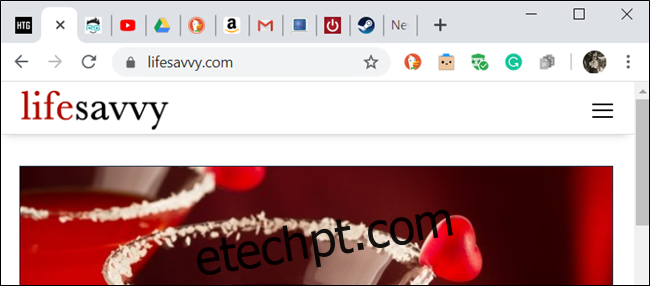
Clique com o botão direito numa aba e selecione “Adicionar a um novo grupo” no menu de contexto.
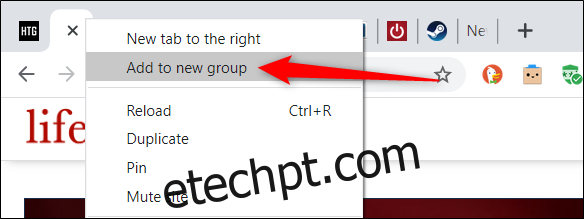
Um círculo colorido aparecerá junto à aba e, ao clicar na aba ou no círculo, o menu do grupo de abas será exibido. É neste menu que pode nomear o grupo, alterar o código de cores, adicionar uma nova aba ao grupo, desagrupar todas as abas do grupo ou fechar todas as abas do grupo.
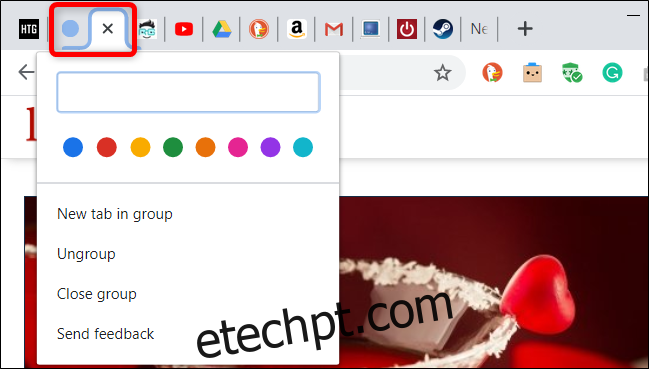
Quando atribui um nome ao grupo, o círculo desaparece e é substituído pelo nome atribuído.

Para personalizar ainda mais os seus grupos de abas, pode escolher uma das oito cores disponíveis. Esta funcionalidade também ajuda a distinguir os grupos, caso não pretenda atribuir um nome a cada grupo.
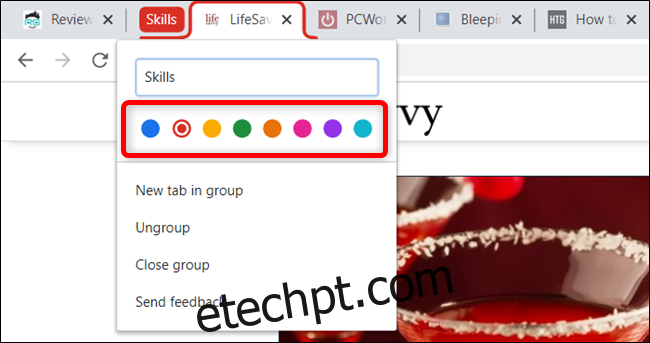
Para adicionar uma nova aba dentro de um grupo existente, clique em “Nova aba no grupo” e a aba surgirá ao lado das outras abas do grupo.
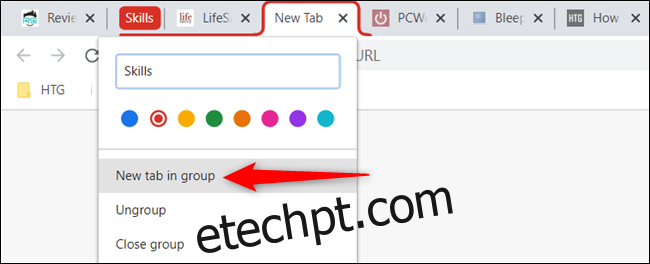
Para adicionar abas a um grupo já existente, clique com o botão direito numa aba, clique em “Adicionar a um grupo existente” e selecione o grupo onde deseja adicionar a aba.
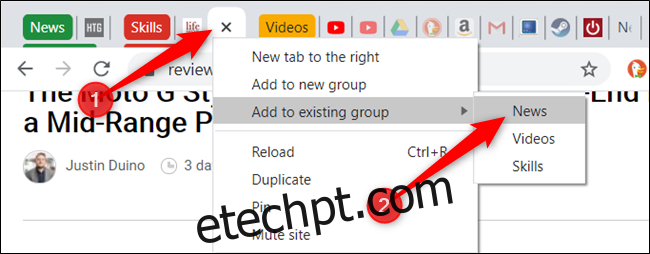
Em alternativa, arraste uma aba para o grupo de abas existente, até que a cor do grupo envolva a aba, e solte-a. A aba passará a fazer parte do grupo.
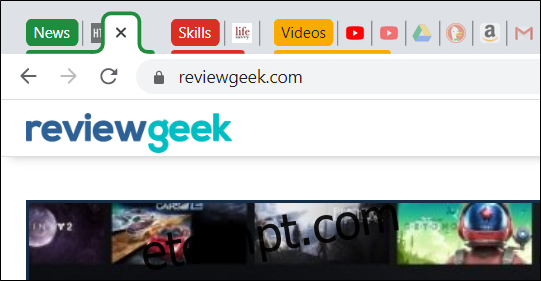
Se a ordem dos grupos não for do seu agrado, pode reorganizá-los facilmente. Arraste o rótulo ou o círculo colorido na barra de abas até que esteja satisfeito com a sua posição.
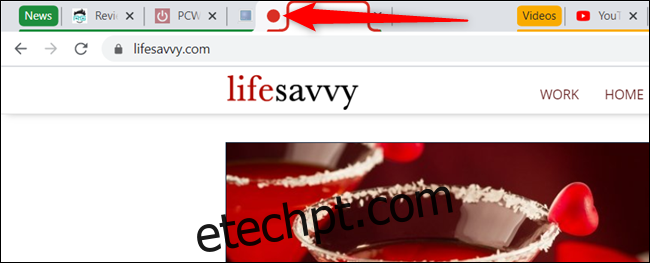
Se quiser remover uma aba de um grupo, pode fazê-lo com facilidade. Clique com o botão direito na aba e selecione “Remover do grupo”. Em alternativa, arraste a aba para fora do grupo e coloque-a numa área vazia.

Para dissolver completamente um grupo, pode desagrupar as abas com a mesma rapidez com que as agrupou. Clique no nome do grupo e clique em “Desagrupar”.
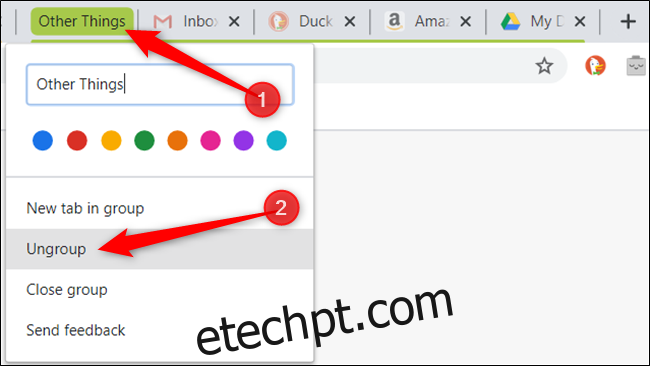
Quando concluir o trabalho dentro de um grupo, pode fechar todas as abas de uma só vez, destruindo o grupo e todas as suas abas. Clique no nome atribuído ao grupo e clique em “Fechar Grupo” no menu.
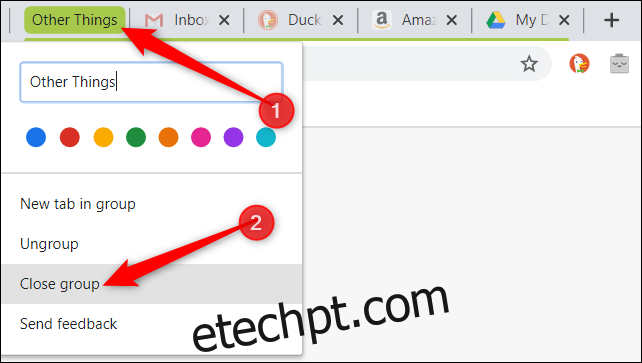
Apesar de a função de agrupamento de abas do Chrome ainda ter algumas limitações – como a impossibilidade de fundir grupos – o sinalizador Grupos de Abas é uma ótima forma de organizar, agrupar e etiquetar todas as abas abertas no seu navegador.