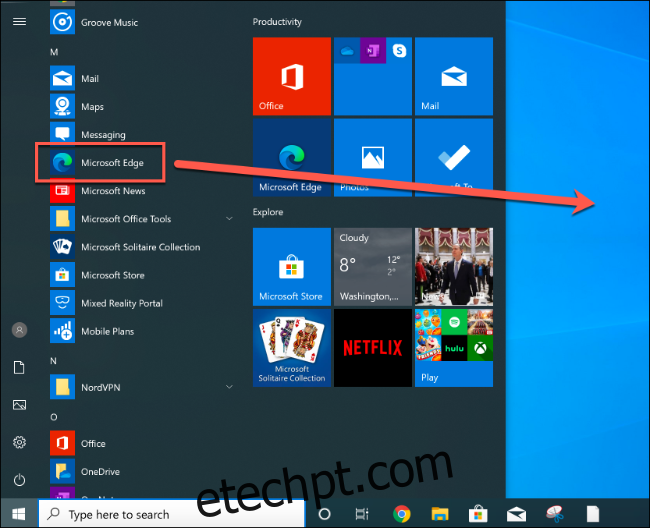A pesquisa na Web ficou um pouco mais fácil, graças ao recurso Coleções no novo navegador Microsoft Edge. Esse recurso integrado permite que você pegue trechos de páginas da web e armazene-os em um bloco de notas que você pode acessar no próprio Edge.
Coleções ainda são um recurso de teste, mas antes estava disponível apenas para usuários de teste do Microsoft Edge Insider. Ele agora está incluído com a versão estável do novo Edge baseado em Chromium, mas requer um pouco de configuração para habilitar o recurso.
últimas postagens
Criando um Atalho de Área de Trabalho Customizado para o Edge
Para acessar o recurso Coleções no Microsoft Edge, você precisará criar e modificar um atalho na área de trabalho. O Microsoft Edge normalmente adiciona um atalho na área de trabalho durante a instalação, portanto, sinta-se à vontade para modificá-lo.
Caso contrário, para criar um novo atalho do Edge, clique no menu Iniciar e localize “Microsoft Edge” em sua lista de software instalado. Arraste o Edge da lista do menu Iniciar para a área de trabalho para criar um novo atalho.
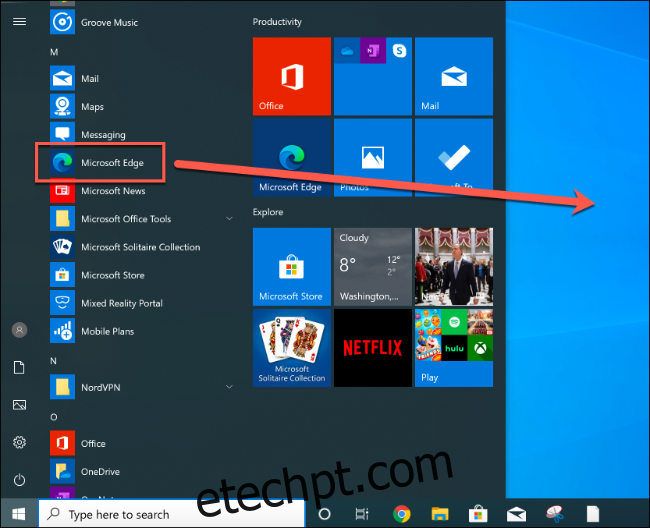
Quando um atalho para o Microsoft Edge estiver no lugar, clique com o botão direito do mouse no atalho e selecione a opção “Propriedades”. A partir daqui, clique na guia “Atalho”.
Adicione –enable-features = msEdgeCollections imediatamente após a entrada “msedge.exe” na caixa “Destino”.
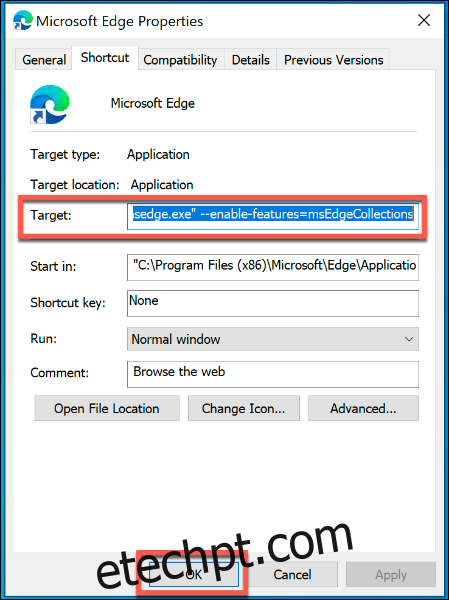
Clique em “OK” para salvar a alteração e feche as configurações de atalho do Edge.
Se as configurações estiverem corretas, agora você poderá acessar o recurso Coleções no Edge. Você precisará usar este atalho para poder vê-lo aparecer na janela de navegação do Edge.
Criação de novas coleções do Microsoft Edge
O recurso Coleções aparecerá como um ícone no canto superior direito da janela do Microsoft Edge, entre os favoritos e os ícones do perfil do usuário.
Clicar no ícone Coleções abrirá seu menu de recursos.
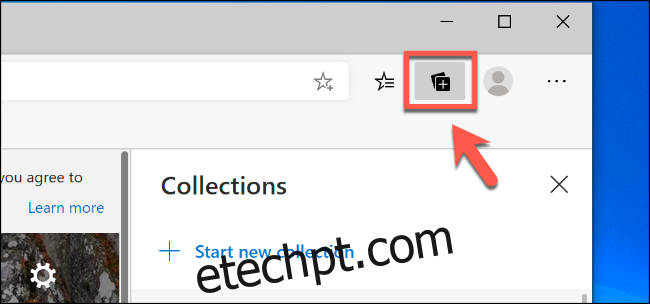
Clique em qualquer uma das opções “Iniciar nova coleção” para criar uma nova coleção do Edge.
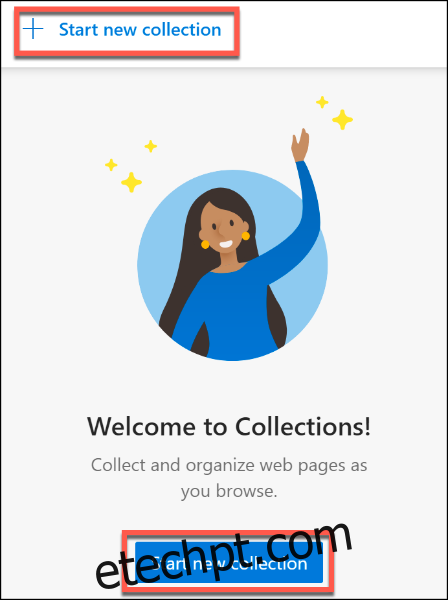
Dê um nome à sua nova coleção na caixa de entrada superior e pressione a tecla Enter para confirmar.
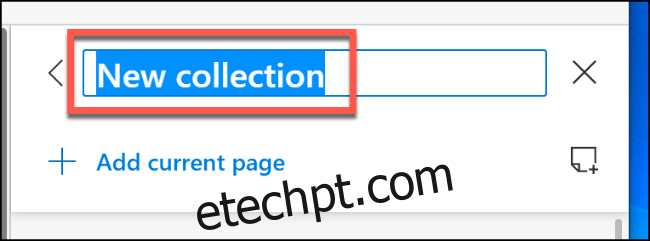
Com sua nova coleção do Edge criada, você pode começar a adicionar notas e links da web a ela.
Adicionando Notas e Links a uma Coleção Edge
Para adicionar um link para a página da web em que você está atualmente em uma coleção do Microsoft Edge, clique na opção “Adicionar página atual” no menu de recursos de coleções.
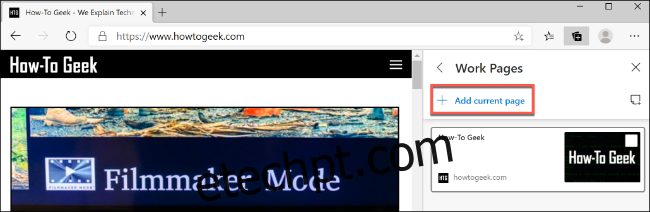
Para adicionar uma nota, clique no botão Nova Nota à direita do link “Adicionar Página Atual”.
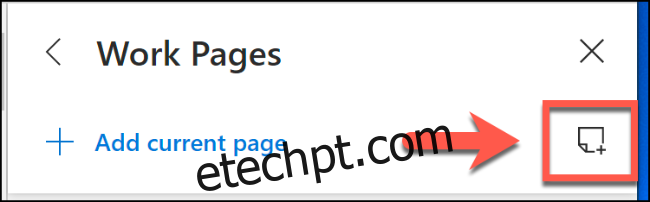
Isso abrirá uma caixa de nota com opções de formatação. Digite nesta caixa para adicionar uma nota de texto e clique fora da nota para salvá-la.
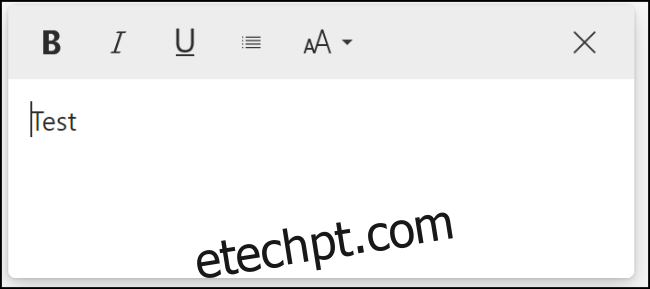
Você também pode adicionar texto, imagens e snippets de link da web de páginas da web à sua coleção do Edge.
Abra uma página da web e clique com o botão direito em um objeto (como uma imagem ou um link da web) ou selecione uma parte do texto e clique com o botão direito. A partir daqui, selecione sua coleção do Edge no submenu “Adicionar às coleções”.
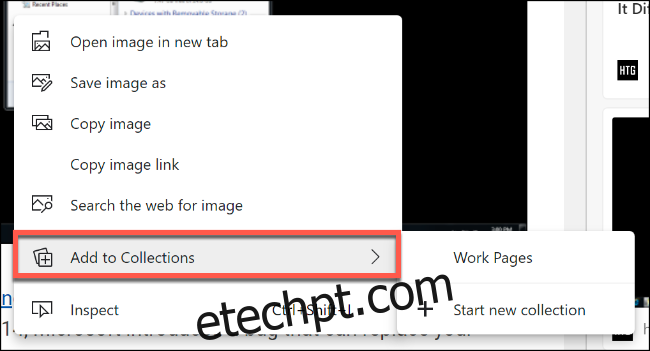
Isso adicionará o conteúdo que você selecionou como uma nota ou link em sua coleção do Edge.
Edição ou exclusão de notas ou páginas salvas
Para editar ou excluir uma página da web ou nota salva em uma coleção do Microsoft Edge, clique com o botão direito do mouse na entrada no menu Coleções para abrir as opções disponíveis.
Para páginas da web, clique com o botão direito e selecione “Editar” para alterar o título da página salva. Você não poderá alterar o URL, portanto, será necessário excluir a página de sua coleção clicando em “Excluir”. Adicione novamente a página seguindo as instruções acima.
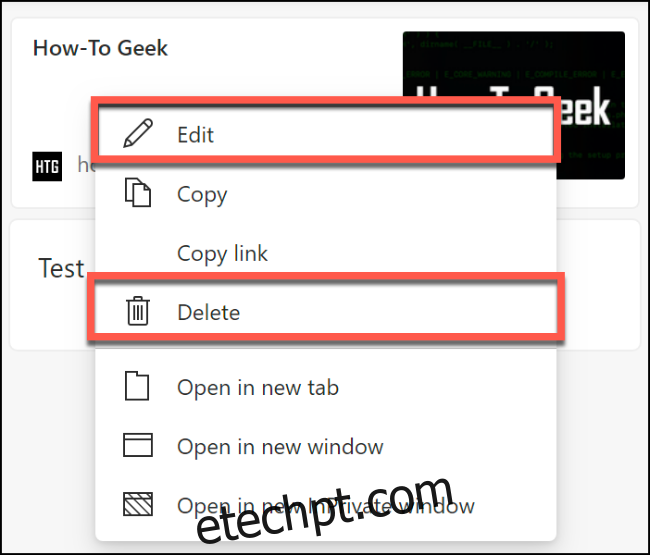
Para notas, clique com o botão direito em uma entrada de nota e clique no botão “Editar” para fazer alterações. Você também pode clicar duas vezes na entrada para começar a editá-la.
Para excluir uma nota, clique com o botão direito e selecione a opção “Excluir”.
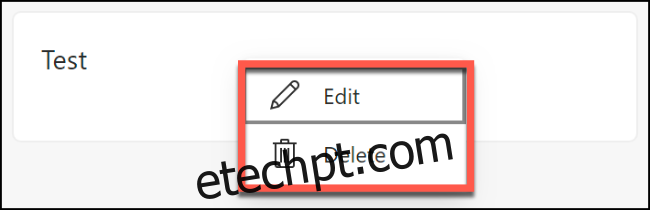
Alternar entre coleções
O menu principal de recursos de Coleções exibirá uma lista de suas coleções atuais. Por padrão, clicar no ícone Coleções no canto superior direito da janela do navegador Edge mostrará a coleção que você acessou por último.
Para alternar para outra coleção, clique na seta apontando para a esquerda para voltar ao menu principal de Coleções.
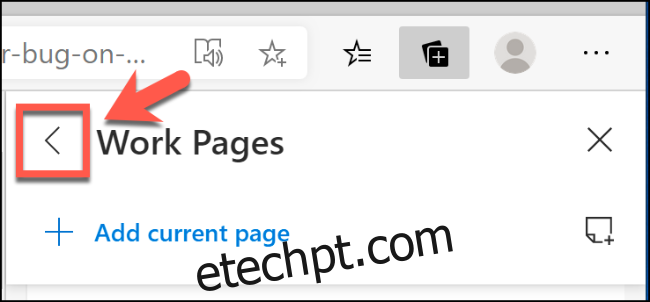
Clique em outra coleção na lista de Coleções principal para acessar as notas e páginas salvas nela.
Se você deseja editar o nome de uma coleção ou excluí-la totalmente, clique com o botão direito do mouse na entrada do menu principal Coleções.
A partir daqui, clique em “Editar coleção” para renomeá-la ou “Excluir coleção” para excluir a coleção totalmente.
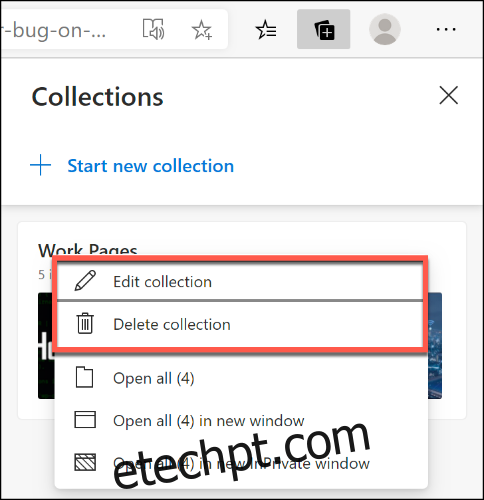
Se você excluir uma coleção do Edge por acidente, pressione o botão “Desfazer” para reverter a ação.
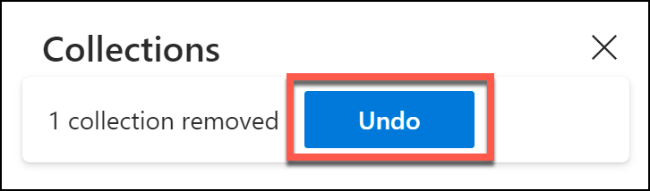
Você terá apenas um curto período de tempo para fazer isso, pois a opção desaparecerá logo em seguida.