Facilitando a Pesquisa na Web com as Coleções do Microsoft Edge
A navegação na web tornou-se mais intuitiva com a introdução do recurso Coleções no navegador Microsoft Edge. Esta ferramenta integrada permite aos usuários coletar fragmentos de páginas web e armazená-los em um bloco de notas virtual, acessível diretamente no Edge.
Embora as Coleções ainda estejam em fase de avaliação, antes acessíveis apenas aos participantes do programa Microsoft Edge Insider, agora fazem parte da versão estável do Edge baseado em Chromium. No entanto, é necessário realizar alguns ajustes para ativar este recurso.
Configurando um Atalho Personalizado na Área de Trabalho para o Edge
Para usufruir das Coleções no Microsoft Edge, é imprescindível criar e personalizar um atalho na sua área de trabalho. O Microsoft Edge geralmente instala um atalho na área de trabalho durante o processo de instalação, que pode ser modificado.
Se precisar criar um novo atalho, acesse o menu Iniciar e localize “Microsoft Edge” na lista de aplicativos instalados. Arraste o ícone do Edge para a área de trabalho para gerar um novo atalho.
Com o atalho do Microsoft Edge na área de trabalho, clique com o botão direito sobre ele e escolha a opção “Propriedades”. Em seguida, selecione a aba “Atalho”.
No campo “Destino”, após a entrada “msedge.exe”, adicione o seguinte parâmetro: –enable-features=msEdgeCollections.
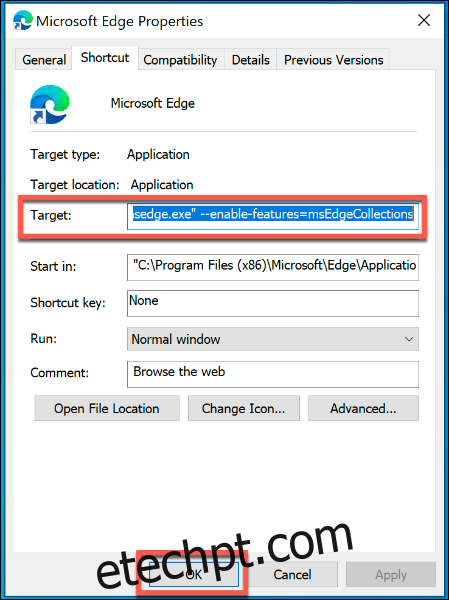
Clique em “OK” para salvar as modificações e feche as configurações do atalho do Edge.
Se as configurações estiverem corretas, o recurso Coleções estará habilitado no Edge. Lembre-se de usar este atalho para que o ícone das Coleções apareça na janela do navegador.
Criando Novas Coleções no Microsoft Edge
O ícone das Coleções aparecerá no canto superior direito da janela do Microsoft Edge, entre os ícones de favoritos e perfil do usuário.
Ao clicar no ícone, o menu de recursos das Coleções será exibido.
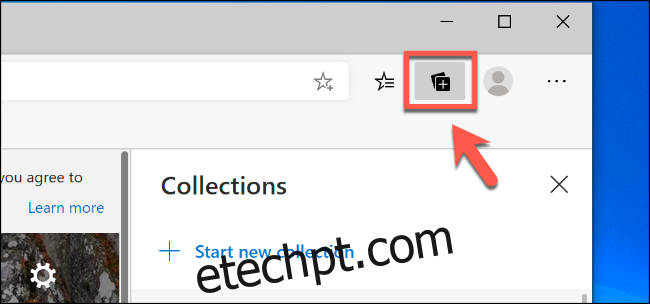
Selecione uma das opções “Iniciar nova coleção” para criar uma nova coleção no Edge.
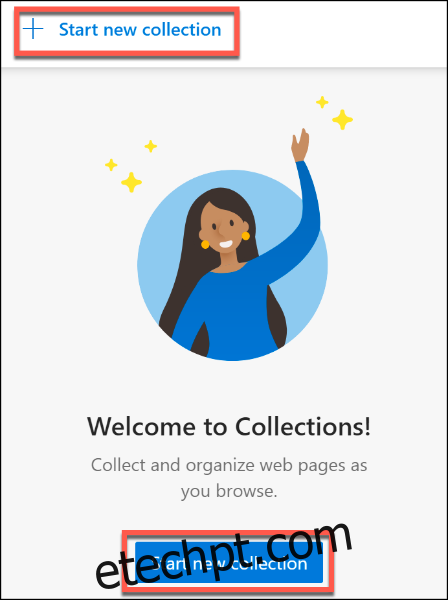
Atribua um nome à sua nova coleção no campo de texto superior e pressione a tecla Enter para confirmar.
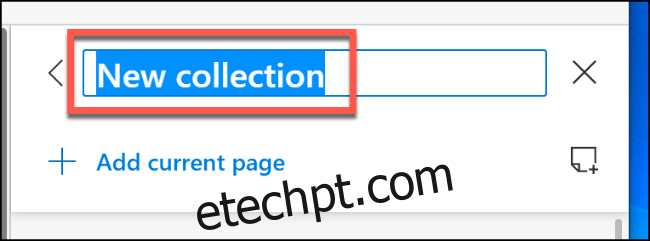
Com a coleção criada, você pode adicionar notas e links para páginas da web.
Adicionando Notas e Links às Coleções do Edge
Para incluir um link da página atual na sua coleção, clique em “Adicionar página atual” no menu de recursos das Coleções.
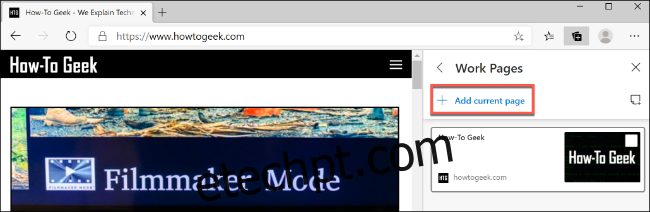
Para inserir uma nota, clique no botão “Nova Nota” à direita do link “Adicionar Página Atual”.
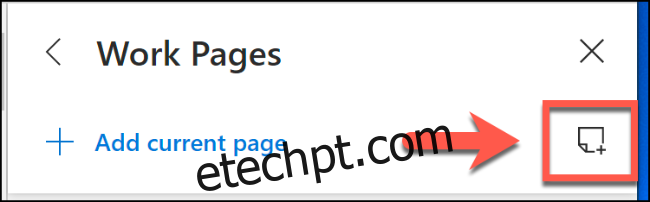
Uma caixa de texto com opções de formatação será aberta. Digite a sua nota e clique fora dela para salvá-la.
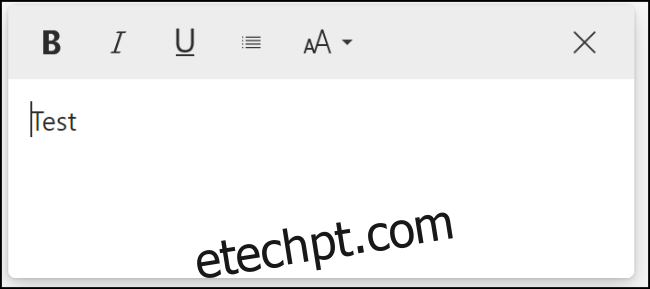
Além disso, você pode adicionar texto, imagens e trechos de links de páginas da web à sua coleção.
Abra a página desejada e clique com o botão direito sobre o objeto (imagem ou link) ou selecione um trecho de texto e clique com o botão direito. No submenu “Adicionar às coleções”, escolha a sua coleção do Edge.
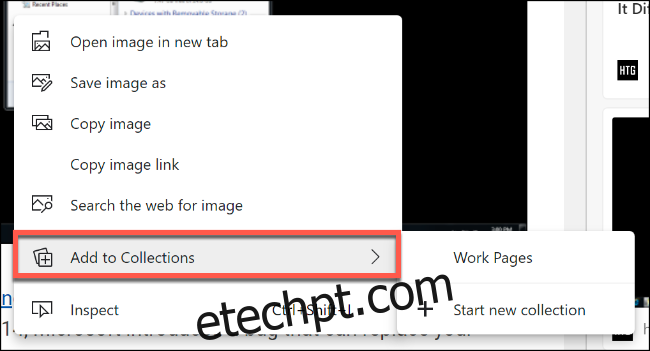
O conteúdo selecionado será adicionado como uma nota ou link na sua coleção.
Editando ou Excluindo Notas ou Páginas Salvas
Para editar ou remover uma página web ou nota em uma coleção do Microsoft Edge, clique com o botão direito sobre a entrada no menu Coleções para acessar as opções.
Para páginas web, clique com o botão direito e selecione “Editar” para alterar o título da página. Não é possível alterar o URL, sendo necessário excluir a página da coleção clicando em “Excluir” e adicioná-la novamente.
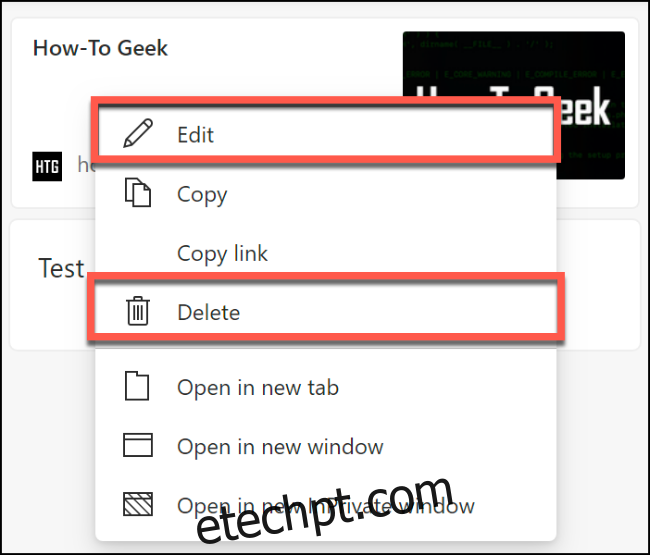
Para notas, clique com o botão direito na entrada e selecione “Editar” para fazer as alterações. Também é possível dar um duplo clique para começar a editar. Para excluir, clique com o botão direito e escolha a opção “Excluir”.
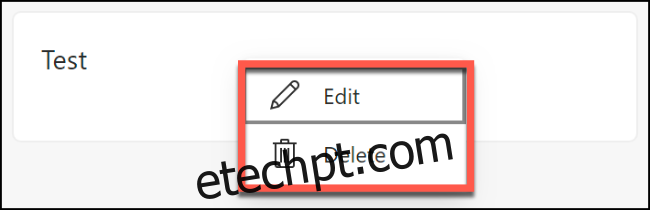
Alternando entre Coleções
O menu principal de recursos das Coleções exibe uma lista de suas coleções. Por padrão, ao clicar no ícone Coleções, a última coleção acessada é exibida.
Para mudar de coleção, clique na seta apontando para a esquerda para voltar ao menu principal.
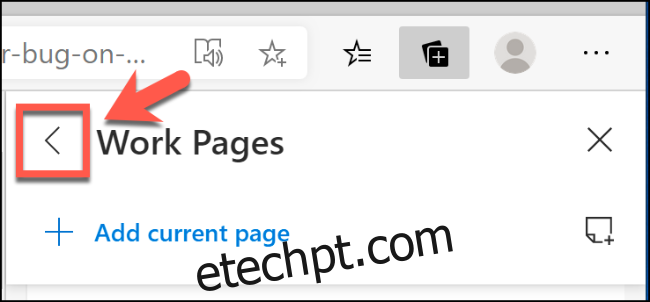
Clique em outra coleção na lista para acessar as notas e páginas armazenadas.
Para editar o nome ou excluir uma coleção, clique com o botão direito na entrada no menu principal das Coleções.
Clique em “Editar coleção” para renomear ou em “Excluir coleção” para remover a coleção.
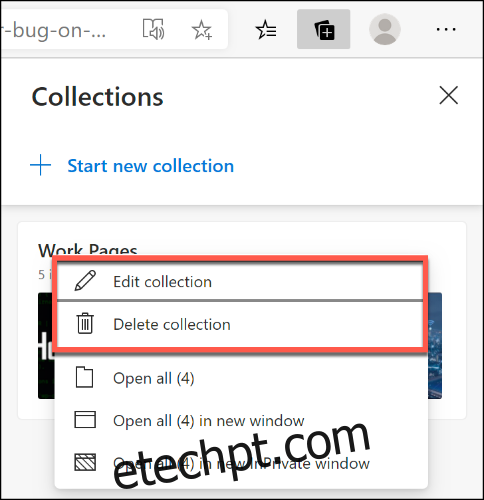
Se você remover uma coleção acidentalmente, use o botão “Desfazer” para reverter a ação.
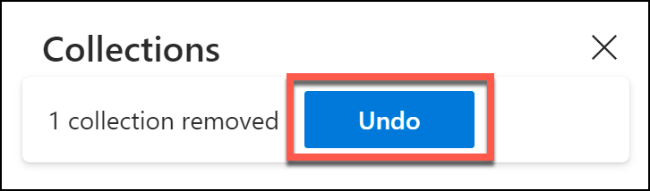
Essa opção estará disponível apenas por um curto período.