O Wayland é um protocolo de ambiente de trabalho inovador para sistemas Linux. Desenvolvido ao longo do tempo, ele surge como uma alternativa moderna ao tradicional servidor X11, amplamente utilizado no Linux.
Apesar de suas diversas funcionalidades avançadas, muitos aplicativos ainda dependem da metodologia legada do X11. Isso pode levar a frustrações para usuários do Wayland ao tentar realizar tarefas simples em ambientes X11.
Uma dessas tarefas, direta no X11 mas complexa no Wayland, é a gravação de tela. Felizmente, o Blue Recorder se apresenta como uma solução, simplificando a gravação de desktops Wayland.
Este guia detalhará como instalar o Blue Recorder no seu desktop Linux que utiliza Wayland, e como você pode usá-lo para gravar seu ambiente de trabalho.
Instalação do Blue Recorder no Linux
Existem três abordagens para obter o Blue Recorder funcionando em seu ambiente Linux: compilar a partir do código-fonte, instalar via pacote Snap ou por meio do Flatpak. Para iniciar a instalação, abra o terminal.
Para abrir um terminal no seu Linux, pressione Ctrl + Alt + T. Com o terminal aberto, siga as instruções de instalação correspondentes ao seu sistema operacional.
Pacote Snap
Para instalar o Blue Recorder através do Snap, você precisará do runtime Snapd. Para configurar o runtime, siga um guia específico sobre o assunto.
Nota: Usuários do Ubuntu não precisam configurar o Snap, já que ele vem pré-instalado.
Após configurar o Snapd, use o seguinte comando para instalar a versão mais recente do Blue Recorder:
sudo snap install blue-recorder
Flatpak
O Blue Recorder também está disponível como pacote Flatpak. Para instalá-lo, habilite o runtime Flatpak no seu sistema. Caso ainda não tenha o runtime configurado, instale o pacote “flatpak”. Se necessário, busque um guia para ajudar na configuração do runtime.
Com o runtime Flatpak configurado, utilize os dois comandos abaixo para instalar o Blue Recorder:
flatpak remote-add --if-not-exists flathub https://flathub.org/repo/flathub.flatpakrepo flatpak install flathub sa.sy.bluerecorder
Código Fonte
Embora não seja a forma recomendada, é possível construir o programa a partir do código-fonte. Para isso, acesse este link.
Gravando a tela com o Blue Recorder
Para começar a gravar sua área de trabalho Wayland, abra o Blue Recorder pelo menu de aplicativos. Localize a caixa de texto “Nome do arquivo padrão” e clique nela.
Digite o nome do arquivo de vídeo. Este será o nome “padrão”, que será a base de cada gravação, com adição de dados como data e hora.

Após definir o nome do arquivo, selecione o formato desejado. O Blue Recorder usa MKV por padrão, mas você pode selecionar outros no menu suspenso.
Agora, vá para “Selecionar uma janela” ou “Selecionar uma área”. Use os botões para escolher o que você deseja gravar. Caso não selecione nenhuma dessas opções, o Blue Recorder gravará a tela inteira.
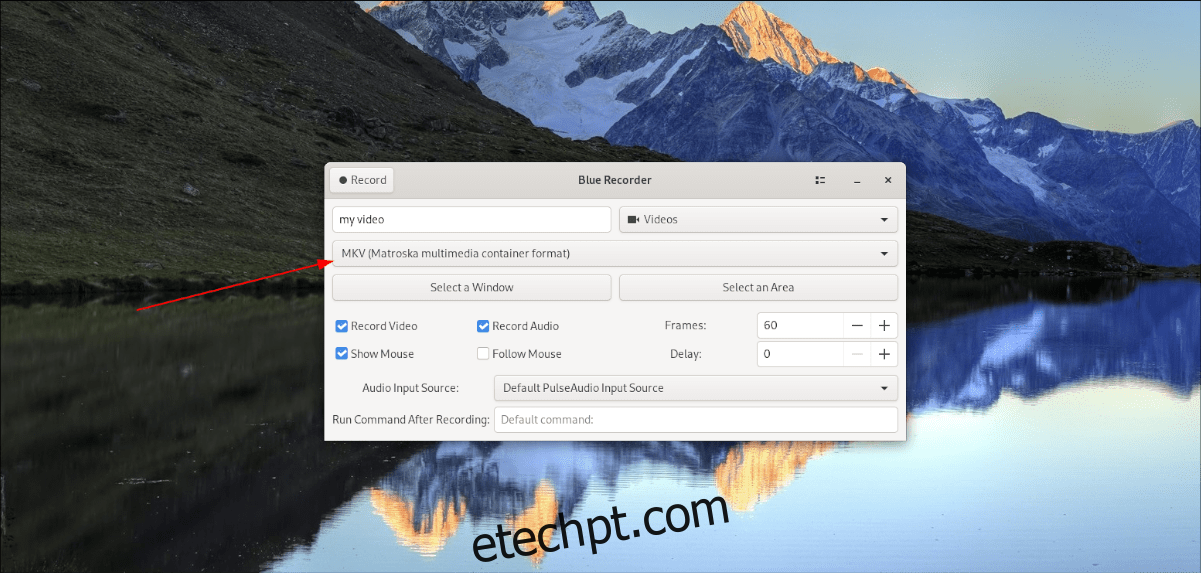
Ao selecionar uma área da tela, escolha os recursos de gravação, como “Gravar vídeo”, “Gravar áudio”, “Mostrar mouse”, “Seguir mouse”, “Molduras” e “Atraso”.
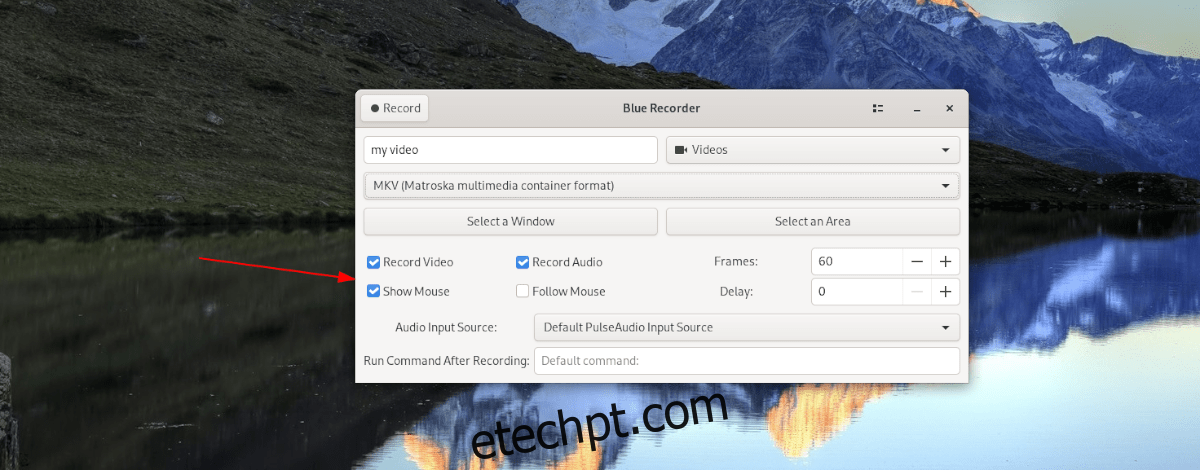
Selecione a fonte de áudio através do menu “Audio Input Source”.
Selecione a opção de entrada de áudio. Se não tiver certeza, mantenha a opção padrão “Fonte de entrada padrão do PulseAudio”.
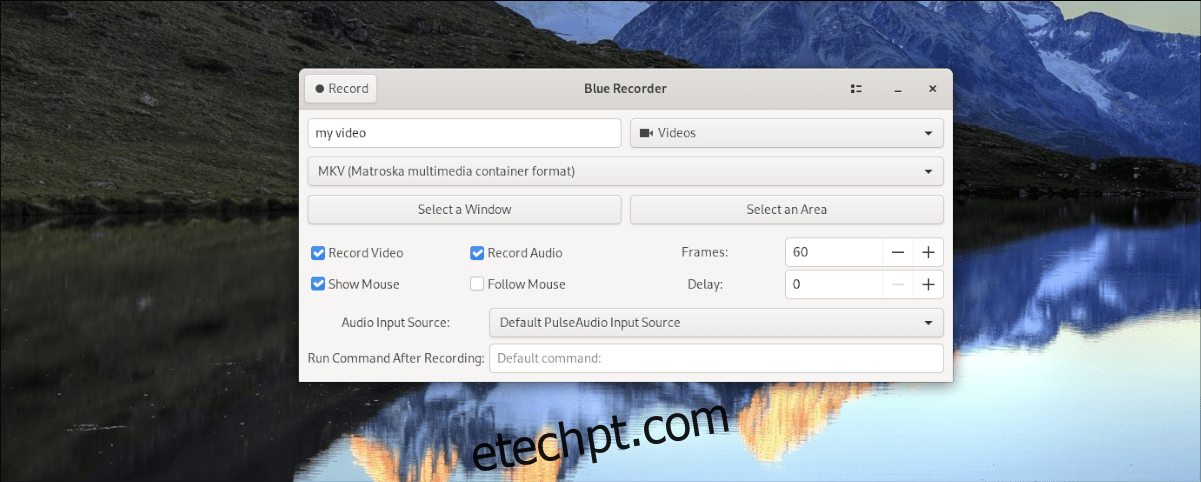
Após configurar todas as opções, clique no botão “Gravar” para iniciar a gravação da sua área de trabalho Wayland.
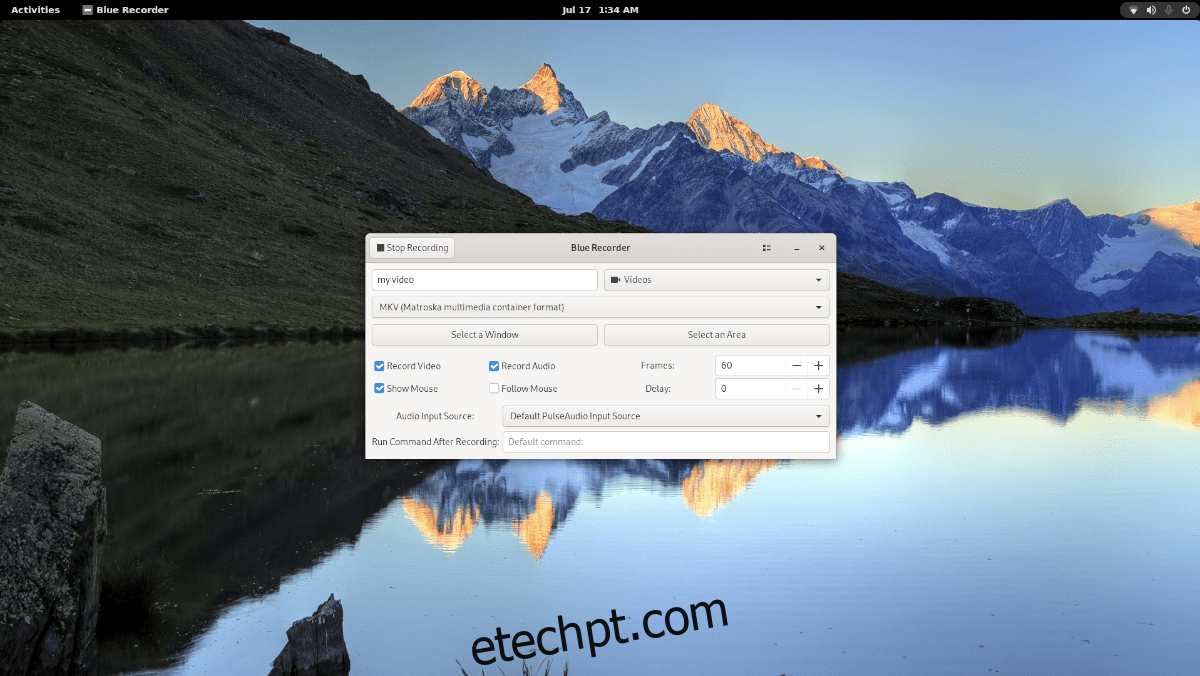
Para finalizar, clique no botão “Parar Gravação”.